Rocket.Chat - Linux 用のオープンソース チーム コミュニケーション ツール
Rocket.Chat は、無料のオープンソース、スケーラブル、高度にカスタマイズ可能な安全なプラットフォームで、チームとの通信や共同作業、ファイルの共有、リアルタイムでのチャットが可能です。これはクロスプラットフォームであり、Linux、Windows、macOS、Android、iOS モバイル オペレーティング システム上で実行されます。
これはSlack に似ており、ライブ チャット、無料の音声およびビデオ会議、チャネル、ゲスト アクセス、画面共有、ファイル共有などの機能を備えています。安全な通信を確保するために、LDAP グループ同期、2 要素認証 (2FA)、エンドツーエンド暗号化、シングル サインオン、およびいくつかの Oauth プロバイダーをサポートしています。
重要なのは、完全にオープンソースであるため、ソース コードにアクセスして、チームやビジネスの要件に合わせて完全にカスタマイズ、拡張、または新しい機能を追加できることです。
この記事では、Linux システムにRocket.Chat サーバーとクライアントをインストールして構成する方法を学習します。
ステップ 1: Linux にスナップをインストールする
1. Rocket.Chat をインストールする最も簡単な方法は、スナップ を使用することです。すべてではないにしても、ほとんどの最新の Linux ディストリビューションでサポートされており、安全です。制限的なセキュリティ サンドボックスの下で限定的に実行されるためです。さらに、スナップを使用すると、パッケージの新しいバージョンが利用可能になったときに自動更新することもできます。
まず、snapd パッケージがシステムにインストールされていることを確認します。そうでない場合は、図に示すようにデフォルトのパッケージ マネージャーを使用してインストールします。
sudo apt install snapd #Ubuntu and Debian
sudo dnf install snapd #Fedora 22+/CentOS/RHEL 8
sudo yum install snapd #CentOS/RHEL 7
2. インストールが完了したら、次のようにメイン スナップ通信ソケットを管理する systemd ユニットを有効にする必要があります。このコマンドはソケットを開始し、システム起動時にソケットを開始できるようにすることに注意してください。 Ubuntu では、これはパッケージのインストール完了後に自動的に行われます。
sudo systemctl enable --now snapd.socket
さらに、/var/lib/snapd/snap と /snap の間にシンボリック リンクを作成することで、クラシック スナップのサポートを有効にすることができます。
sudo ln -s /var/lib/snapd/snap /snap
ステップ 2: Linux に Rocket.Chat をインストールする
3. Snapd がインストールされたので、次のコマンドを実行して rocketchat-server をインストールします。
$sudo snap install Rocketchat-server
4. スナップ インストールが完了すると、rocket.chat サーバーが実行を開始し、デフォルトでポート 3000 でリッスンします。 Web ブラウザを開き、次のアドレスを入力してシステム上にrocket.chat を設定します。
http://SERVER_IP:3000
5. セットアップ ウィザードが読み込まれたら、管理ユーザーのフルネーム、ユーザー名、組織の電子メール、およびパスワードを入力します。
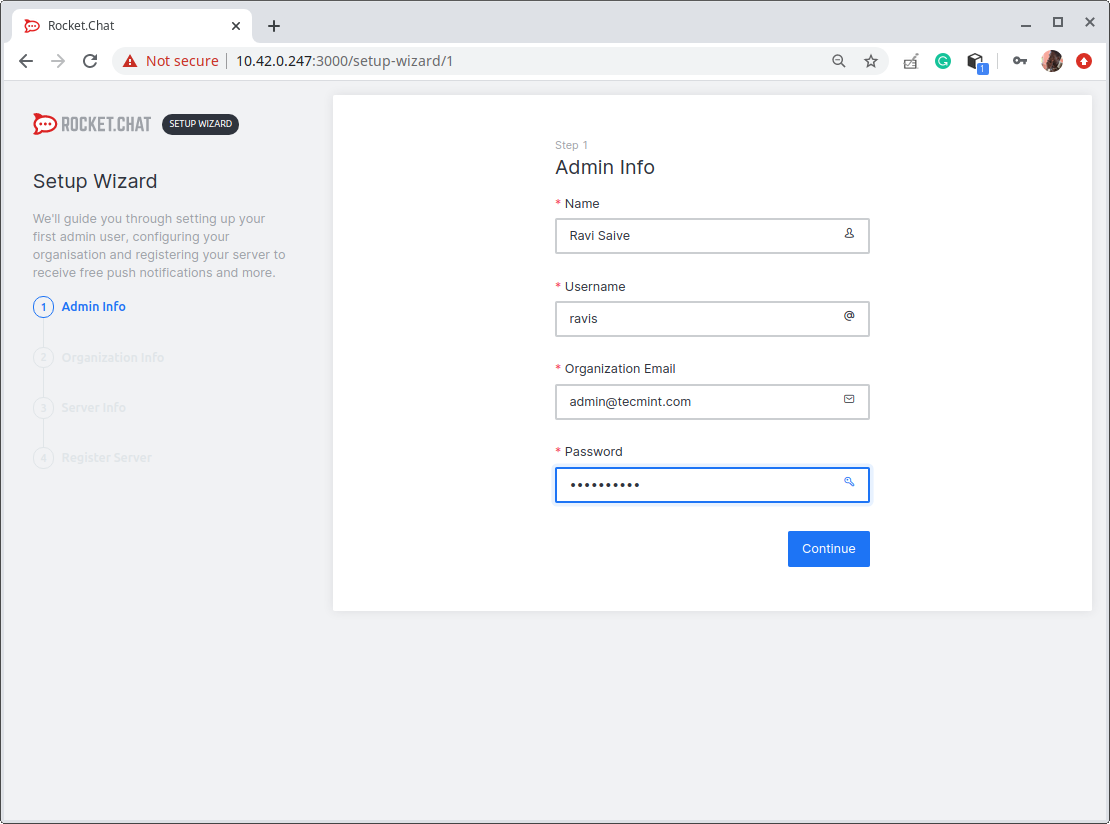
6. 次に、組織情報 (組織の種類、名前、業界、規模、国、Web サイト) を入力し、[続行] をクリックします。

7. 次に、サーバー情報 (サイト名、デフォルト、サーバー タイプ、および 2FA を有効にするかどうか) を指定します。次に、「続行」をクリックします。
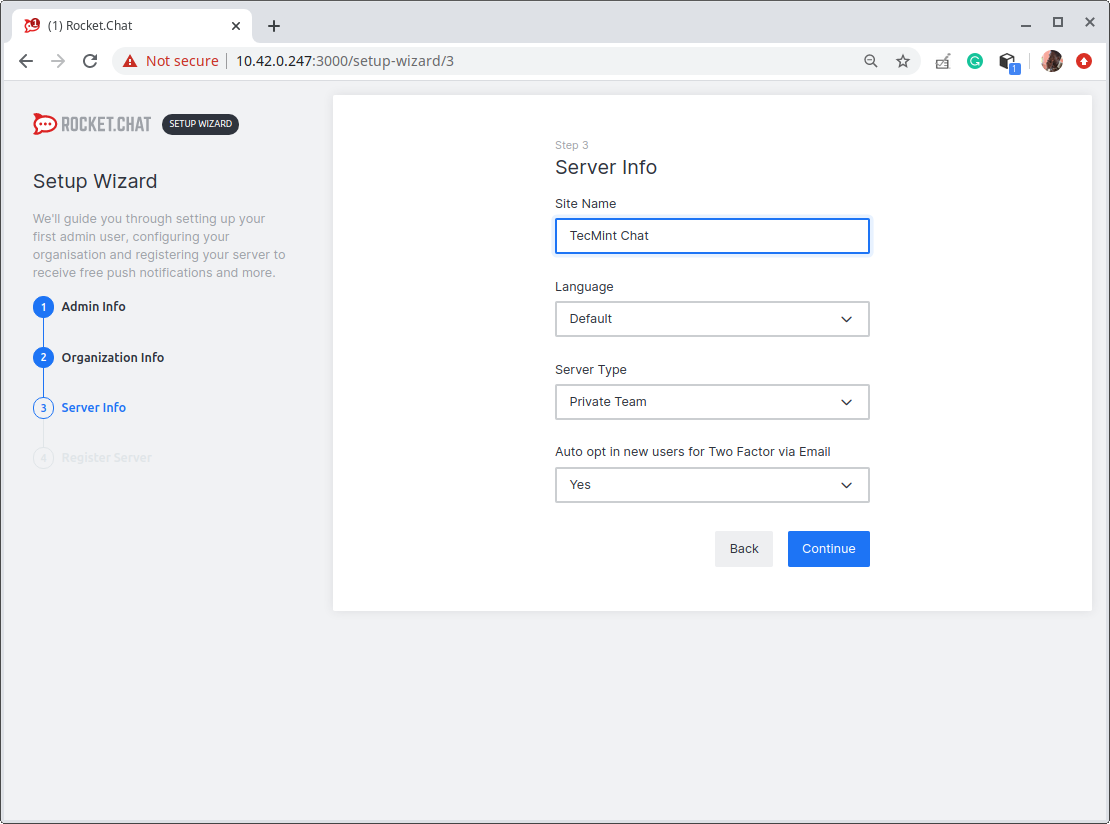
8. 次のページで、サーバーを登録します。ここには 2 つのオプションがあります。デフォルトは、Rocket.Chat によって提供される事前設定されたゲートウェイとプロキシを使用することです (これは推奨オプションです)。
あるいは、スタンドアロンを維持し、サービス プロバイダーでアカウントを作成し、事前構成された設定を更新し、プライベート証明書を使用してモバイル アプリを再コンパイルすることもできます。そして「続行」をクリックします。
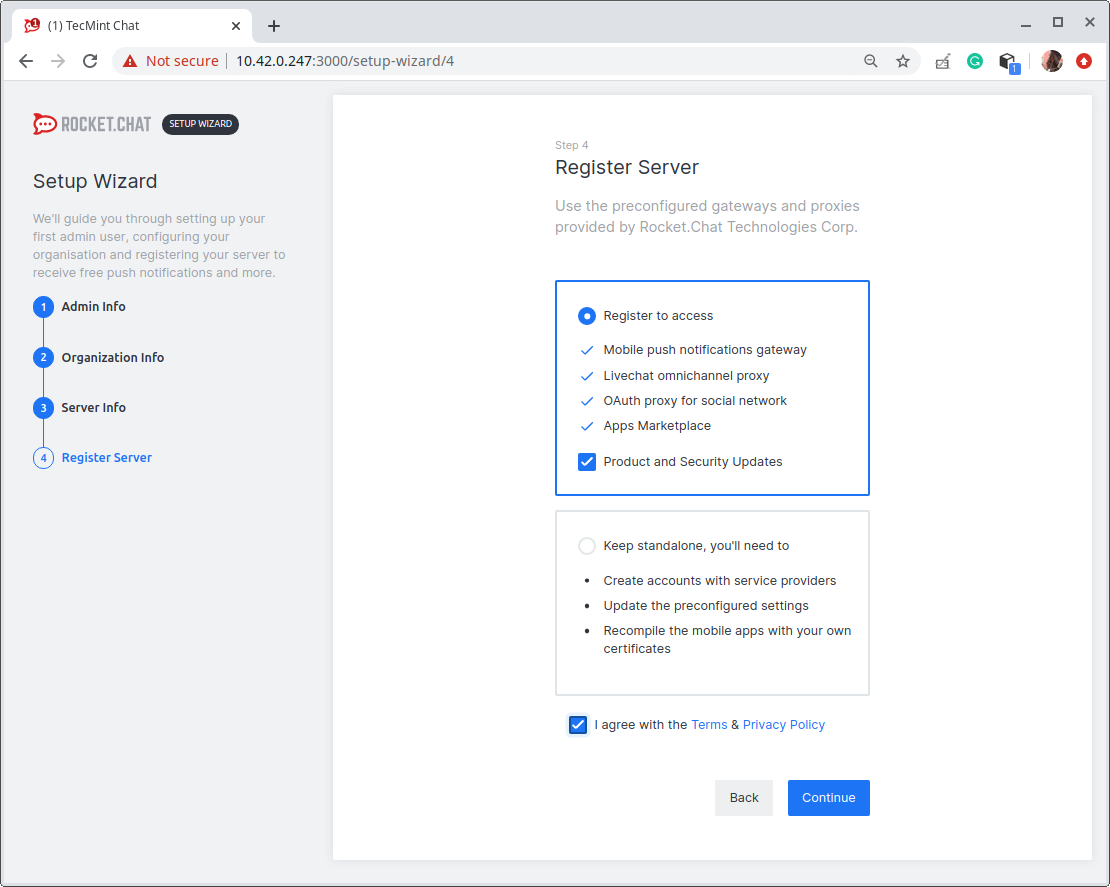
セットアップが完了し、ワークスペースの準備が整いました。 [ワークスペースに移動] をクリックします。

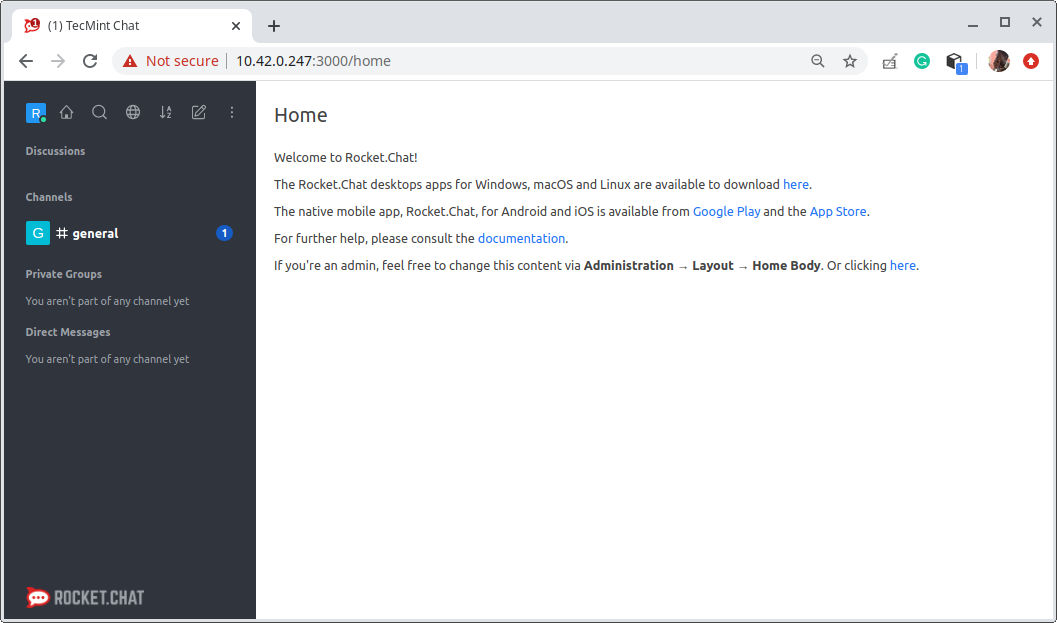
ステップ 3: Rocket.Chat のリバース プロキシを構成する
9. NGINX や Apache などのリバース プロキシを使用すると、Rocket.Chat アプリケーションにアクセスできるように構成できます。サーバーのアドレスとアプリケーション ポート (例: http://10.42.0.247:3000) を入力する代わりに、ドメインまたはサブドメイン (例: http://chat.linux-console.net) を使用します。 >)。
さらに、Rocket.Chat は SSL/TLS を処理しない中間層アプリケーション サーバーです。リバース プロキシを使用すると、SSL/TLS 証明書を構成して HTTPS を有効にすることもできます。
Rocket.Chat の Nginx リバース プロキシを有効にする
10. まず、NGINX パッケージがシステムにインストールされていない場合は、それをインストールします。
sudo apt apt install nginx #Ubuntu/Debian
sudo dnf install nginx #Fedora 22+/CentOS/RHEL 8
sudo yum install nginx #CentOS/RHEL 7
11. パッケージのインストールが完了したら、Nginx サービスを開始します。ここでは、システム起動時に自動的に開始されるようにし、ステータスをチェックして実行中であることを確認します。
sudo systemctl enable --now nginx
sudo systemctl status nginx
12. 次に、Rocket.Chat アプリケーションの仮想サーバー ブロック ファイルを /etc/nginx/conf.d/ ディレクトリに作成します。例えば。
sudo vim /etc/nginx/conf.d/chat.linux-console.net.conf
次に、次の設定をコピーしてファイルに貼り付けます (chat.linux-console.net を有効なサブドメインまたはドメインに置き換えます)。
upstream backend {
server 127.0.0.1:3000;
}
server {
listen 80;
server_name chat.linux-console.net;
# You can increase the limit if you need to.
client_max_body_size 200M;
error_log /var/log/nginx/chat.tecmint.com.log;
location / {
proxy_pass http://backend/;
proxy_http_version 1.1;
proxy_set_header Upgrade $http_upgrade;
proxy_set_header Connection "upgrade";
proxy_set_header Host $http_host;
proxy_set_header X-Real-IP $remote_addr;
proxy_set_header X-Forwarded-For $proxy_add_x_forwarded_for;
proxy_set_header X-Forward-Proto http;
proxy_set_header X-Nginx-Proxy true;
proxy_redirect off;
}
}
ファイルを保存して閉じます。
13. 次に、NGINX 設定に構文の問題がないか確認します。問題がなければ、Nginx サービスを再起動して最近の変更を適用します。
sudo nginx -t
sudo systemctl restart nginx
Rocket.Chat の Apache リバース プロキシを有効にする
14. まず、Apache2 パッケージがまだインストールされていない場合は、システムにインストールします。
sudo apt install apache2 #Ubuntu/Debian
sudo dnf install httpd #Fedora 22+/CentOS/RHEL 8
sudo yum install httpd #CentOS/RHEL 7
15. 次に、次のように Apache サービスを起動して有効にし、稼働しているかどうかを確認します。
----- On Ubuntu/Debian -----
sudo systemctl enable --now apache2
sudo systemctl status apache2
----- On CentsOS/RHEL 7/8 -----
sudo systemctl enable --now httpd
sudo systemctl status httpd
16. 次に、Rocket.Chat アプリケーションの仮想ホスト ファイルを /etc/apache2/sites-available/ または に作成します。 >/etc/httpd/conf.d/ ディレクトリなど。
----- On Ubuntu/Debian -----
sudo vim /etc/apache2/sites-available/chat.linux-console.net.conf
----- On CentsOS/RHEL 7/8 -----
sudo vim /etc/httpd/conf.d/chat.linux-console.net.conf
17. 次の設定をコピーして貼り付け、chat.linux-console.net を有効なドメインに置き換えます。
<VirtualHost *:80>
ServerAdmin [email
ServerName chat.linux-console.net
LogLevel info
ErrorLog /var/log/chat.linux-console.net_error.log
TransferLog /var/log/chat.linux-console.net_access.log
<Location />
Require all granted
</Location>
RewriteEngine On
RewriteCond %{HTTP:Upgrade} =websocket [NC]
RewriteRule /(.*) ws://localhost:3000/$1 [P,L]
RewriteCond %{HTTP:Upgrade} !=websocket [NC]
RewriteRule /(.*) http://localhost:3000/$1 [P,L]
ProxyPassReverse / http://localhost:3000/
</VirtualHost>
ファイルを保存して閉じます。
18. Ubuntu および Debian では、必要な apache2 モジュールを有効にし、サービスを再起動して最近の変更を適用します。
sudo a2enmod proxy_http
sudo a2enmod proxy_wstunnel
sudo a2enmod rewrite
sudo systemctl restart apache2
CentOS/RHEL および Fedora では、Apache サービスを再起動するだけです。
systemctl restart httpd
19. すべてが正しく設定されました。ブラウザを開いて次のアドレスを入力します。 Rocket.Chat アプリケーションには、プロキシ サーバーで構成されたドメインを使用してアクセスできる必要があります。
http://chat.linux-console.net
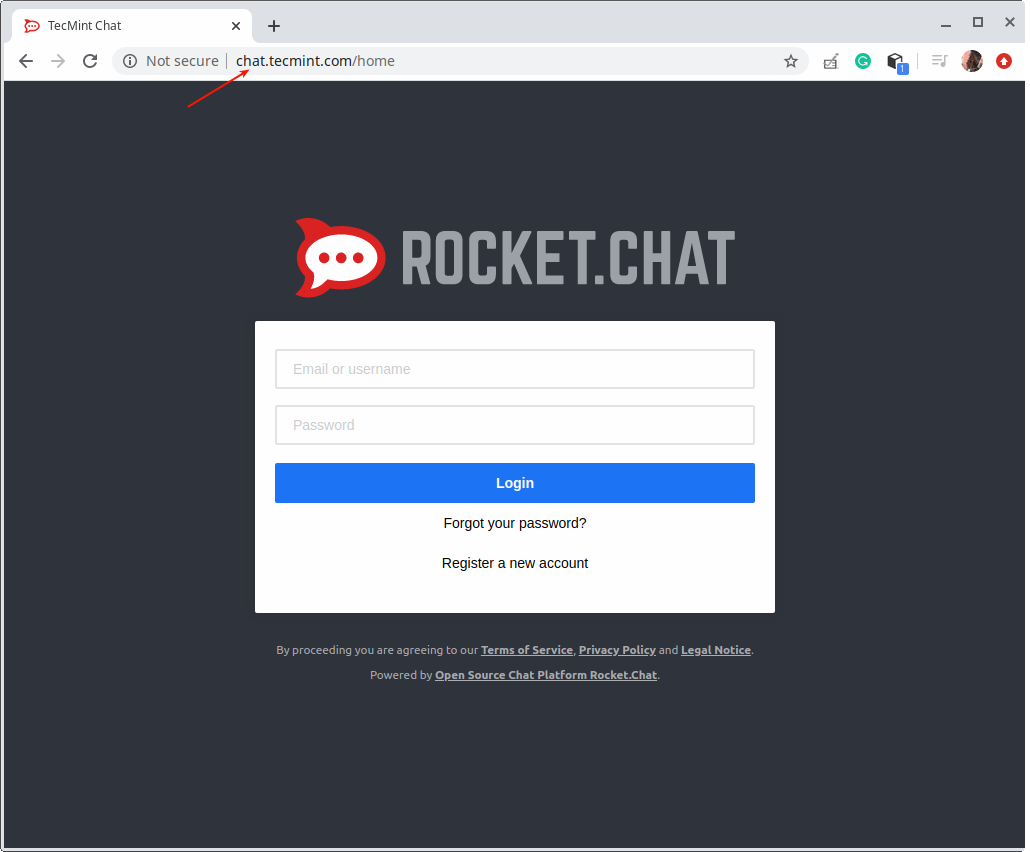
20. 次の重要なステップは、HTTPS 証明書のセキュリティとプライバシーの利点をチャット サービスに追加することです。実稼働環境の場合は、無料で最新の Web ブラウザで信頼できる Let’s Encrypt を使用することをお勧めします。
Let’s Encrypt は自動化されていることに注意してください。無料のオープンソース ツールである certbot を使用すると、主流の Linux ディストリビューションおよび Web サーバーで Let’s Encrypt 証明書を自動的に取得してインストールしたり、単純に取得して手動でインストールしたりできます。
ステップ 4: Rocket.Chat クライアントをデスクトップにインストールする
21. 最後になりましたが、Linux、Mac、または Windows 用の Rocket.Chat デスクトップ アプリを Rocket.Chat からダウンロードしてインストールできます。 > プロジェクトのウェブサイト。 Android および iOS 用のモバイル アプリも提供します。
Linux にデスクトップ アプリケーションをインストールするには、Linux ディストリビューションに応じて deb (x64) または rpm(x64) パッケージをダウンロードします。
wget -c https://github.com/RocketChat/Rocket.Chat.Electron/releases/download/2.17.7/rocketchat_2.17.7_amd64.deb
OR
wget -c https://github.com/RocketChat/Rocket.Chat.Electron/releases/download/2.17.7/rocketchat-2.17.7.x86_64.rpm
22. 次に、図に示すように、dpkg または rpm パッケージ マネージャーを使用してパッケージをインストールします。
sudo dpkg -i rocketchat_2.17.7_amd64.deb #Ubuntu/Debian
sudo rpm -i rocketchat-2.17.7.x86_64.rpm #CentOS/RedHat
23. パッケージのインストールが完了したら、システム メニューでrocket.chatを検索して起動します。ロードしたら、次のスクリーンショットに示すように、サーバーの URL を入力して接続します。