Ubuntu 20.04 で PhpMyAdmin を使用して LAMP スタックをインストールする方法
LAMP スタックは、動的なウェブサイトを構築するために最も頻繁に使用されるソフトウェア パッケージの組み合わせです。 LAMP は、それに含まれる各パッケージの最初の文字を使用した略語です: Linux、Apache、M<ariaDB、およびPHP。
LAMP を使用すると、WordPress や Joomla などのプラットフォームで素晴らしいウェブサイトを構築できます。
さらに、デフォルトでは、 MySQL/MariaDB データベースは、MySQL シェルを介してコマンドライン インターフェイスから管理されます。データベースを管理し、その他の便利なデータベース サーバー操作をグラフィカル インターフェイスから実行したい場合は、人気のある PHP ベースの Web アプリケーションであるPhpMyAdmin をインストールする必要があります。
Ubuntu 20.04 の LAMP セットアップをお探しの場合は、Ubuntu 20.04 の LEMP セットアップ ガイドをお読みください。
この記事では、Ubuntu 20.04 サーバーに PhpMyAdmin を使用して LAMP をインストールして構成する方法を説明します。このガイドは、Ubuntu 20.04 がすでにインストールされていることを前提としています。まだインストールしていない場合は、ここでガイドを参照してください。
前提条件:
- Ubuntu 20.04 サーバー インストール ガイド
ステップ 1: Ubuntu 20.04 に Apache をインストールする
1. Apache2 は、オープンソースの人気があり、強力で信頼性が高く、拡張性の高い Web/HTTP サーバー ソフトウェアであり、インターネット上の多数の Web サイトで使用されています。
Apache2 パッケージをインストールするには、次のようにデフォルトのパッケージ マネージャーを使用します。
sudo apt install apache2
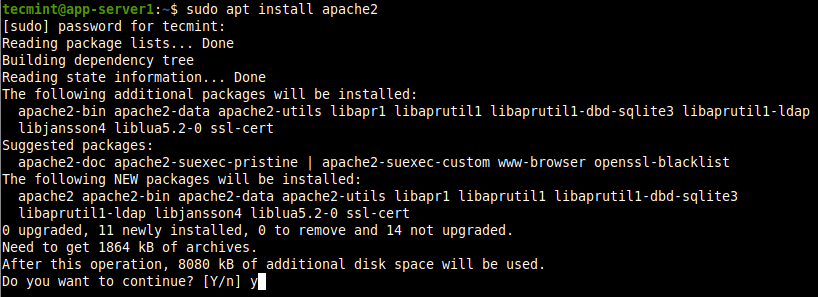
Apache2 の設定ファイルは /etc/apache2 ディレクトリにあり、メインの設定ファイルは /etc//etc/apache2/apache2.conf です。 >。 Web ファイルを保存するためのデフォルトのドキュメント ルートは /var/www/html/ です。
2. 他の主要な Linux ディストリビューションとは異なり、Ubuntu では、systemd サービスが自動的に開始され、パッケージ (意図したもの) がシステム起動時に開始されるようになります。サービスとして実行する) インストールが完了しました。
次の systemctl コマンドを使用して、Apache2 サービスが起動し、起動時に有効になっていることを確認できます。
sudo systemctl status apache2
sudo systemctl is-enabled apache2
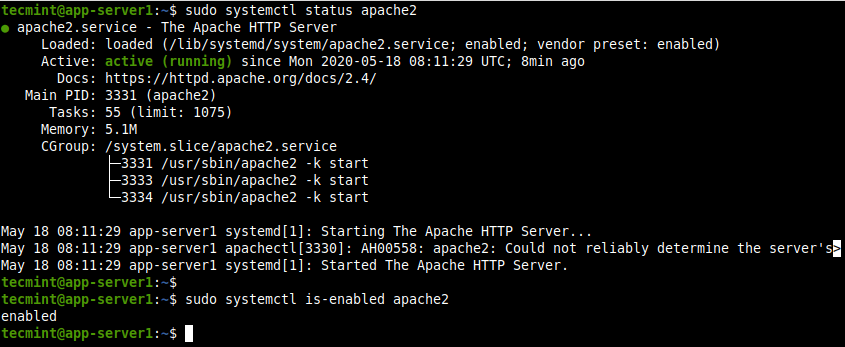
4. 次に、Apache2 サーバー インストールの正しい動作をテストする必要があります。 Web ブラウザを開き、次のアドレスを使用して移動します。
http://YOUR_SERVER_IP
スクリーンショットに示されている Apache Ubuntu のデフォルト ページが表示されるはずです。
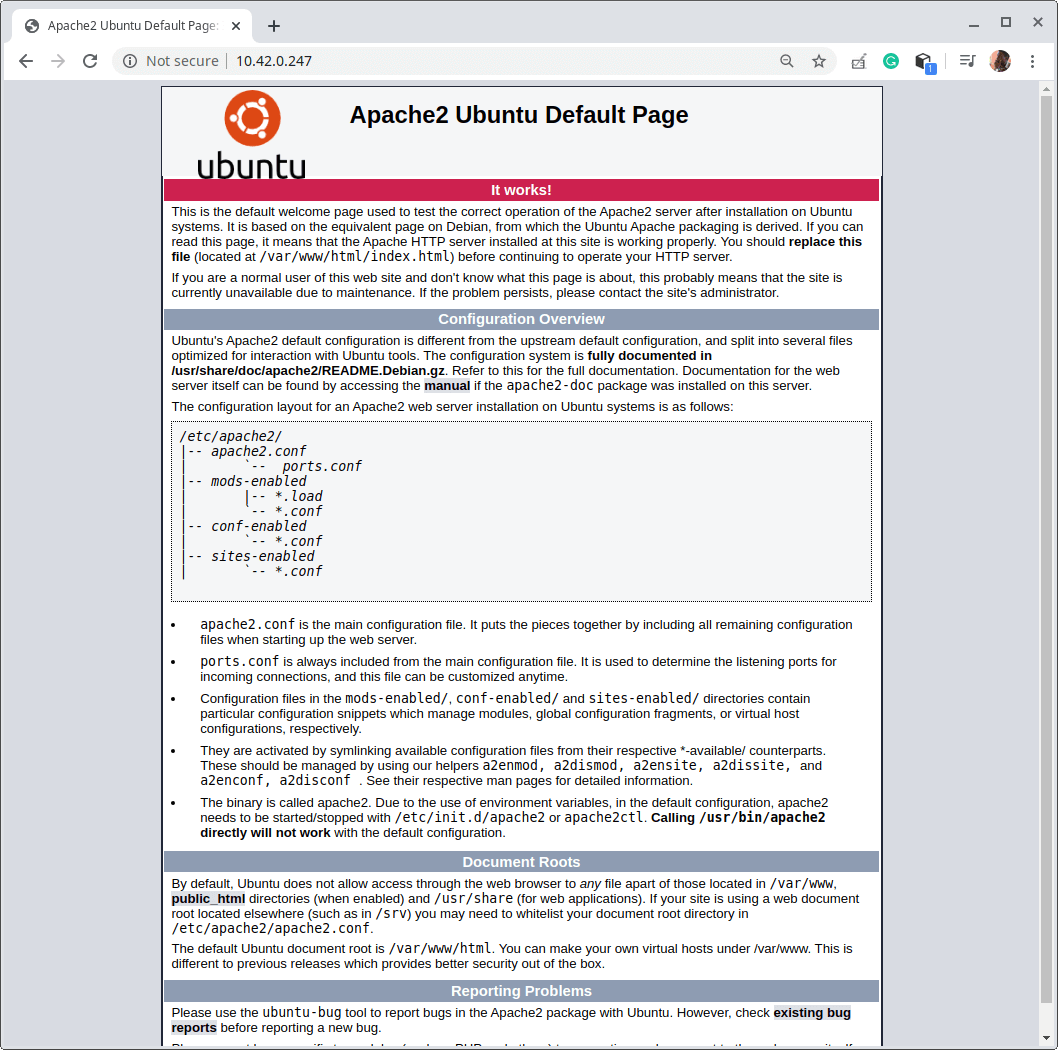
ステップ 2: Ubuntu 20.04 に MariaDB データベースをインストールする
5. MariaDB は、人気のある MySQL データベースのフォークです。これも現在では人気があり、Ubuntu を含むほとんどの Linux ディストリビューションのデフォルトとなっており、ほとんどのクラウド製品の一部でもあります。
MariaDB データベース サーバーとクライアントをインストールするには、次のコマンドを実行します。
sudo apt install mariadb-server mariadb-client
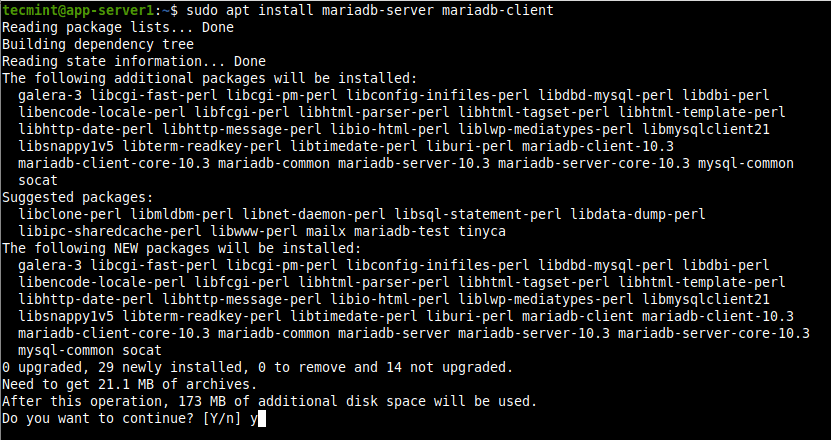
MariaDB 設定ファイルは、/etc/mysql/ ディレクトリに保存されます。そこには非常に多くの構成ファイルがあるため、詳細については MariaDB のドキュメントを読むことができます。
6. 次に、MariaDB データベース サービスが実行中であり、システムの再起動時に自動的に開始されるように設定されていることを確認します。
sudo systemctl status mariadb
sudo systemctl is-enabled mariadb

7. 運用サーバーでは、MariaDB に同梱されている mysql_secure_installation スクリプトを実行して、MariaDB データベース インストールの基本的なセキュリティ対策を有効にする必要があります。 >パッケージ。
sudo mysql_secure_installation
スクリプトを実行すると、一連の質問が表示され、yes(y) または no(n) で答えて、いくつかのセキュリティ オプションを有効にできます。データベース システムはインストールされたばかりであるため、データベース ルート (または管理者) ユーザーのパスワードはありません。
したがって、次のスクリーンショットに示すように作成する必要があります。
- root の現在のパスワードを入力してください (なしの場合は入力): Enter
- rootパスワードを設定しますか? [Y/N]
y - 匿名ユーザーを削除しますか? [Y/N]
y - リモートからの root ログインを禁止しますか? [Y/N]
y - テスト データベースを削除してアクセスしますか? [Y/N]
y - 特権テーブルを今すぐリロードしますか? [Y/N]
y
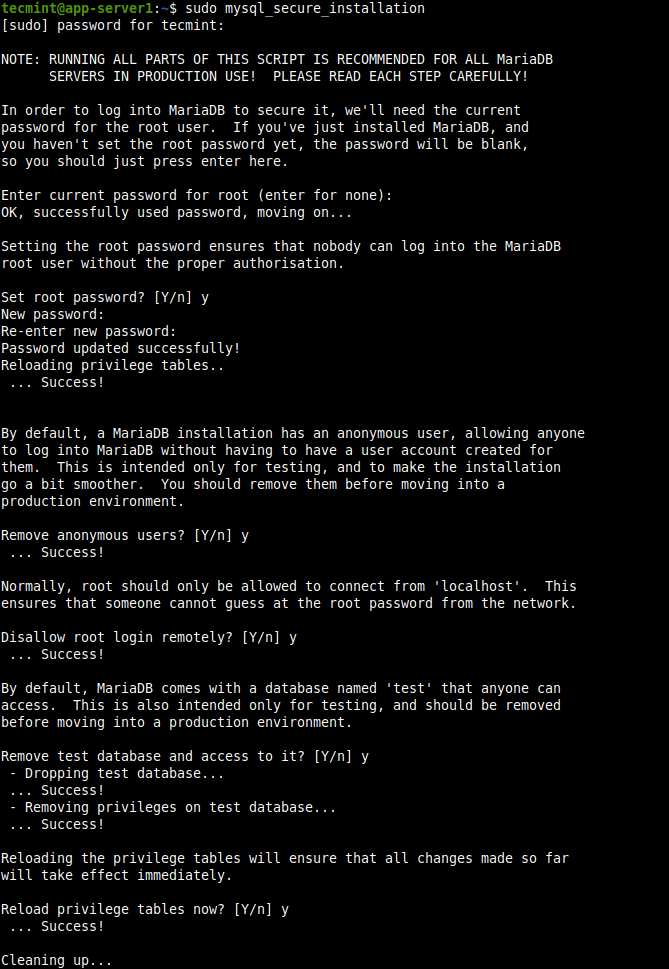
8. MariaDB シェルにアクセスするには、sudo で -u オプションを指定して mysql コマンドを実行します。 です。 sudo コマンドを使用しない場合は、次のスクリーンショットに示されているエラーが発生するはずです。
mysql -u root -p
sudo mysql -u root
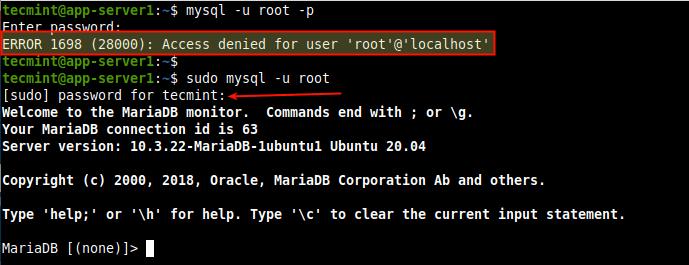
ステップ 3: Ubuntu 20.04 に PHP をインストールする
9. 汎用のオープンソース スクリプト言語である PHP は、Web 開発で最も人気のあるプログラミング言語の 1 つです。世界で最も人気のある Web サイトや Web アプリケーションの一部を支えています。
PHP をインストールするには、次のコマンドを実行します。
sudo apt install php libapache2-mod-php php-mysql
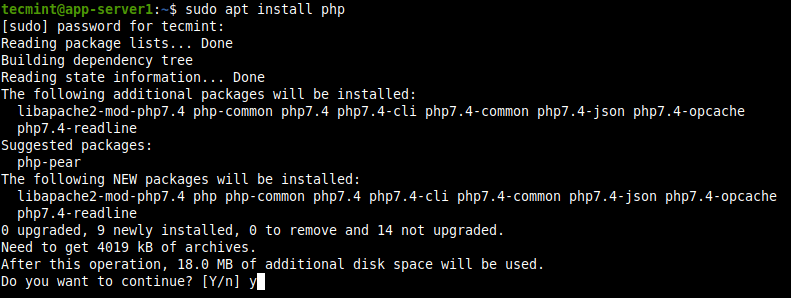
PHP 設定ファイルは /etc/php/7.2/ にあります。
また、プロジェクトによっては、アプリケーションに必要な PHP 拡張機能のインストールが必要になる場合があります。次のように、PHP 拡張機能を検索できます。
sudo apt-cache search php | grep php- #show all php packages
10. 拡張機能を見つけたら、インストールできます。たとえば、Redis のメモリ内キャッシュと Zip 圧縮ツール用の PHP モジュールをインストールしています。
sudo apt install php-redis php-zip
11. PHP 拡張機能をインストールした後、Apache を再起動して最近の変更を適用する必要があります。
sudo systemctl restart apache2
12. 次に、Apache が PHP と連携して動作するかどうかをテストします。図のように、Web ドキュメントのルート /var/www/html/ ディレクトリに info.php ページを作成します。
sudo vi /var/www/html/info.php
次のコードをコピーしてファイルに貼り付け、ファイルを保存して終了します。
<?php
phpinfo();
?>
13. 次に、Web ブラウザを開いて、次のアドレスを使用して移動します。
http://YOUR_SERVER_IP/info.php
Apache と PHP が正常に連携している場合は、次のような PHP 情報 (システム上の構成設定や利用可能な事前定義変数、インストールされているモジュールなど) が表示されるはずです。スクリーンショット。
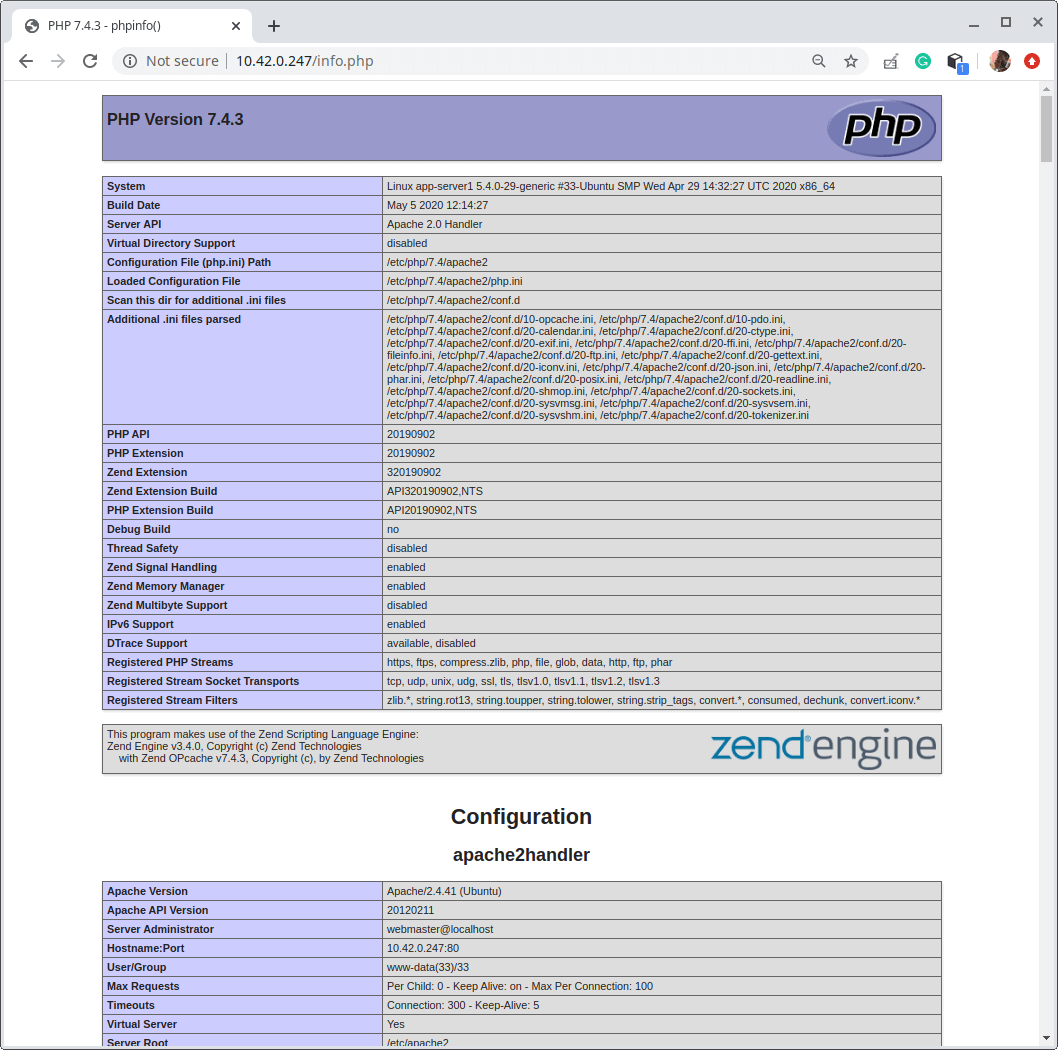
ステップ 4: Ubuntu 20.04 に PhpMyAdmin をインストールする
14. MySQL/MariaDB データベースの管理を目的とした PhpMyAdmin は、直感的な Web を備えた無料で広く使用されている Web ベースのグラフィカル ツールです。インターフェイス。MySQL と MariaDB での幅広い操作をサポートします。
PhpMyAdmin をインストールするには、次のコマンドを実行します。
sudo apt install phpmyadmin

15. パッケージのインストール中に、PhpMyAdmin を実行するように自動的に構成する Web サーバーを選択するように求められます。 Enter をクリックして、デフォルトのオプションである Apache を使用します。
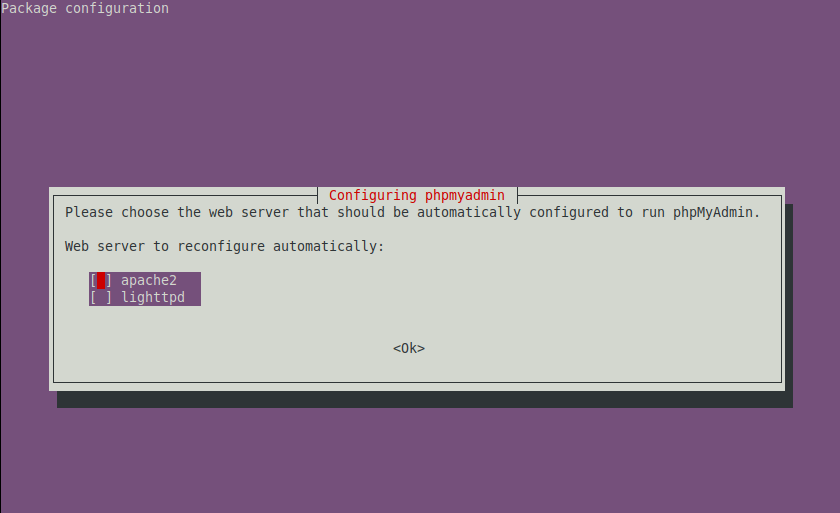
16. また、PhpMyAdmin の使用を開始する前に、データベースをインストールして構成する必要があります。 dbconfig-common パッケージを使用して PhpMyAdmin のデータベースを設定するには、次のプロンプトで はいを選択します。
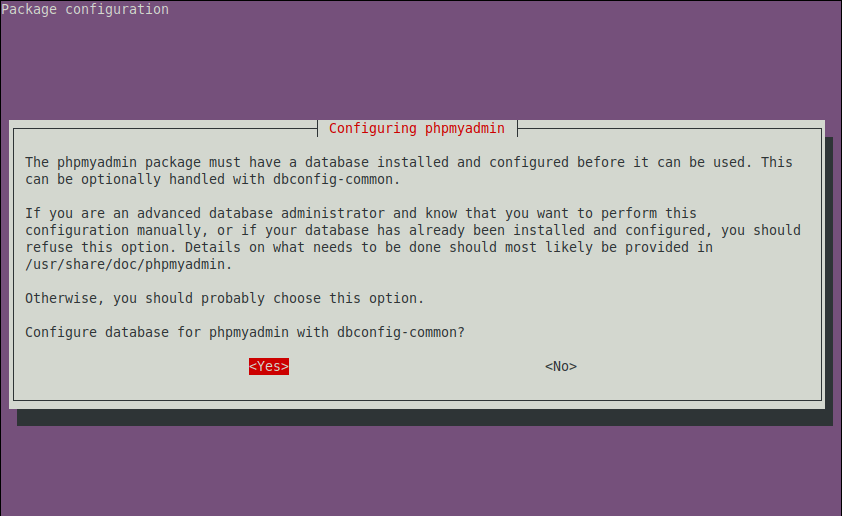
17. 次に、PhpMyAdmin が MariaDB データベース サーバーに登録するためのパスワードを作成します。

インストールプロセスが完了すると、phpMyAdmin の設定ファイルは /etc/phpmyadmin に配置され、そのメイン設定ファイルは /etc/phpmyadmin/config.inc.php になります。もう 1 つの重要な設定ファイルは /etc/phpmyadmin/apache.conf で、Apache2 が PhpMyAdmin と連携するように設定するために使用されます。
18. 次に、phpMyAdmin サイトを提供するように Apache2 を設定する必要があります。次のコマンドを実行して、ファイル /etc/phpmyadmin/apache.conf を /etc/apache2/conf-available/phpmyadmin.conf にシンボリックリンクします。次に、Apache2 のphpmyadmin.conf 設定ファイルを有効にし、Apache2 サービスを再起動して最近の変更を適用します。
sudo ln -s /etc/phpmyadmin/apache.conf /etc/apache2/conf-available/phpmyadmin.conf
sudo a2enconf phpmyadmin.conf
sudo systemctl reload apache2.service

19. ブラウザで http://SERVER_IP/phpmyadmin にアクセスし、SERVER_IP をサーバーの実際の IP アドレスに置き換えます。
http://SERVER_IP/phpmyadmin
PhpMyAdmin ログイン ページが読み込まれたら、 ユーザー名とそのパスワードとして root を入力するか、セットアップがある場合は別の MariaDB ユーザーを入力し、ユーザーのパスワードを入力します。リモート root ユーザー ログインを無効にしている場合は、phpmyadmin ユーザーとパスワードを使用してログインできます。
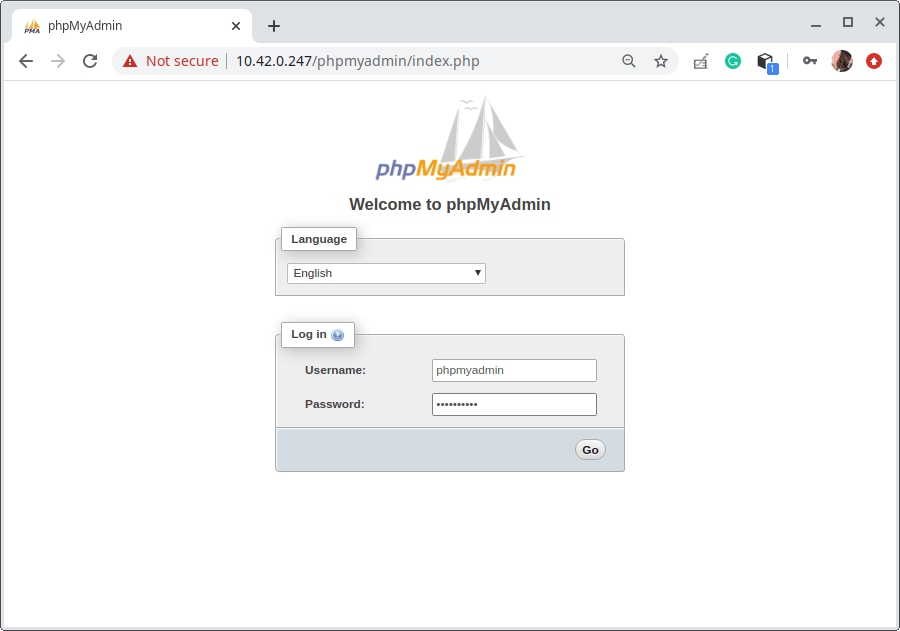
20. ログイン後、PhpMyAdmin ダッシュボードが表示されます。データベース、テーブル、列、リレーション、インデックス、ユーザー、権限などの管理に使用します。
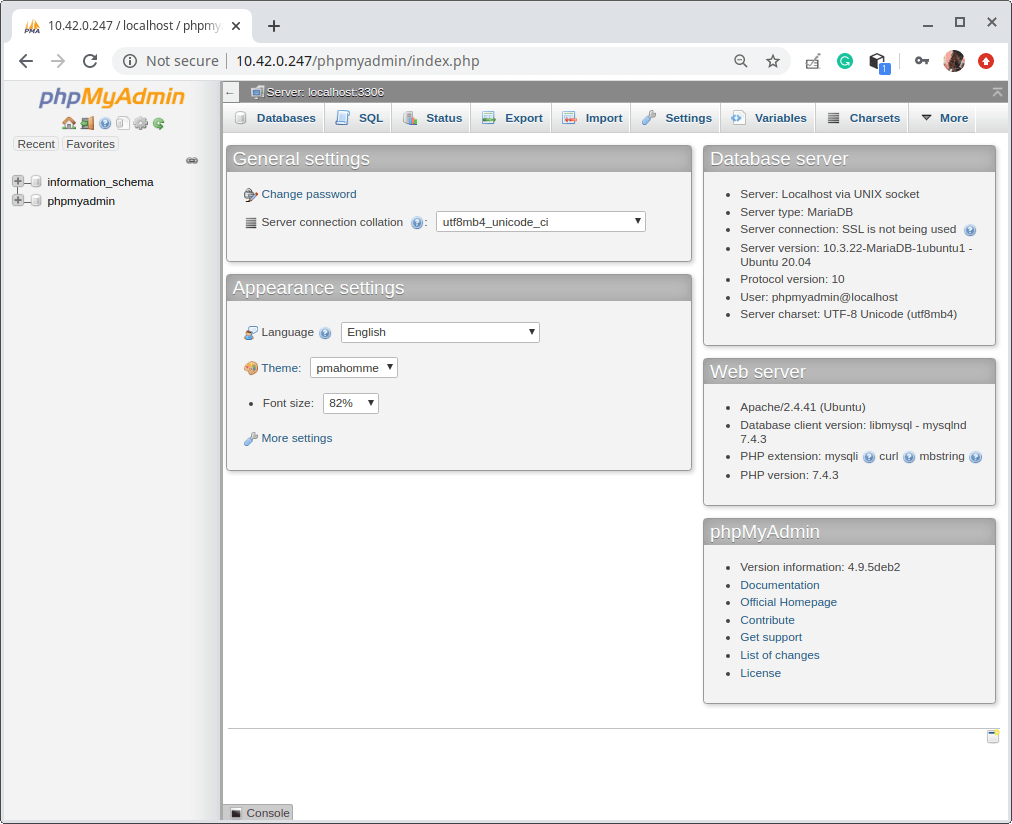
これでこのガイドは終わりになります。このガイドに関する質問や、Ubuntu 20.04 に関するその他のLAMP スタック関連の問題については、フィードバック フォームを使用してください。