起動可能な Ubuntu USB 起動ディスクを作成する 3 つの方法
ブート可能な USB ドライブの作成は、PC に Linux オペレーティング システムをテストしてインストールする最も推奨される方法の 1 つです。これは、最近のほとんどの PC には DVD ドライブが付属していないためです。さらに、USB ドライブは持ち運びが容易で、CD/DVD よりも繊細ではありません。
ブート可能な USB ドライブの作成に役立つグラフィカル ツールが数多くあります。最も広く使用されているツールの 1 つは、シンプルでありながら非常に効果的なツールである Rufus です。残念ながら、これは Windows システムでのみ利用可能です。
ありがたいことに、Ubuntu にはStartup Disk Creator と呼ばれる独自のツールが同梱されています。このツールは使いやすく、 起動可能なUbuntu USB ディスクをすぐに作成できます。
起動可能なUbuntu USB ドライブを使用すると、次の操作を実行できます。
- PC に Ubuntu をインストールします。
- ハードドライブにインストールせずに、Ubuntu デスクトップを試してください。
- 別の PC で Ubuntu を起動し、実行します。
- 壊れた構成の修復や修正などの診断操作を実行します。
これを念頭に置いて、 起動可能なUbuntu USB 起動ディスクを作成する方法を見てみましょう。
要件
この演習では、開始する前に次の前提条件を満たしていることを確認してください。
- USB ドライブ – 最小 4GB。
- Ubuntu ISO イメージ (Ubuntu 20.04 ISO を使用します)。
- Ubuntu ISO イメージをダウンロードするための安定したインターネット接続 – お持ちでない場合。
このガイドでは、 起動可能なUbuntu USB 起動ディスクを作成するために使用できる 3 つの方法を説明します。
このページでは:
- グラフィックツールを使用してブート可能なUbuntu USB起動ディスクを作成する方法
- ddrescue コマンドを使用してブート可能な Ubuntu USB 起動ディスクを作成する方法
- dd コマンドを使用してブート可能な Ubuntu USB 起動ディスクを作成する方法
ギアを変えて、スタートアップ Ubuntu を作成する方法を見てみましょう。
グラフィックツールを使用したUbuntu USB起動ディスクの作成
起動ディスク クリエイターは、最新のすべてのUbuntuリリースにプレインストールされている Ubuntu のネイティブ ツールです。これにより、 ユーザーはISO イメージからライブ USB ドライブを作成できるようになり、シンプルかつ高速かつ効果的な方法になります。
起動ディスククリエーターを起動するには、デスクトップの左上隅にある [アクティビティ] をクリックし、図のようにアプリケーション マネージャーでツールを検索します。次に、[Startup Disk Creator] オプションをクリックして起動します。

起動すると、次のようなウィンドウが表示されます。上部のセクションには、ISO イメージのパス、ISO ファイルのバージョン、およびそのサイズが表示されます。すべてのオプションに問題がない場合は、[起動ディスクの作成] オプションをクリックして、起動可能な USB ドライブの作成プロセスを開始します。
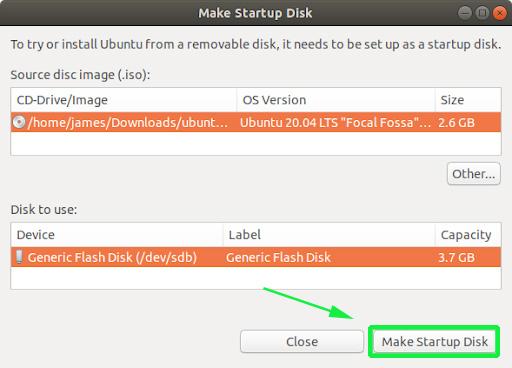
その後、作成を続行するか中止するかを尋ねるポップアップ通知が表示されます。 [はい] オプションをクリックして、起動可能ドライブの作成を初期化します。パスワードを入力して認証し、プロセスを開始します。
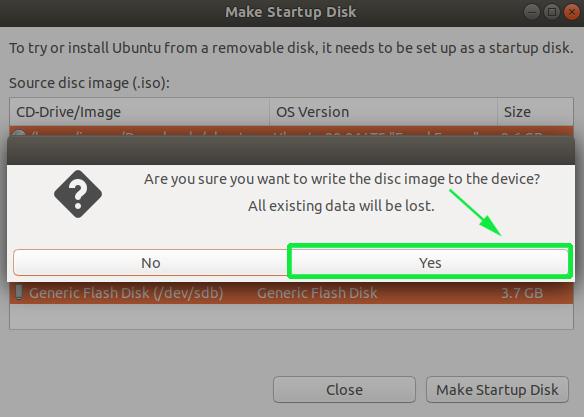
Startup Disk Creator ツールは、USB ドライブへのディスク イメージの書き込みを開始します。これは数分で完了します。
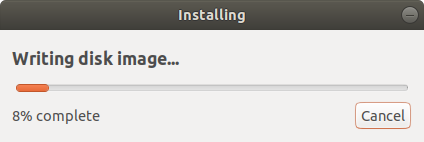
完了すると、すべてがうまくいったことを示す以下の通知ポップアップが表示されます。 Ubuntu を試してみるには、[テスト ディスク] ボタンをクリックします。起動可能ドライブの使用を開始する場合は、[終了] をクリックしてください。

DDrescueコマンドを使用してUbuntu USB起動ディスクを作成する
ddrescue ツールは、ハード ドライブやペン ドライブなどの故障したストレージ デバイスからデータを回復するために使用できる一般的なデータ回復ツールです。さらに、ddrescue ツールを使用することもできます。 > ISO イメージを起動 USB ドライブに変換するツール。
Ubuntu/Debian システムに ddrescue をインストールするには、コマンドを実行します。
sudo apt install gddrescue
注: リポジトリでは、これをgddrescueと呼びます。ただし、ターミナルで呼び出す場合はddrescueを使用します。
次に、USB ドライブのブロック デバイス ボリュームを確認する必要があります。これを実現するには、以下に示すように lsblk コマンドを使用します。
lsblk
以下の出力は、USB ドライブが /dev/sdb で示されていることを確認します。

次に、以下の構文を使用して起動可能な USB スティックを作成します。
sudo ddrescue path/to/.iso /dev/sdx --force -D
たとえばUbuntu 20.04 起動ディスクを作成するには、以下のコマンドを実行します。
sudo ddrescue ubuntu-20.04-beta-desktop-amd64.iso /dev/sdb --force -D
このプロセスには数分かかり、起動可能な USB ドライブはすぐに準備が整います。
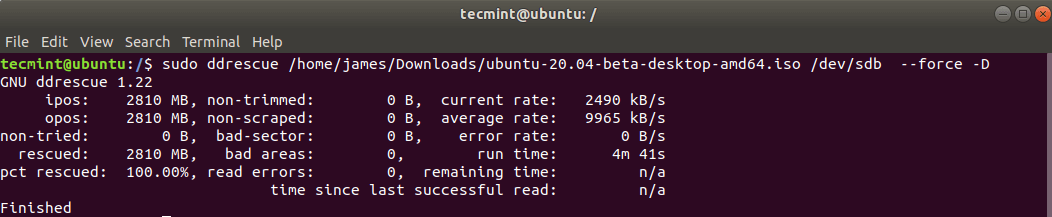
ddコマンドを使用したUbuntu USB起動ディスクの作成
起動ディスクの作成に使用できるもう 1 つのシンプルで使いやすいコマンドライン ツールは、dd コマンドです。このツールを使用するには、USB ドライブを接続し、lsblk コマンドを使用してデバイスのボリュームを識別します。
次に、以下のコマンドを使用して USB ドライブをアンマウントします。
sudo umount /dev/sdb
USB ドライブがアンマウントされたら、次のコマンドを実行します。
sudo dd if=ubuntu-20.04-beta-desktop-amd64.iso of=/dev/sdb bs=4M
ここで、Ubuntu-20.04-beta-desktop-amd64.iso は ISO ファイルで、bs=4M はブート可能ドライブの作成プロセスを高速化するためのオプションの引数です。

これで、ライブ USB ドライブを取り出して任意の PC に接続し、Ubuntu を試したりインストールしたりできるようになりました。
これでこのトピックは終わりになります。このガイドが役に立ち、ここで説明したすべての方法を使用してブート可能な USB 起動ディスクを快適に作成できることを願っています。