TeamViewerをUbuntuにインストールする方法
TeamViewer はクロスプラットフォームの独自アプリケーションで、ユーザーが別のユーザーのデスクトップにリモートでアクセスしたり、デスクトップを共有したり、インターネット接続を介してコンピュータ間でファイルを転送したりすることもできます。これはヘルプデスクのサポート スタッフの間で人気のあるアプリケーションであり、行き詰まって価値のある支援が見つからないリモート ユーザーを支援するときに役立ちます。
このガイドでは、Ubuntu 20.04 および Ubuntu 18.04 の LTS バージョンに TeamViewer をインストールする方法を説明します。
Ubuntu への TeamViewer のインストール
開始する前に、システム パッケージを更新することをお勧めします。これにより、確実に白紙の状態からスタートできるようになります。したがって、ターミナルを開いて以下のコマンドを実行します。
sudo apt update -y && sudo apt upgrade -y
システムの更新が完了したら、Teamviewer の公式ダウンロード ページに移動し、Teamviewer の Debian パッケージをダウンロードします。あるいは、ダウンロード リンクをコピーし、次の wget コマンドを使用して Debian パッケージをダウンロードすることもできます。
sudo wget https://download.teamviewer.com/download/linux/teamviewer_amd64.deb
ファイルが正常にダウンロードされたら、次のように ls コマンドを使用してファイルの存在を確認できます。
ls | grep teamviewer
teamviewer_amd64.deb
TeamViewer をインストールするには、表示されているコマンドを実行します。これにより、TeamViewer が他の依存関係とともにインストールされます。
sudo apt install ./teamviewer_amd64.deb
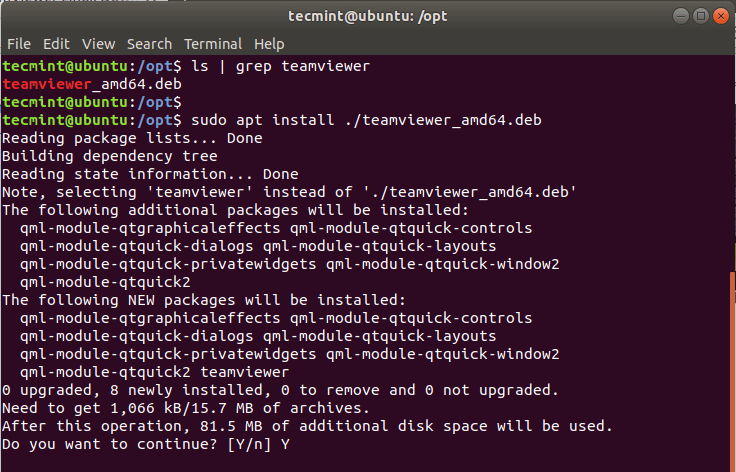
インストールを続行するように求められたら、はいを表す 「Y」 と入力し、「ENTER」 ボタンを押します。
インストールが完了したら、Teamviewer の起動に進むことができます。 Teamviewer を起動するには、ターミナルで以下のコマンドを実行します。
teamviewer
また、図に示すように、アプリケーション マネージャーを使用してTeamViewer アプリケーションを検索して起動することもできます。
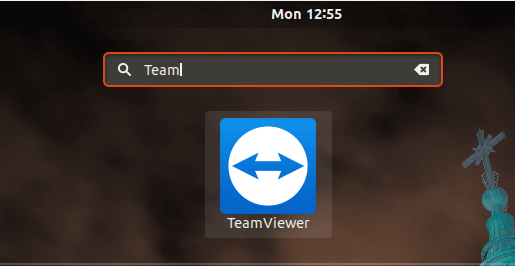
起動したら、表示されているように EULA 契約に同意します。
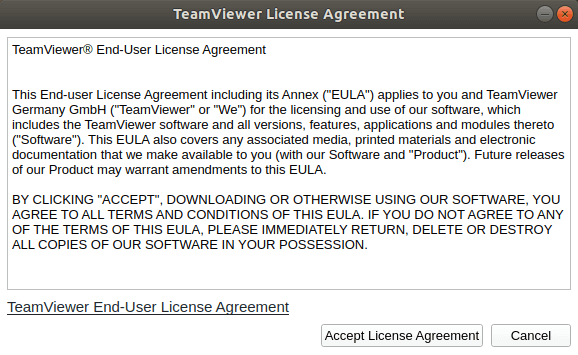
そして最後に、以下に示す TeamViewer のユーザー インターフェイスが表示されます。
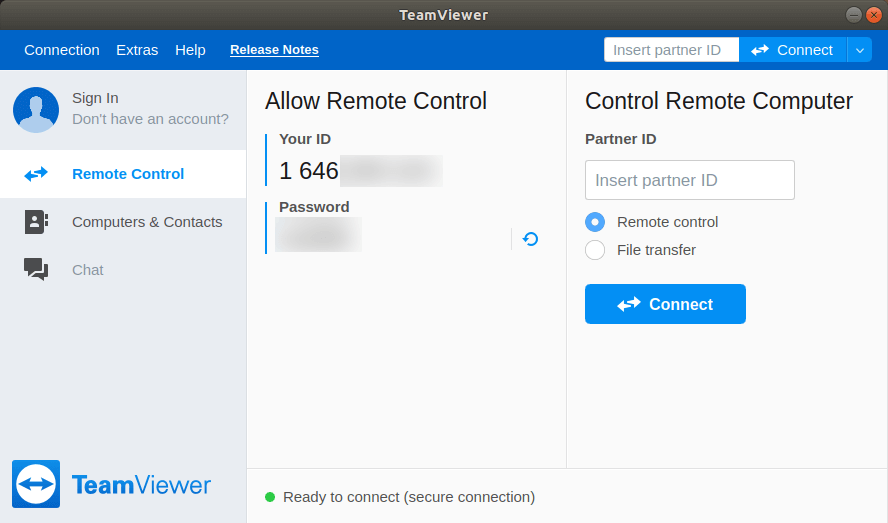
別のユーザーにリモート接続するには、Teamviewer ID とパスワードを提供するだけです。ユーザーは [パートナー ID の挿入] テキスト フィールドにID を入力し、[接続] ボタンをクリックします。その後、パスワードの入力を求められ、デスクトップへのリモート接続が可能になります。
これがUbuntuにTeamViewerをインストールする方法です。この記事にお時間を割いていただきありがとうございます。