Ubuntu 20.04サーバーをインストールする方法
Ubuntu サーバー 20.04 は Focal Fossa とも呼ばれ、Canonical によってリリースされ、インストールする準備ができました。この記事では、長期サポート付きのUbuntu 20.04 サーバー エディションをマシンにインストールするプロセスについて説明します。
デスクトップの新規インストールまたはサーバーのアップグレードをお探しの場合は、以前の記事「Ubuntu 20.04 デスクトップのインストールと Ubuntu 20.04 へのアップグレード方法」を参照してください。
Ubuntu 20.04 ISO イメージをダウンロード
次のリンクを使用して、64 ビット システムのみに提供されているUbuntu 20.04 ライブ サーバー インストール ISO イメージをダウンロードします。
- ubuntu-20.04-live-server-amd64.iso
ISO イメージをダウンロードした後、Rufus ツールを使用して起動可能な DVD を作成するか、Unetbootin LiveUSB Creator を使用して起動可能な USB ドライブを作成する必要があります。
Ubuntu 20.04サーバーエディションをインストールする
1. インストール プロセスを開始するには、起動可能な CD/DVD をマシンのポートのドライブまたは USB に挿入します。次に、コンピュータのブート キー (F9、F10、F11、または F12 のいずれか) を押してブートします。code> メーカーの設定に応じて異なります)。
システムが起動すると、次のスクリーンショットに示すインストーラーのようこそインターフェイスが表示され、インストール言語の選択を求められます。 Enter を押して続行します。

2. 次に、キーボード レイアウトを選択し、Enter を押して続行します。
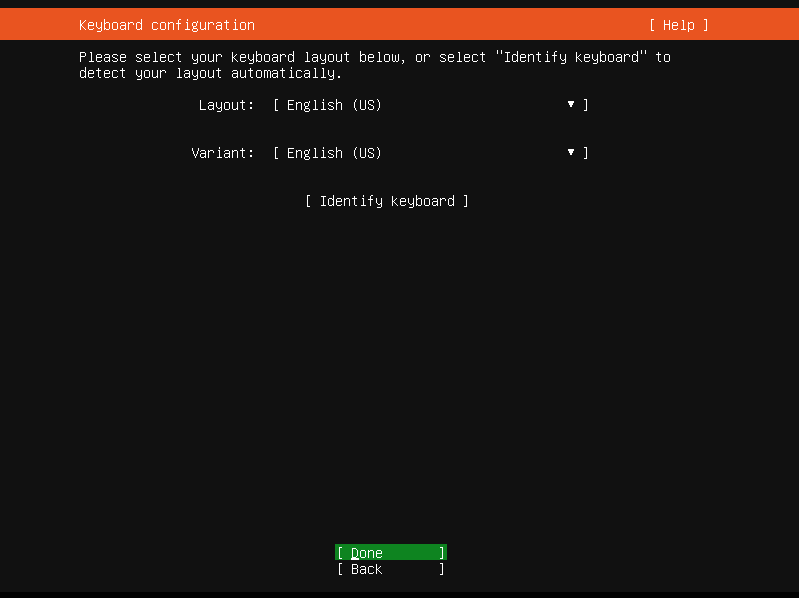
3. システムがネットワークに接続されている場合は、DHCP サーバーから IP アドレスを受け取る必要があります。 [完了] を押して続行します。

4. ネットワーク設定に基づいて、インターネットに接続するためにプロキシ サーバーが必要な場合は、ここにその詳細を入力します。それ以外の場合は、空のままにして完了を押します。
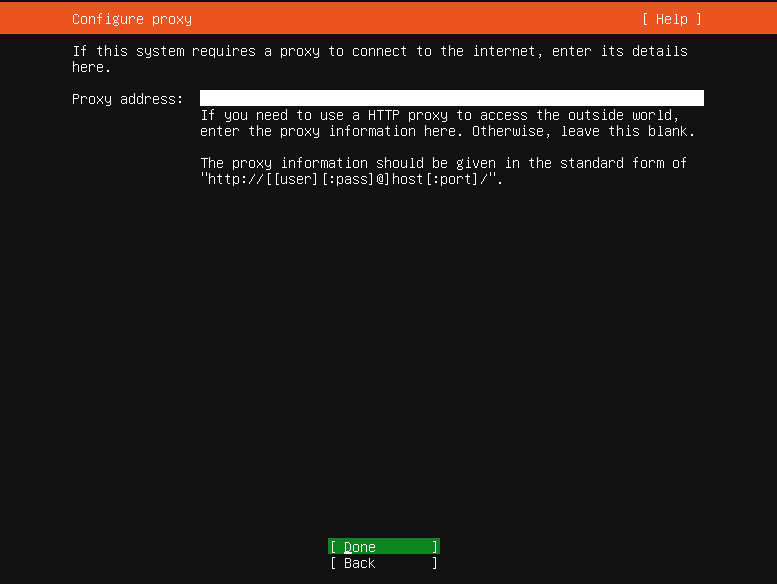
5. 次に、Ubuntu アーカイブ ミラーを構成する必要があります。インストーラはお住まいの国に基づいて自動的に選択します。 [完了] を押して続行します。

6. 次に、ストレージを構成します。以下で説明するように、ストレージ レイアウトを作成する必要があります。このガイドでは、これを手動で行う方法を説明します。そのため、[ディスク全体を使用する] に移動し、[このディスクを LVM グループとして設定する] オプションにチェックを入れます。
インストーラーはルート パーティション (デフォルトでは小さいサイズ) を作成します。その後、そのサイズを手動で編集したり、 スワップ パーティションを作成したりすることもできます。
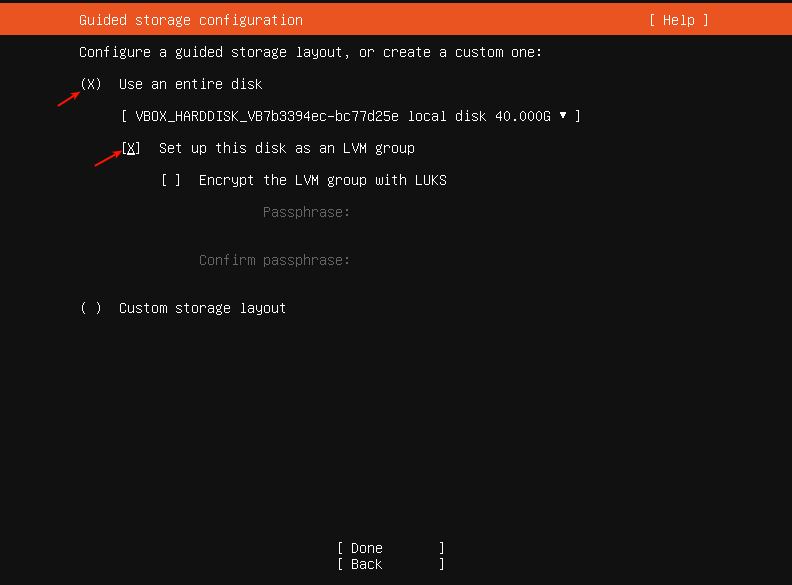
次のスクリーンショットは、デフォルトのファイル システムの概要を示しています。テストマシンのハードディスク容量は合計 80 GB です。

ルートパーティションサイズの作成/編集
7. 次に、使用中のデバイスでルートパーティションまでスクロールし、Enter キーを押してパーティション オプションを表示します。次のスクリーンショットに示すように [編集] を選択し、Enter を押します。
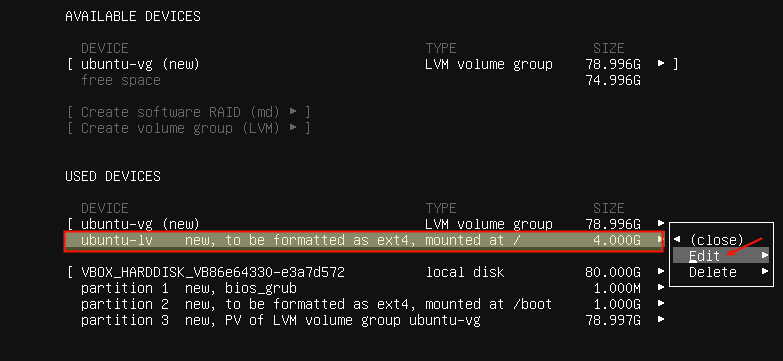
8. 次に、次のスクリーンショットに示すようにパーティション サイズを編集します。たとえば、50 GB に設定し、下にスクロールするか、タブを使用して保存に移動し、Enter を押します。
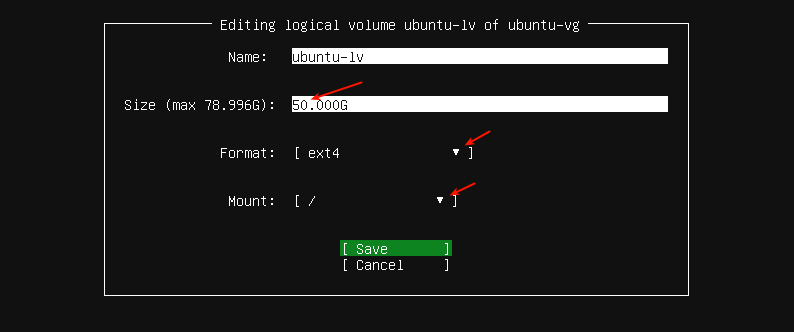
9. 次のスクリーンショットで強調表示されているように、ルート パーティションのサイズは、編集中に指定したサイズになります。
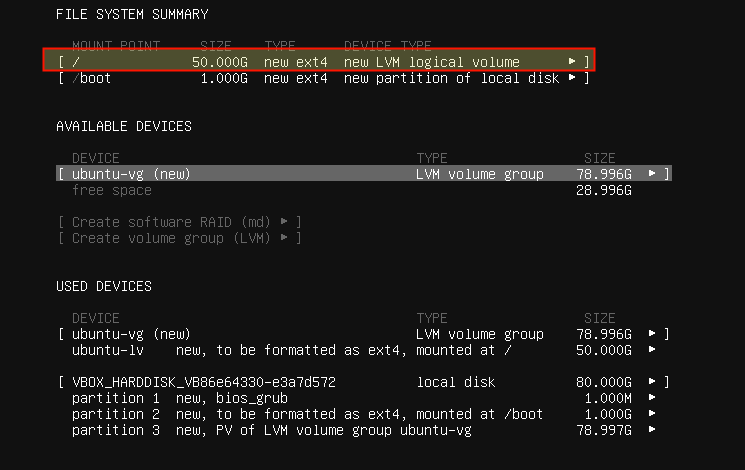
注: 個別の /home パーティションを作成したくない場合は、次の手順をスキップして、スワップ パーティションの作成に進みます。
個別の /home パーティションの作成
10. 次に、ユーザー ファイルを保存するためのホーム パーティションを作成する必要があります。 利用可能なデバイスでLVMボリューム グループを選択し、Enterを押します。パーティション分割オプションで、論理ボリュームの作成まで下にスクロールします。
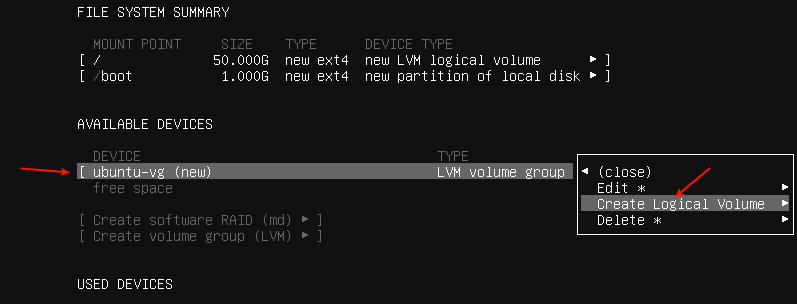
11. 次に、ホーム パーティションのサイズを入力します。スワップ パーティション/領域用のスペースを残すように適切に設定します。次のスクリーンショットで強調表示されているように、[フォーマット] で [ext4] を選択し、マウント が /home になるようにします。次に、作成まで下にスクロールし、Enterを押します。
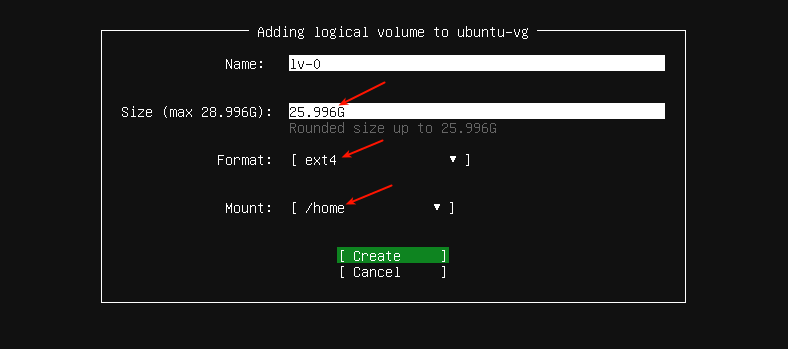
/home ファイル システムが正常に作成されました。

スワップパーティションの作成
12. 次に、スワップ パーティションを作成する必要があります。 利用可能なデバイスでLVMボリューム グループを選択し、Enterを押します。パーティション分割オプションで、論理ボリュームの作成まで下にスクロールします。
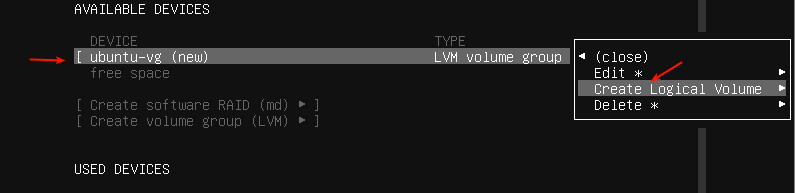
13. 次に、パーティション サイズを編集し、次のスクリーンショットで強調表示されているように [フォーマット] フィールドをスワップに設定し、Enter キーを押します。
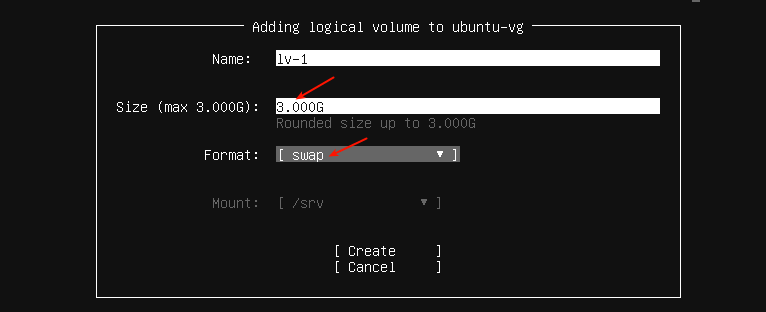
14. 新しいファイル システムの概要には、/boot、/root、/home、および < が含まれるはずです。次のスクリーンショットに示すように、code>swap パーティションを作成します。変更をハードディスクに書き込むには、[完了] まで下にスクロールし、Enter を押します。
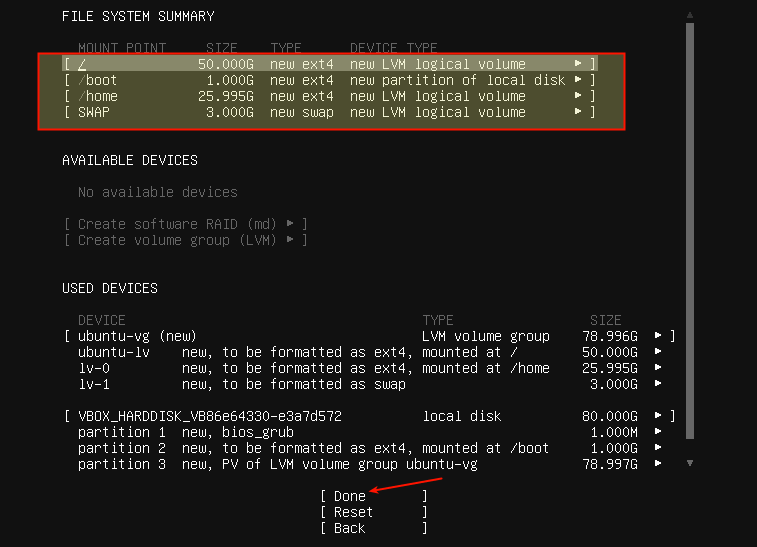
15. [続行] を選択してアクションを確認し、Enter を押します。
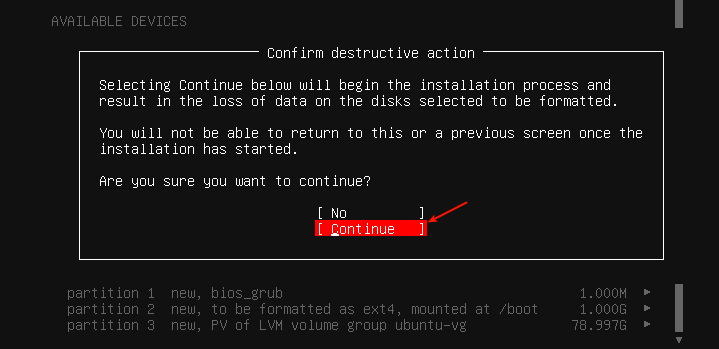
16. 次に、名前、サーバー名、ユーザー名、安全で強力なパスワードを入力して、ユーザー プロファイルを作成します。次に、「完了」までスクロールし、Enter キーを押します。
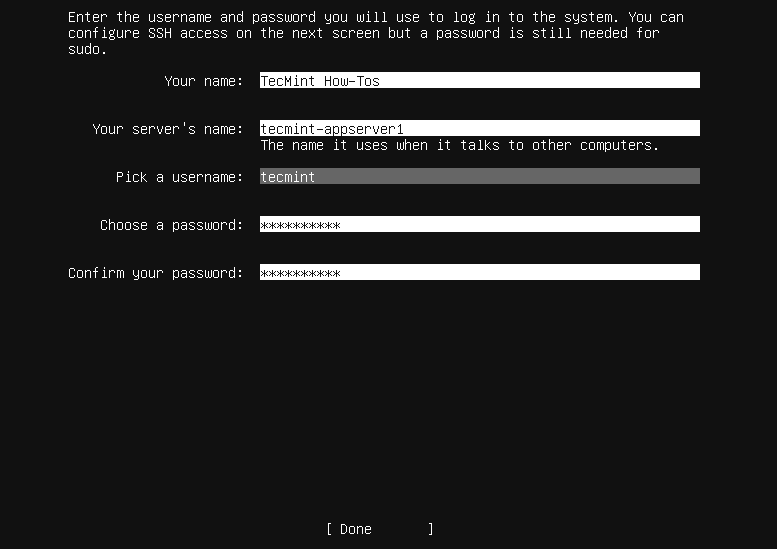
17. 次に、インストーラーは、リモート アクセス用の OpenSSH パッケージをインストールするように求めます。スペースを使用してそのオプションを選択してください。次に、「完了」まで下にスクロールし、Enter キーを押します。

18. いくつかのスナップをインストールする場合は、提供されたリストからそれらを選択します。スペースバーを使用してスナップを選択します。次に、「完了」に移動し、Enter キーを押します。
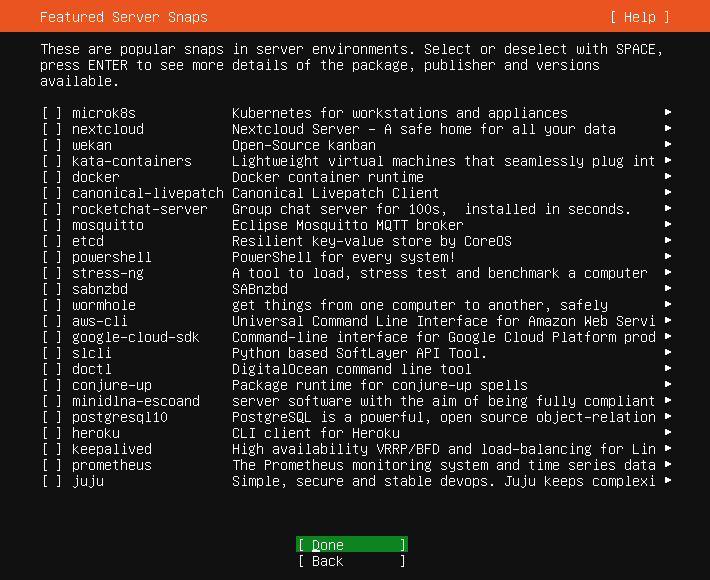
19. 次のスクリーンショットに示すように、インストール プロセスが開始されます。完了したら、Enter キーを押してシステムを再起動します。
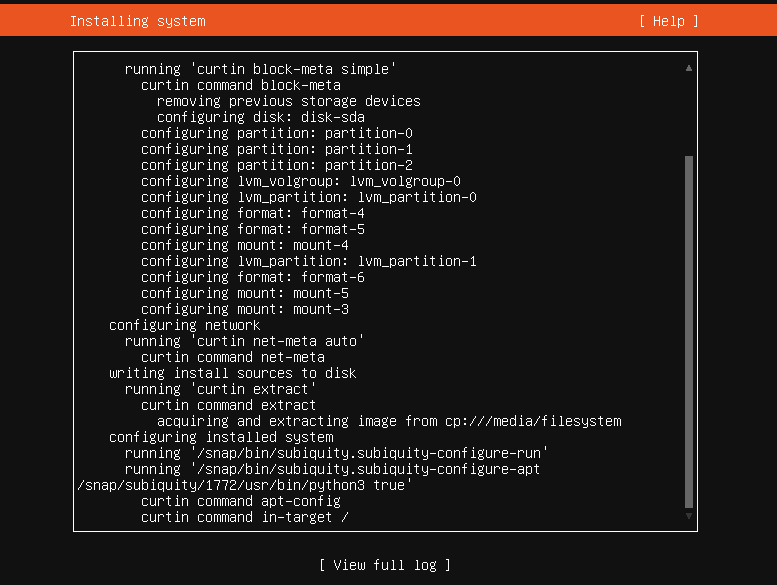
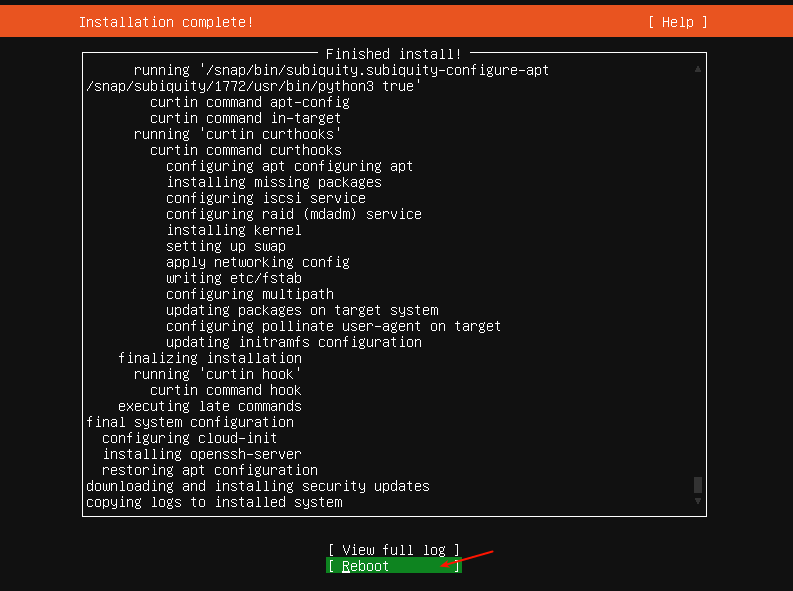
20.再起動後、次のスクリーンショットに示すように、新しいUbuntu 20.04 LTSサーバーにログインできるようになります。
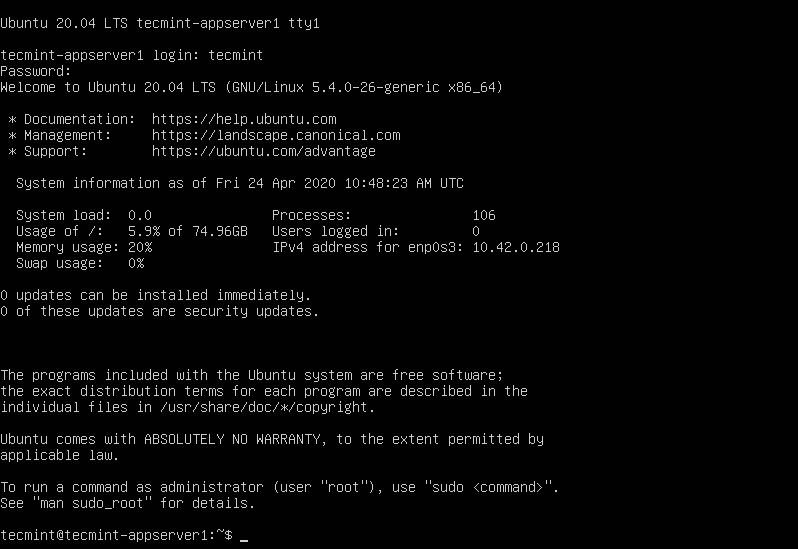
それはすべて友達です!マシンにUbuntu 20.04 LTS サーバー エディションが正常にインストールされました。以下のフィードバック フォームから、このガイドに関するコメントを残すことができます。