Fedora に VirtualBox ゲスト追加機能をインストールする方法
ご存知かもしれませんが、VirtualBox は、ユーザーが仮想マシンを作成し、さまざまなオペレーティング システムをテスト実行できるオープンソースのハイパーバイザーです。しかし、それで終わりではありません。
VirtualBox には、仮想マシンのパフォーマンスと使いやすさを向上させる追加のアプリケーションとドライバーである VirtualBox ゲスト追加機能も含まれています。
VirtualBox ゲストの追加により、次のような拡張機能が提供されます。
- 共有クリップボード: ホスト オペレーティング システムとゲスト オペレーティング システムの間でコンテンツをシームレスにコピー アンド ペーストできます。
- ドラッグ アンド ドロップ: さらに、Virtualbox ゲストを追加すると、ホスト オペレーティング システムとゲスト オペレーティング システムの間でファイルをドラッグ アンド ドロップできるようになります。
- マウス ポインタの統合: 仮想マシンからマウス ポインタを解放するには、通常、キーの組み合わせを押す必要があることを思い出してください。 Virtualbox ゲストを追加すると、マウス ポインターをゲスト OS とホスト OS の間で快適に移動できるため、そのようなことは過去のものになります。
- 共有フォルダ: ゲストを追加すると、仮想マシンがネットワーク共有としてアクセスできるフォルダを作成することもできます。
- 強化されたビデオ パフォーマンス: デフォルトでは、仮想マシンには非常に小さいディスプレイが搭載されており、ホスト システムの解像度と一致する解像度は提供されません。ゲスト追加をインストールすると、仮想マシンはホスト システムの解像度に一致するように調整されます。たとえば、ホストの解像度が 1366 x 768 の場合、仮想マシンはホストの解像度に合わせてデフォルトの解像度から自動的にスケールします。
ここで、Fedora Linux ディストリビューションに VirtualBox ゲスト追加機能をインストールする方法を見てみましょう。
Fedora での VirtualBox ゲスト追加機能のインストール
Fedora Linux に VirtualBox ゲスト追加をインストールして有効にするには、VirtualBox がシステムにインストールされている必要があります。インストールされていない場合は、ガイド「Fedora Linux に VirtualBox をインストールする方法」を使用してインストールしてください。 。
ステップ 1: カーネルヘッダーとビルドツールをインストールする
VirtualBox ゲスト追加のインストールの最初のステップは、カーネル ヘッダーのインストールです。これには、 図に示すように、 他のビルド ツールと並行してdkms パッケージ (ダイナミック カーネル モジュール サポート) のインストールが含まれます。
sudo dnf install dkms kernel-devel gcc bzip2 make curl

カーネル ヘッダーを正常にインストールしたら、Linux カーネルのバージョンを確認し、インストールしたばかりのカーネル ヘッダーのバージョンと一致することを確認する必要があります。
Linux カーネルのバージョンを確認するには、次のコマンドを実行します。
uname -r
OR
hostnamectl | grep -i kernel
カーネル開発ツールのバージョンを確認するには (kernel-devel) を実行します。
sudo rpm -qa kernel-devel
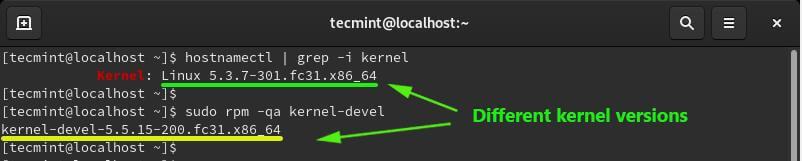
上のスクリーンショットに示すように、2 つのバージョン (カーネル バージョンと kernel-devel) が一致しない場合は、コマンドを使用してカーネルを更新します。
sudo dnf update kernel-*
カーネルの更新が完了したら、システムを再起動し、カーネルのバージョンを再度確認します。
uname -r

出力から、カーネルのバージョンがkernel-devel のバージョンと一致していることがわかります。
これで、VirtualBox ゲスト追加をインストールして続行できます。
ステップ 2: Fedora に VirtualBox Guest Additions をインストールする
ゲスト追加機能をインストールするには、デバイス –> ゲスト追加 CD の挿入 イメージに移動します。
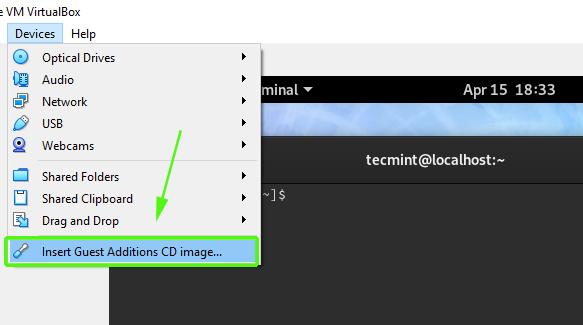
表示されるポップアップで、[キャンセル] オプションを選択します。
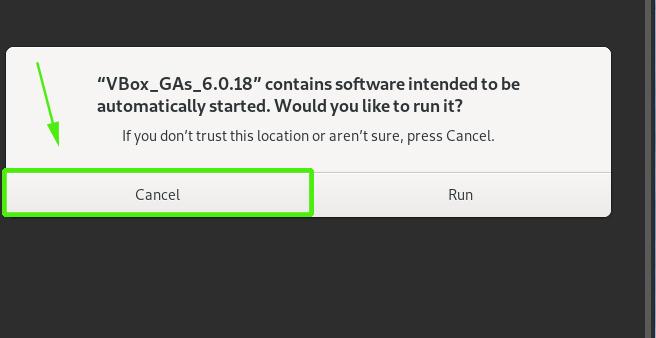
次に、/run/media/username/VBox_GAs_6.0.18 に移動します。必ずユーザー名属性を現在ログインしているユーザーに置き換えてください。以下に示すファイルを取得する必要があります。
cd /run/media/username/VBox_GAs_6.0.18

最後に、VBoxLinuxAdditions.run スクリプトを実行してゲスト追加機能をインストールします。必要なアプリケーションをすべてインストールするには、約 4 ~ 5 分かかります。
sudo ./VBoxLinuxAdditions.run
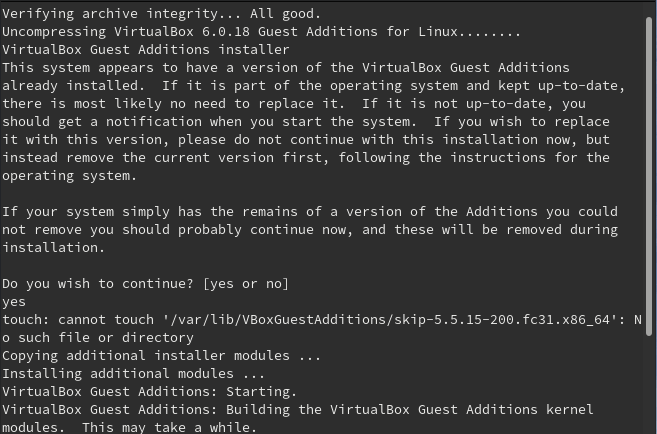
VirtualBox モジュールのインストールが完了したら、Fedora システムを再起動します。今度は全画面が表示され、すべての機能を楽しむことができます。ゲスト追加に伴う機能。
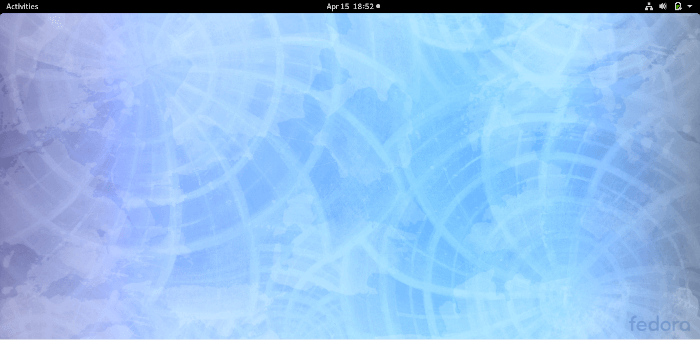
このガイドはこれで終わりです。フィードバックは大歓迎です。