Debian 10 に Joomla をインストールする方法
Joomla は、マークアップ言語や Web プログラミング言語の知識がほとんどまたはまったくない人でも Web サイトを作成するために使用される、人気があり広く使用されている CMS (コンテンツ管理システム) です。これには、すぐに最初から始めるのに役立つ多くのPHP コード、プラグイン、テーマが同梱されています。
このガイドでは、Debian 10 に Joomla CMS をインストールする方法を説明します。
Joomla CMS のインストール プロセスを順を追って説明します。
ステップ 1: Debian システム パッケージを更新する
まず、次の apt コマンドを実行してDebian システム パッケージを最新バージョンに更新します。
sudo apt update -y && sudo apt upgrade -y
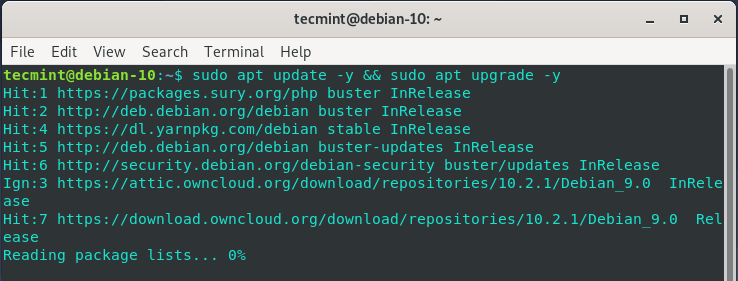
ステップ 2: Debian に LAMP スタックをインストールする
LAMP スタックは、Web サイトのホスティングに使用される人気のある無料のオープンソース Web ホスティング スタックです。これはLinux、Apache、MySQL/MariaDB、PHPの頭字語です。これらのコンポーネントにそれぞれをインストールします。すでにランプがインストールされている場合は、この手順をスキップできます。
まずApache Web サーバー、PHP、そして最後にMariaDB サーバーをインストールします。
Debian に Apache をインストールする
Apache をインストールするには、以下のコマンドを実行します。
sudo apt install apache2 apache2-utils
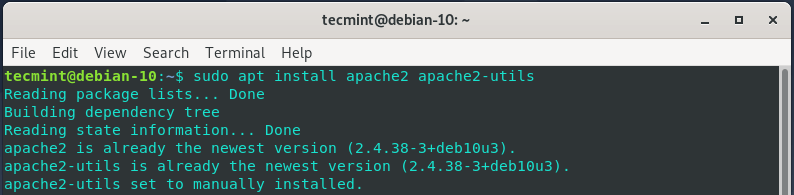
次に、Apache Webサーバーを起動して有効にします。
sudo systemctl start apache2
sudo systemctl enable apache2
Apache Web サーバーが実行されていることを確認するには、次のコマンドを使用して確認します。
sudo systemctl status apache2
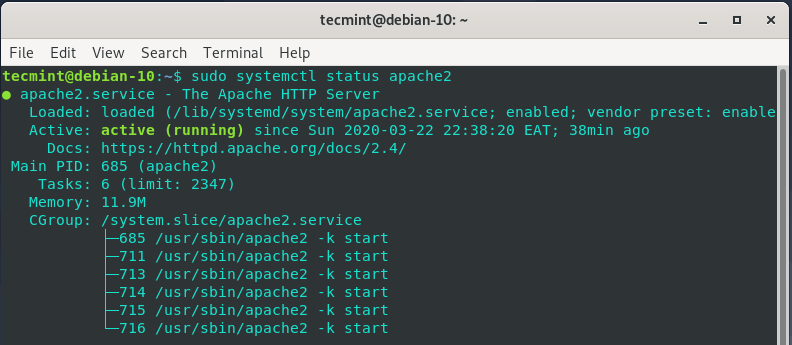
出力から、Apache Web サーバーが期待どおりに稼働していることが明確にわかります。
同様に、ブラウザに移動して、示されているようにサーバーの IP を参照できます。
http://server-IP
これは、Web サーバーが稼働していることの確認として得られるものです。
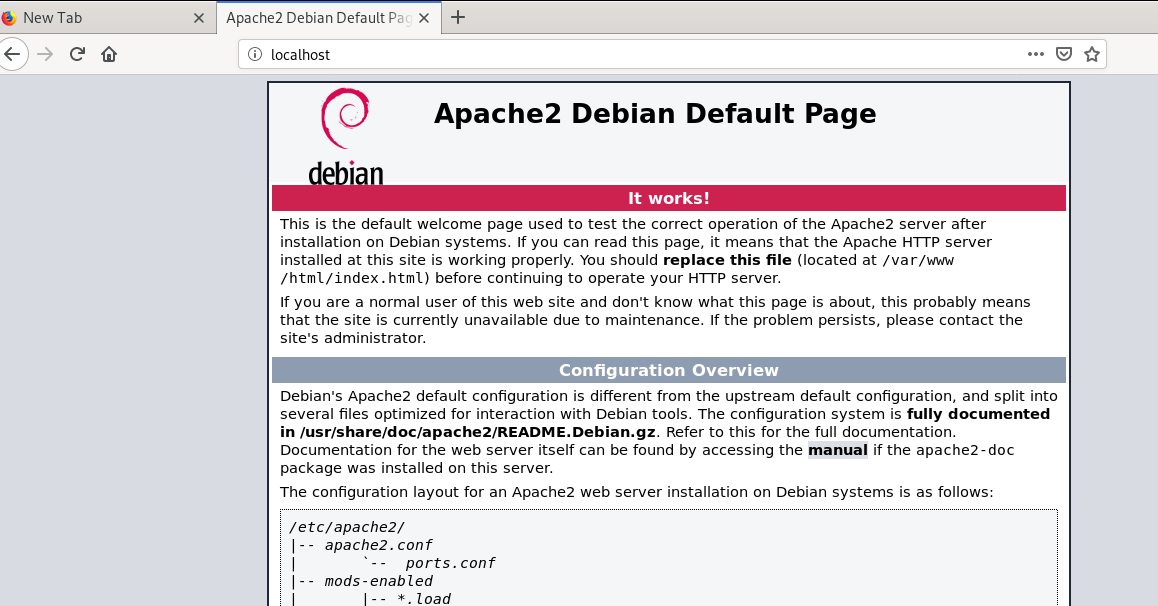
Debian に PHP をインストールする
PHP は、開発者が動的 Web ページを設計するために使用するサーバー側 Web プログラミング言語です。 PHP 7.2 をインストールします。
sudo apt install libapache2-mod-php7.2 openssl php-imagick php7.2-common php7.2-curl php7.2-gd php7.2-imap php7.2-intl php7.2-json php7.2-ldap php7.2-mbstring php7.2-mysql php7.2-pgsql php-smbclient php-ssh2 php7.2-sqlite3 php7.2-xml php7.2-zip
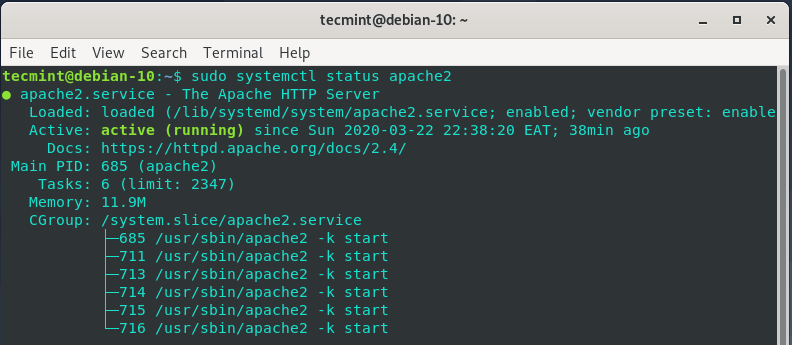
インストールが完了したら、次のコマンドを使用して PHP のバージョンを確認します。
php -v

Debian に MariaDB をインストールする
LAMP スタックの最後のコンポーネントはデータベース サーバーであり、この場合は MariaDB になります。 MariaDB は、MySQL からフォークされた無料のオープンソース データベース エンジンです。
MariaDB をインストールするには、次のコマンドを実行します。
sudo apt install mariadb-server

インストール時に、データベース サーバーを保護するために追加の手順が必要です。これは主に、デフォルト設定が弱く、サーバーがセキュリティ侵害を受けやすいためです。したがって、サーバーを強化するには、次のコマンドを実行します。
sudo mysql_secure_installation
root パスワードの入力を求められたら ENTER を押し、「Y」 を押して root パスワードを設定します。
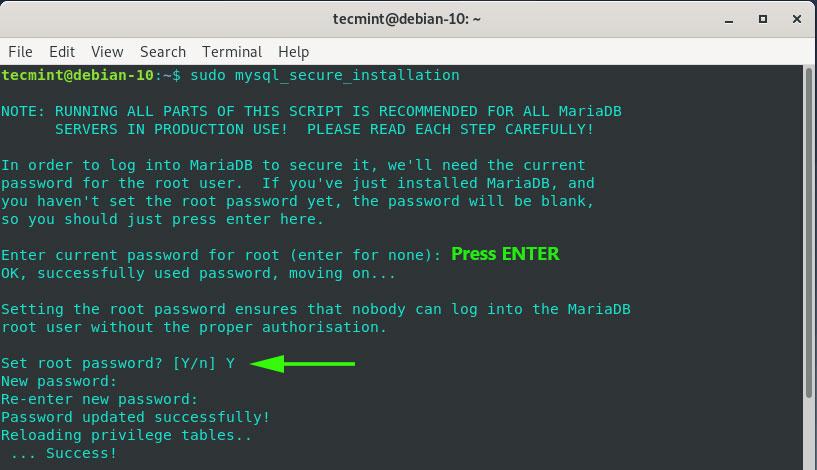
以降のプロンプトでは、「Y」 と入力し、ENTER キーを押して推奨設定を表示します。
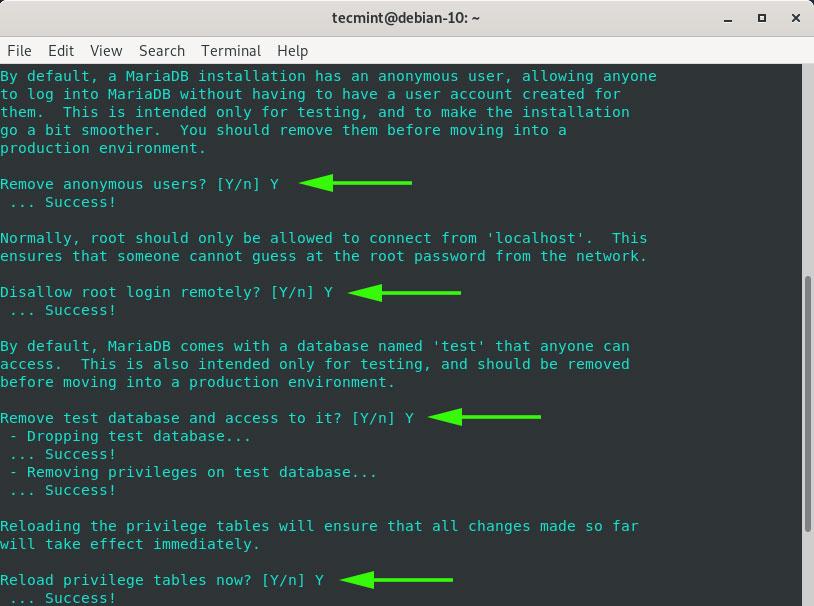
ついにデータベース エンジンを保護しました。
ステップ 3: Joomla データベースを作成する
このセクションでは、 インストール中およびインストール後にファイルを保存するためのJoomla 用のデータベースを作成します。
したがって、次のように MariaDB にログインします。
sudo mysql -u root -p
次に、以下のコマンドを使用して、Joomla データベース、Joomla データベース ユーザーを作成し、データベース ユーザーに権限を付与します。
MariaDB [(none)]> CREATE DATABASE joomla_db;
MariaDB [(none)]> GRANT ALL ON joomla_db.* TO ‘joomla_user’@’localhost’ IDENTIFIED BY ‘StrongP@ssword’;
MariaDB [(none)]> FLUSH PRIVILEGES;
MariaDB [(none)]> EXIT;
ステップ 4: Debian で Joomla をダウンロードする
Joomla の公式 Web サイトから Joomla のインストール パッケージをダウンロードしましょう。このガイドを執筆している時点での最新バージョンはJoomla 3.9.16 です。
最新の Joomla パッケージをダウンロードするには、wget コマンドを実行します。
sudo wget https://downloads.joomla.org/cms/joomla3/3-9-16/Joomla_3-9-16-Stable-Full_Package.zip
インターネットの速度に応じて、これには 1 ~ 2 分かかります。ダウンロードが完了したら、図のようにウェブルート ディレクトリに新しいディレクトリ「joomla」を作成します。
sudo mkdir -p /var/www/html/joomla
その後、圧縮された Joomla ファイルを作成したばかりの「Joomla」 ディレクトリに解凍します。
sudo unzip Joomla_3.19-16-Stable-Full_package.zip -d /var/www/html
次に、ディレクトリの所有権を Apache ユーザーに設定し、以下に示すように権限を変更します。
sudo chown -R www-data:www-data /var/www/html/joomla
sudo chmod -R 755 /var/www/html/joomla
systemd に変更を反映させるには、Apache Web サーバーを再起動します。
sudo systemctl restart apache2
ステップ 5: Joomla 用に Apache を構成する
最後に、Joomla Web ページをサーバーするように Apache Web サーバーを設定する必要があります。これを実現するには、図に示すように、Joomla の仮想ホスト ファイルを作成します。
sudo vim /etc/apache2/sites-available/joomla.conf
以下の構成をファイルに貼り付けて保存します。
<VirtualHost *:80>
ServerName joomla.example.com
ServerAdmin [email
DocumentRoot /var/www/html/joomla
<Directory /var/www/html/joomla>
Allowoverride all
</Directory>
</VirtualHost>
次に、デフォルトの構成ファイルを無効にし、図に示すように Joomla 仮想ホスト ファイルを有効にします。
sudo a2dissite 000-default.conf
sudo a2ensite joomla.conf
次に、変更を有効にするために Apache Web サーバー サービスを再起動します。
sudo systemctl restart apache2
ステップ 6: Debian での Joomla インストールの完了
Joomla のインストールを完了します。ブラウザを起動し、表示されているようにサーバーの URL を参照します。
http://server-IP/
以下のページが表示されます。続行するには、サイト名、電子メール アドレス、ユーザー名、パスワードなどの必要な詳細を必ず入力してください。
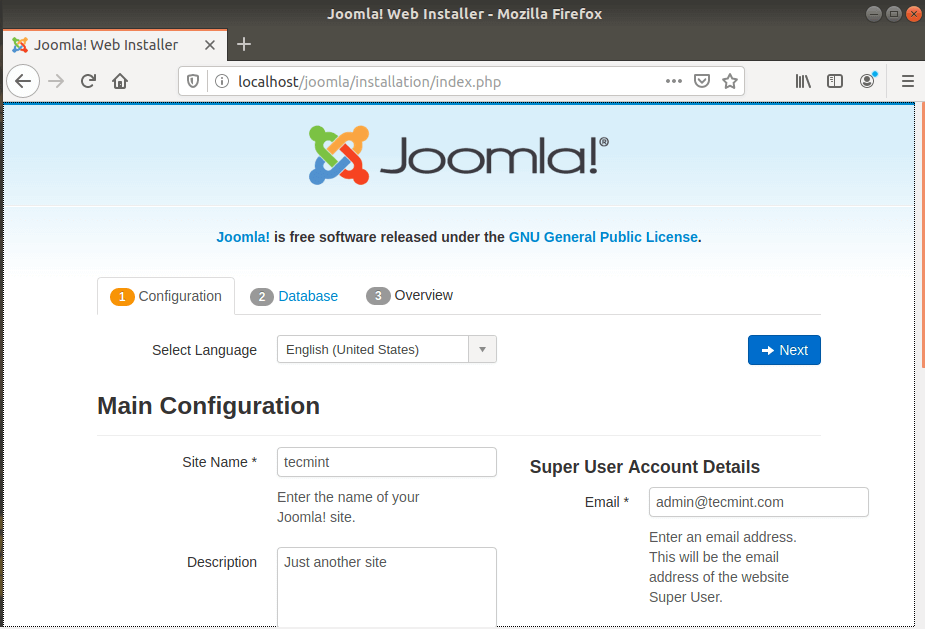
完了したら、[次へ] ボタンをクリックします。次のセクションでは、Joomla のデータベースを作成するときに指定したデータベースの詳細を入力する必要があります。これらには、データベース名、データベース ユーザー、パスワードが含まれます。
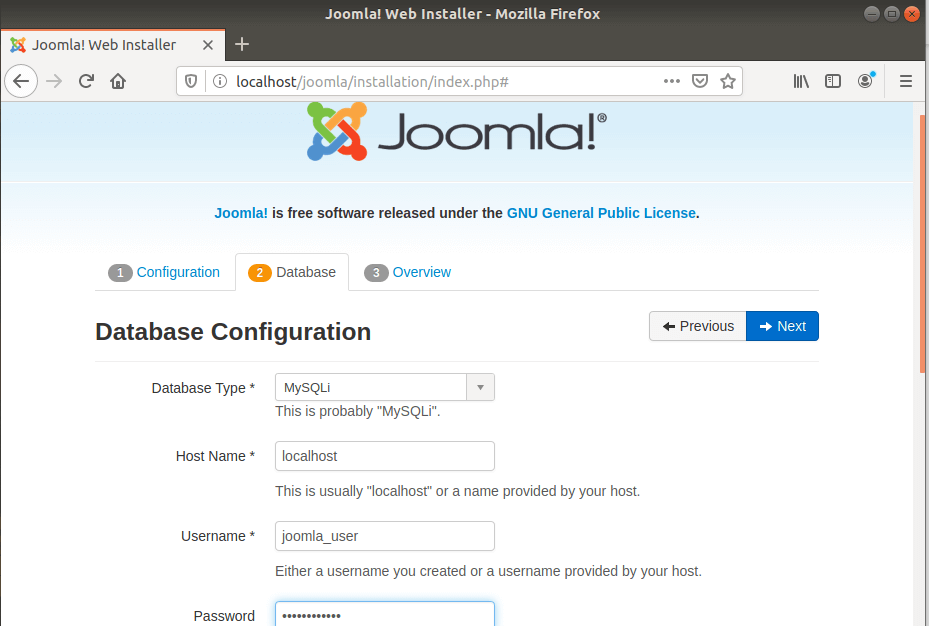
次に、[次へ] をクリックします。次のページでは、すべての設定の概要が表示され、インストール前チェックを実行できます。
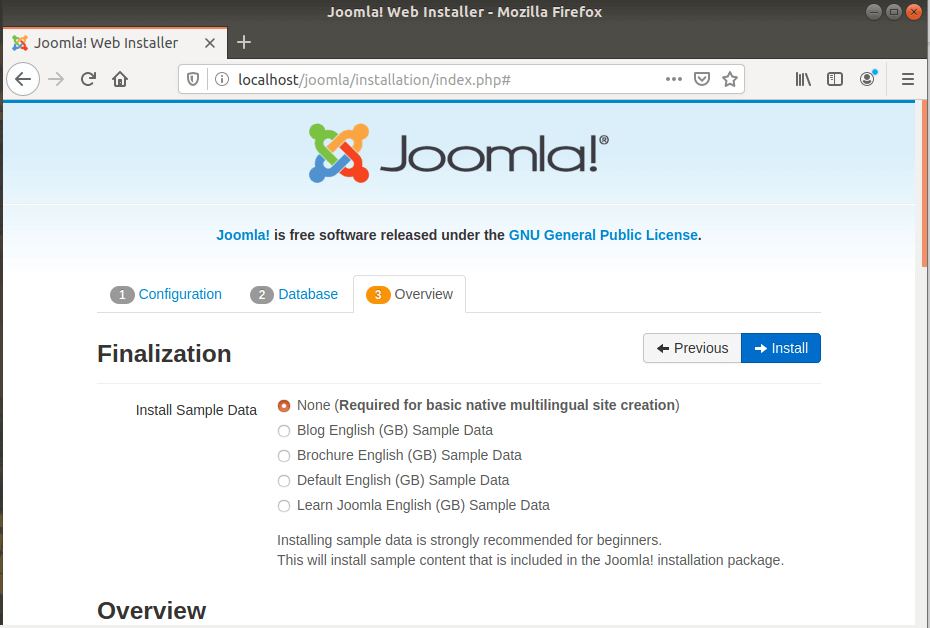
[インストール前チェック] セクションと [推奨設定] セクションまで下にスクロールし、すべての設定とインストールされているパッケージのバージョンが推奨ガイドラインに従っていることを確認します。
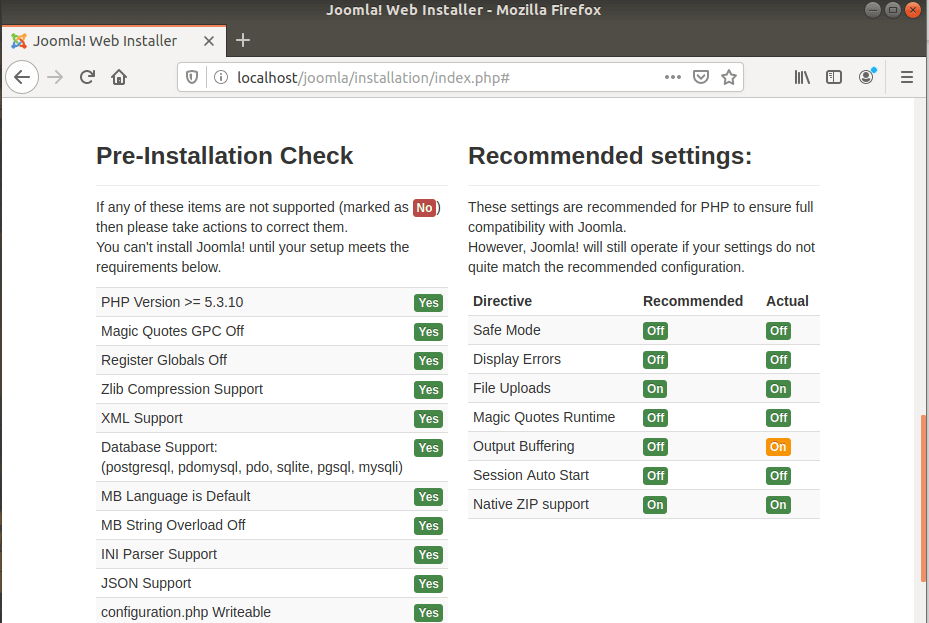
次に、[インストール] ボタンをクリックして Joomla のセットアップを開始します。完了すると、Joomla がインストールされたことを示す以下の通知が届きます。
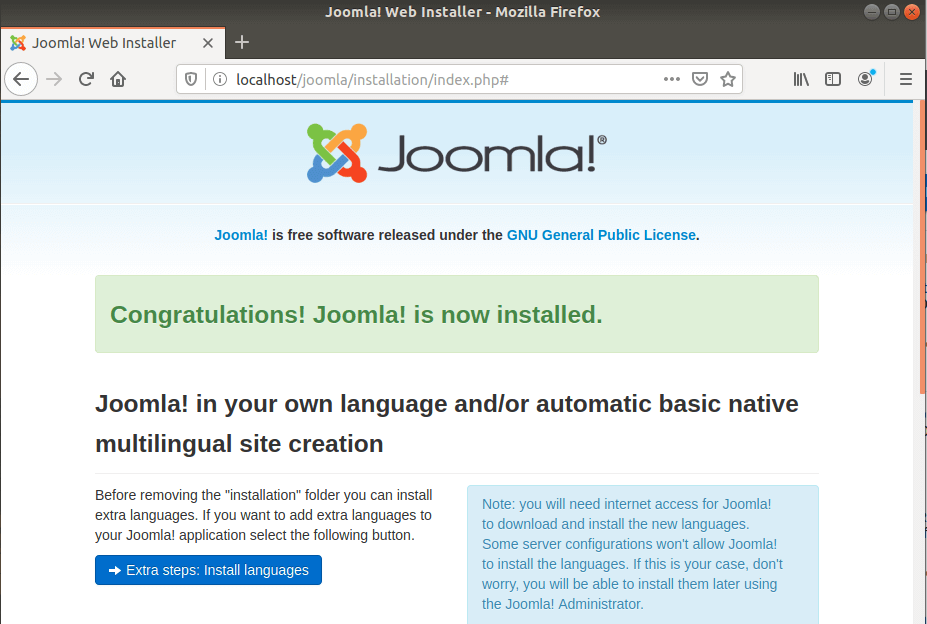
ただし、次のステップに進むには、インストール フォルダーをパージまたは削除する必要があります。下にスクロールして、下に表示されている [インストール フォルダーの削除] ボタンをクリックします。

バックエンドまたはダッシュボードにログインするには、[管理者] ボタンをクリックすると、表示されたログイン ページが表示されます。
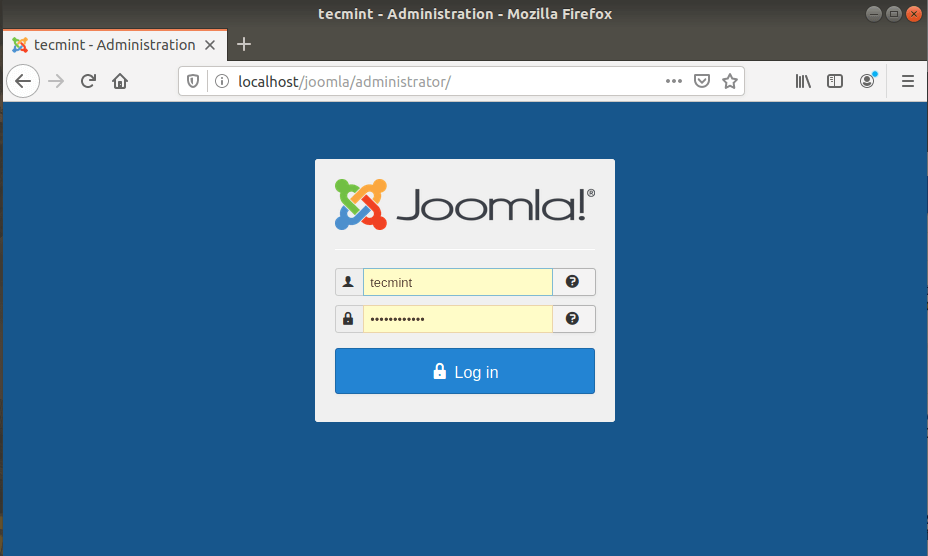
ユーザー名とパスワードを入力し、[ログイン] ボタンをクリックして、図に示すように Joomla のコントロール パネルにアクセスします。

以上です! Joomla を Debian 10 に正常にインストールしました。