CentOS/RHEL 8 に KVM をインストールする方法
カーネルベースの仮想マシン ( 略してKVM) は、Linux に緊密に統合されたオープンソースの事実上の標準仮想化ソリューションです。これは、Linux を、仮想マシン (VM) の実行に使用される仮想オペレーティング プラットフォームを作成するタイプ 1 (ベアメタル) ハイパーバイザーに変える、ロード可能なカーネル モジュールです。
KVM では、各VM はカーネルによってスケジュールおよび管理される Linux プロセスであり、プライベート仮想化ハードウェア (CPU、ネットワーク カード、ディスクなど) を備えています。また、ネストされた仮想化もサポートされており、別の VM 内で VM を実行できます。
主な機能には、Linux でサポートされる幅広いハードウェア プラットフォーム (仮想化拡張機能 (Intel VT または AMD-V) を備えた x86 ハードウェア) のサポートが含まれており、SELinux の両方を使用して強化された VM セキュリティと分離を提供します。セキュア仮想化 (sVirt) は、カーネル メモリ管理機能を継承し、オフラインとリアルタイムの両方の移行 (物理ホスト間での実行中の VM の移行) をサポートします。
この記事では、CentOS 8 および RHEL 8 Linux で KVM 仮想化をインストールし、仮想マシンを作成および管理する方法を学習します。
前提条件
- CentOS 8 サーバーの新規インストール
- RHEL 8 サーバーの新規インストール
- RHEL 8 サーバーで有効になっている RedHat サブスクリプション
さらに、次のコマンドを実行して、ハードウェア プラットフォームが仮想化をサポートしていることを確認します。
grep -e 'vmx' /proc/cpuinfo #Intel systems
grep -e 'svm' /proc/cpuinfo #AMD systems
また、KVM モジュールがカーネルにロードされていることを確認します (デフォルトでロードされているはずです)。
lsmod | grep kvm
以下は、Intel ベースのテスト システムでの出力例です。

以前の KVM ガイド シリーズでは、KVM (カーネルベースの仮想マシン) を使用して Linux で仮想マシンを作成する方法を示し、virt-manager GUI ツール ( RHEL 8 ドキュメントによれば、現在は非推奨となっています)。このガイドでは、別のアプローチを採用し、Cockpit Web コンソールを使用します。
ステップ 1: CentOS 8 でコックピット Web コンソールをセットアップする
1. コックピットは、Web ブラウザで Linux サーバーを管理するための、使いやすく、統合され、拡張可能な Web ベースのインターフェイスです。これにより、ネットワークの構成、ストレージの管理、VM の作成、マウスを使用したログの検査などのシステム タスクを実行できるようになります。システムの通常のユーザー ログインと権限が使用されますが、他の認証方法も同様にサポートされています。
これは、新しくインストールされたCentOS 8 および RHEL 8 システムにプレインストールされて有効になっています。インストールされていない場合は、次の dnf コマンドを使用してインストールします。 Libvirt に基づいて VM を管理するには、cockpit-machines 拡張機能をインストールする必要があります。
dnf install cockpit cockpit-machines
2. パッケージのインストールが完了したら、コックピット ソケットを起動し、システム起動時の自動起動を有効にし、ステータスをチェックして稼働していることを確認します。
systemctl start cockpit.socket
systemctl enable cockpit.socket
systemctl status cockpit.socket
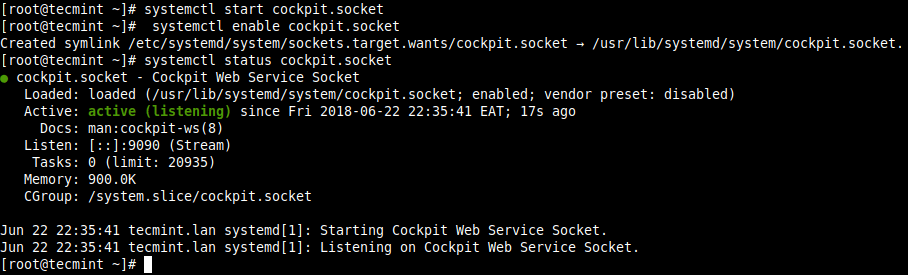
3. 次に、firewall-cmd コマンドを使用して、デフォルトで有効になっているシステム ファイアウォールにコックピット サービスを追加し、ファイアウォール設定をリロードして新しい変更を適用します。
firewall-cmd --add-service=cockpit --permanent
firewall-cmd --reload
4. コックピット Web コンソールにアクセスするには、Web ブラウザを開き、次の URL を使用して移動します。
https://FQDN:9090/
OR
https://SERVER_IP:9090/
コックピット は自己署名証明書を使用してHTTPS を有効にし、ブラウザから警告が表示された場合は接続を続行します。ログイン ページで、サーバー ユーザー アカウントの資格情報を使用します。

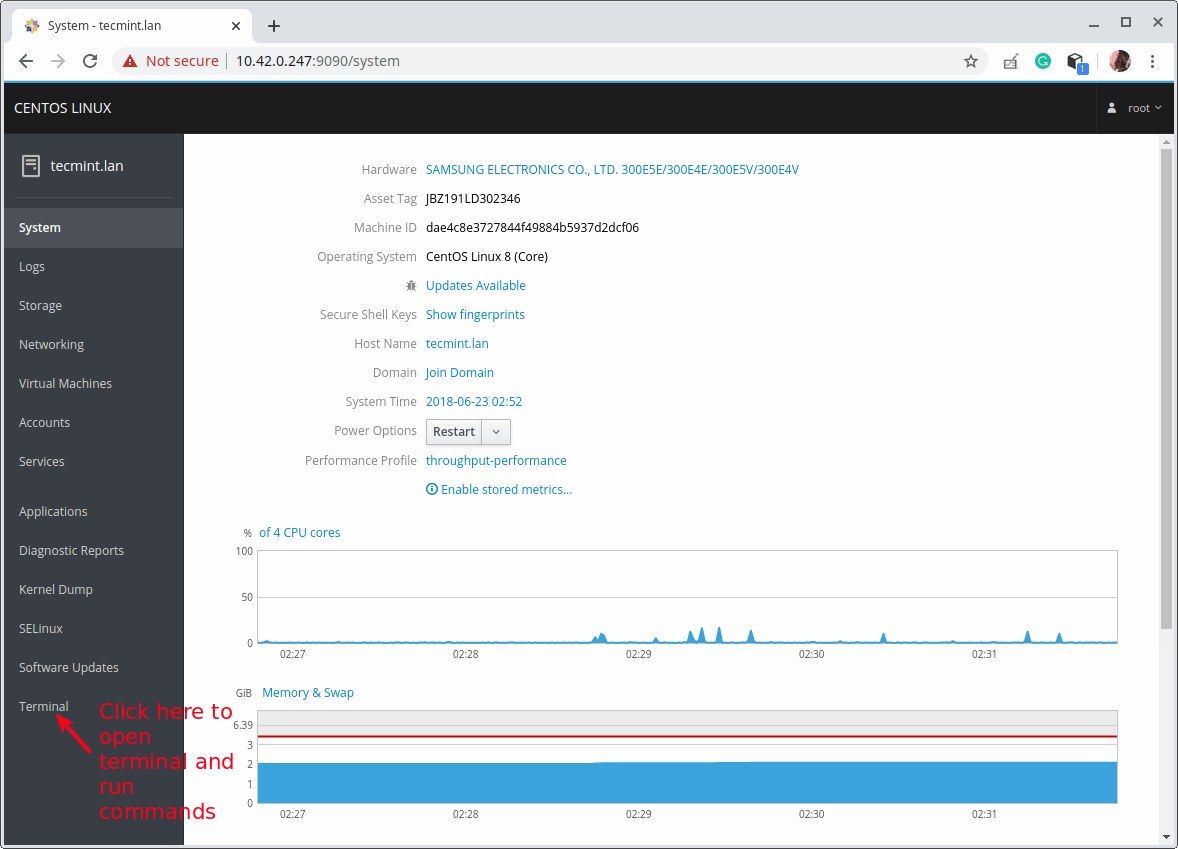
ステップ 2: KVM 仮想化 CentOS 8 のインストール
5. 次に、次のように仮想化 モジュールとその他の仮想化パッケージをインストールします。 virt-install パッケージは、コマンドライン インターフェイスから仮想マシンをインストールするためのツールを提供し、virt-viewer は仮想マシンを表示するために使用されます。
dnf module install virt
dnf install virt-install virt-viewer
6. 次に、virt-host-validate コマンドを実行して、ホスト マシンが libvirt ハイパーバイザー ドライバーを実行するように設定されているかどうかを検証します。
virt-host-validate

7. 次に、libvirtd デーモン (libvirtd) を起動し、起動時に自動的に起動するようにします。次に、ステータスをチェックして、稼働していることを確認します。
systemctl start libvirtd.service
systemctl enable libvirtd.service
systemctl status libvirtd.service
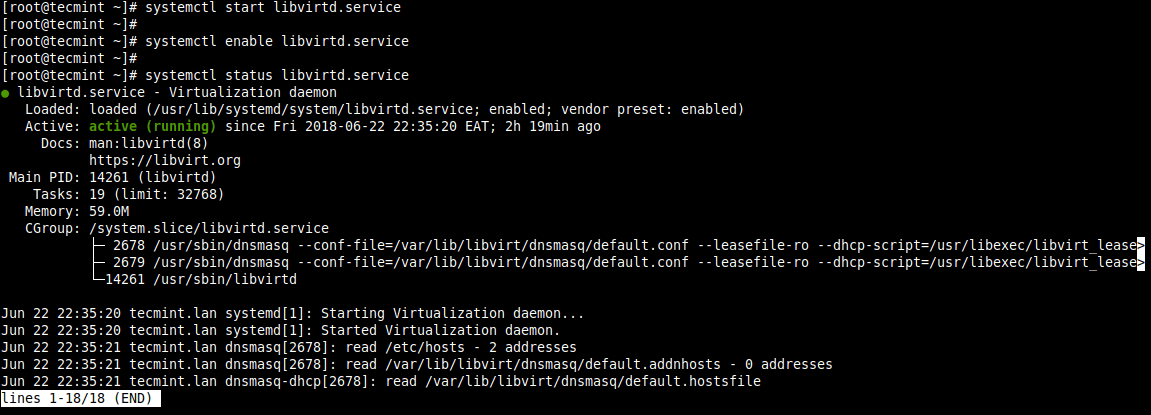
ステップ 3: コックピット経由でネットワーク ブリッジ (仮想ネットワーク スイッチ) をセットアップする
8. 次に、ネットワーク ブリッジ (仮想ネットワーク スイッチ) を作成して、仮想マシンをホストと同じネットワークに統合します。デフォルトでは、libvirtd デーモンが開始されると、NAT モードで動作する仮想ネットワーク スイッチを表すデフォルトのネットワーク インターフェイス virbr0 がアクティブになります。
このガイドでは、br0 というブリッジ モードでネットワーク インターフェイスを作成します。これにより、ホスト ネットワーク上で仮想マシンにアクセスできるようになります。
次のスクリーンショットに示すように、コックピットのメイン インターフェイスで [ネットワーク] をクリックし、次に [ブリッジの追加] をクリックします。
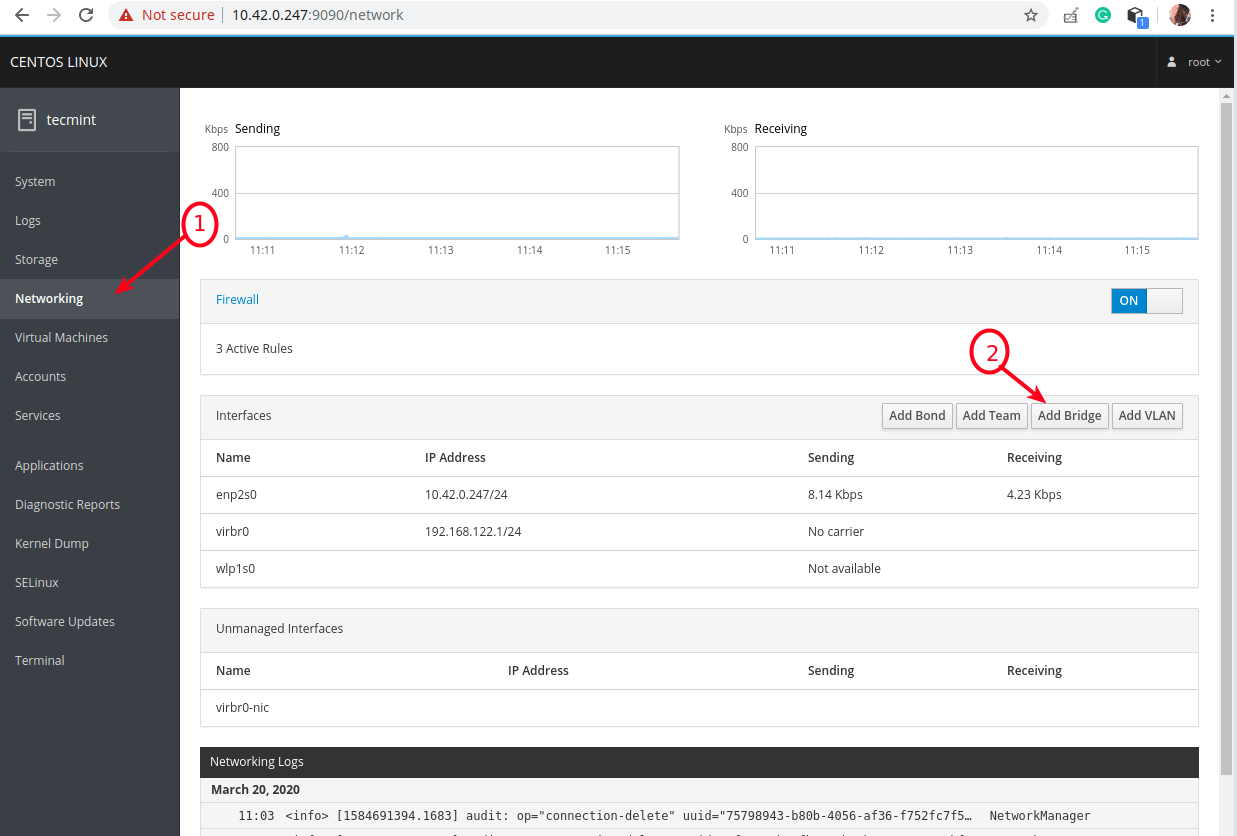
9. 次のスクリーンショットに示すように、ポップアップ ウィンドウでブリッジ名を入力し、ブリッジ スレーブまたはポート デバイス (例: イーサネット インターフェイスを表す enp2s0) を選択します。次に [適用] をクリックします。
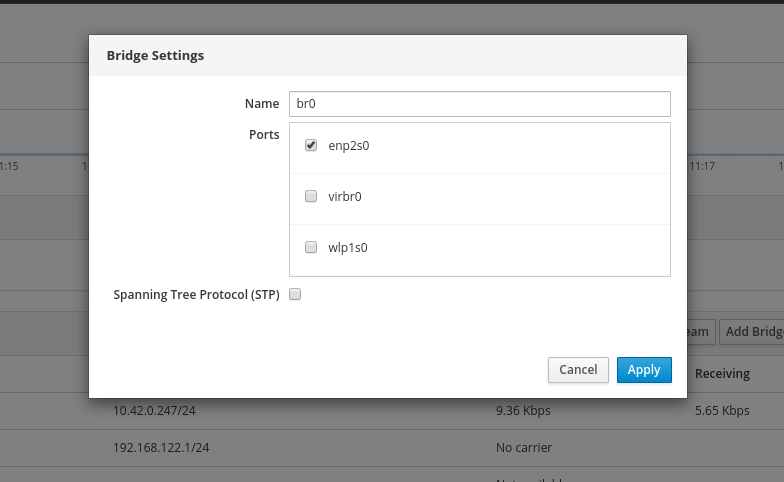
10. ここでインターフェイスのリストを見ると、そこに新しいブリッジが表示され、数秒後にイーサネット インターフェイスが無効になります(ダウンします)。
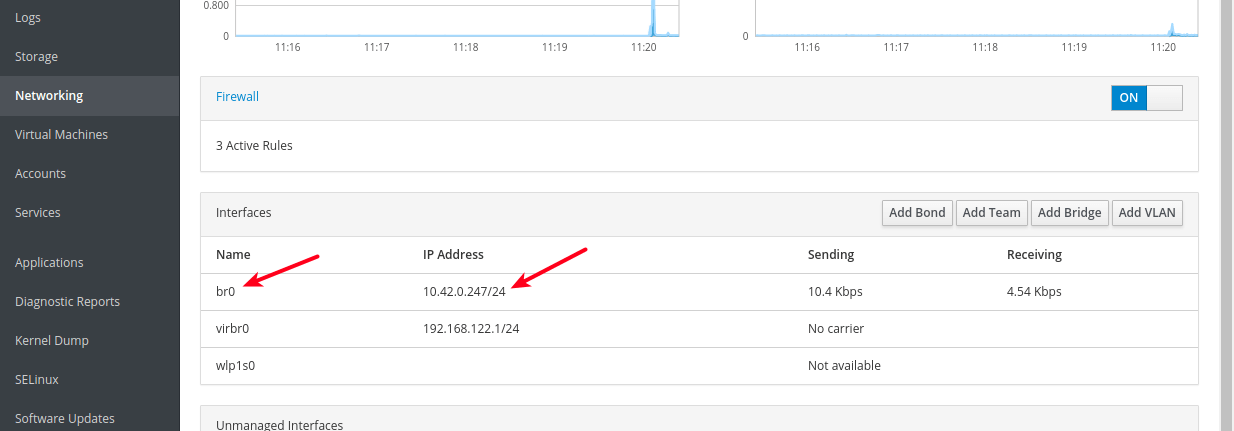
ステップ 4: Cockpit Web コンソールを介した仮想マシンの作成と管理
11. 次のスクリーンショットで強調表示されているコックピットメイン インターフェイスから、仮想マシンオプションをクリックします。 [仮想マシン] ページで、[VM の作成] をクリックします。

12. 新しいVM を作成するためのオプションを含むウィンドウが表示されます。接続、名前 (例: ubuntu18.04)、インストール ソース タイプを入力します (テスト システムでは、ISO イメージをストレージ プール、つまり /var/lib/libvirt/ に保存しました)画像/)、次の図に示すように、インストール ソース、ストレージ、サイズ、メモリ。インストール ソースを入力すると、OS ベンダーとオペレーティング システムが自動的に選択されます。
また、VM をすぐに起動するオプションをオンにして、作成 をクリックします。
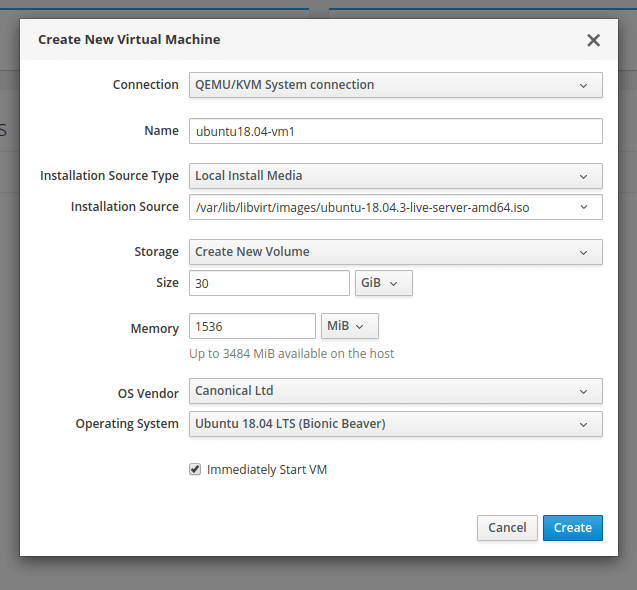
13. 前の手順で [作成] をクリックすると、VM が自動的に起動し、提供された ISO イメージを使用して起動するはずです。ゲスト オペレーティング システム (この場合はUbuntu 18.04) のインストールに進みます。
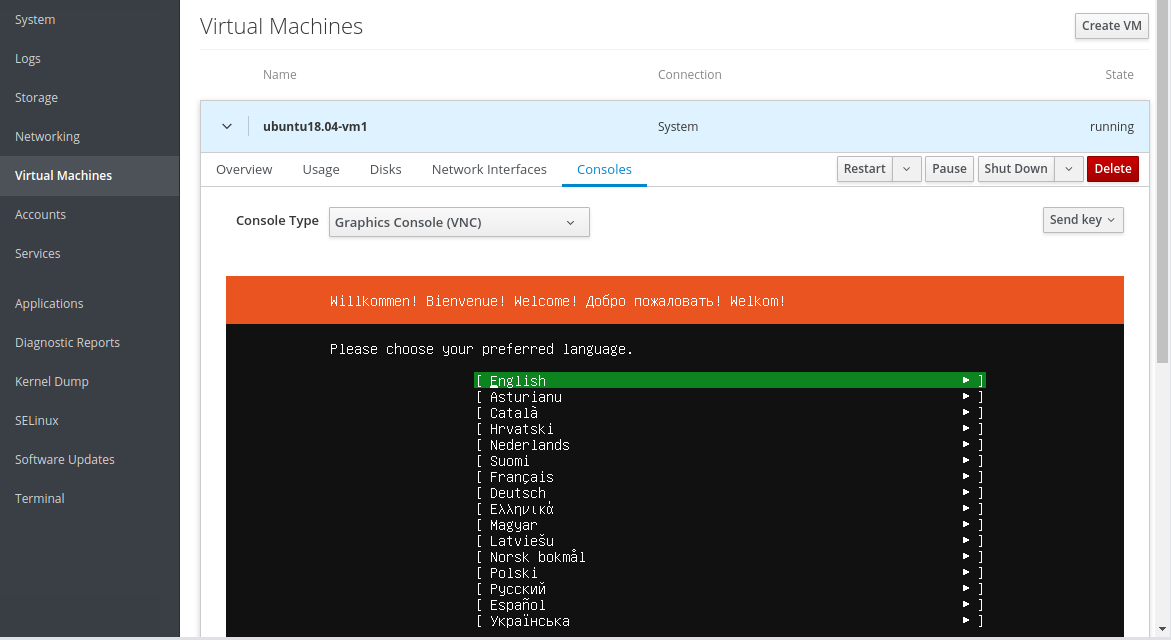
VM の [ネットワーク インターフェイス] をクリックすると、ネットワーク ソースに新しく作成されたブリッジ ネットワーク インターフェイスが表示されるはずです。
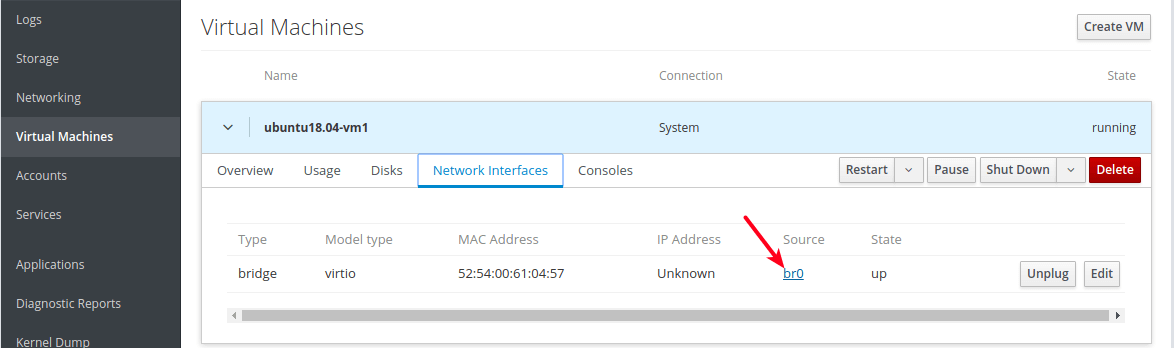
また、インストール中のネットワーク インターフェイスを構成するステップで、VM のイーサネット インターフェイスがホストのDHCP サーバーから IP アドレスを受信していることに気づくはずです。通信網。
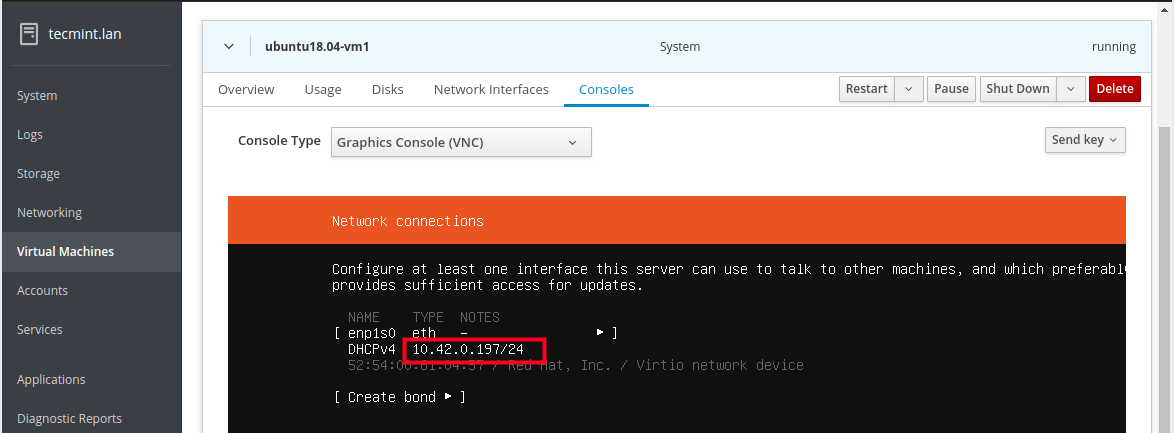
最後のセクションで説明したように、ホスト ネットワーク上の任意のマシンから SSH 経由でゲスト OS にアクセスするには、OpenSSH パッケージをインストールする必要があることに注意してください。
14. ゲスト OS のインストールが完了したら、VM を再起動し、ディスクに移動して、VM ディスクの下にある cdrom デバイスを接続解除/削除します。 。次に [実行] をクリックしてVMを起動します。
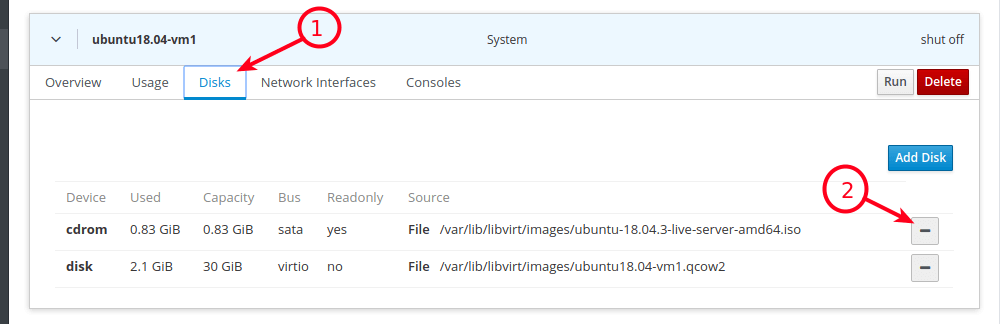
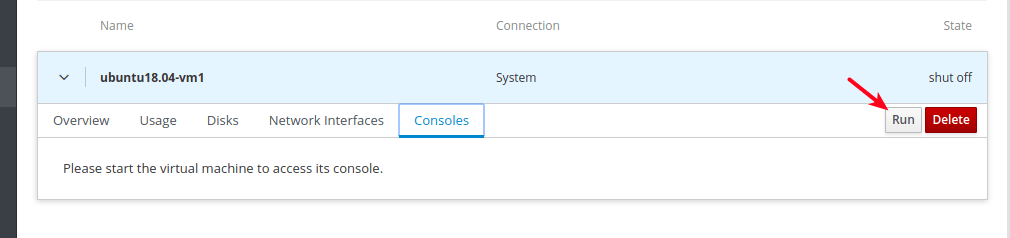
15. [コンソール] で、OS のインストール中に作成したユーザー アカウントを使用してゲスト OS にログインできるようになります。
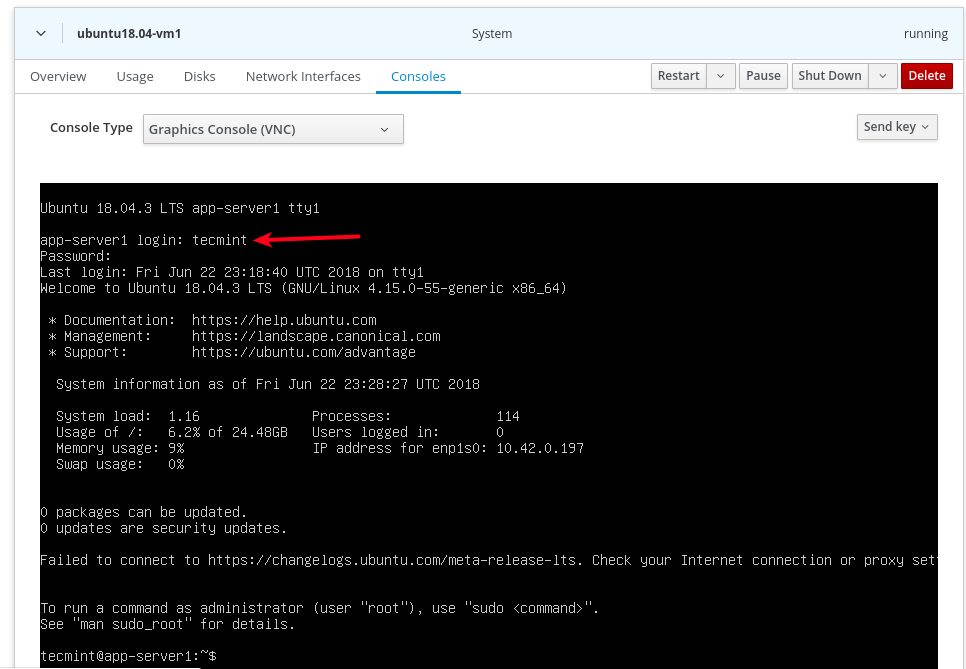
ステップ 5: SSH 経由で仮想マシンのゲスト OS にアクセスする
16. SSH 経由でホスト ネットワークから新しくインストールされたゲスト OS にアクセスするには、次のコマンドを実行します (10.42.0.197 をゲストの IP アドレスに置き換えます)。
ssh [email
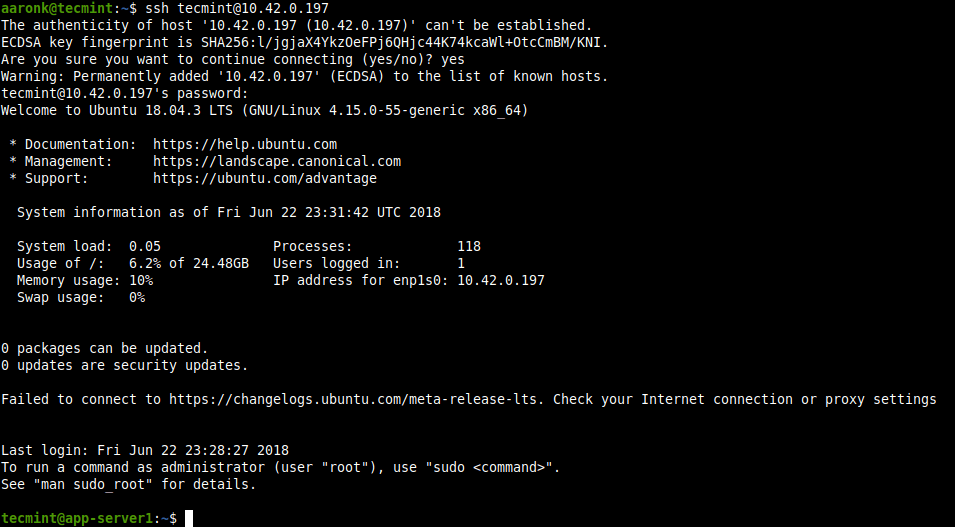
17. VM をシャットダウン、再起動、または削除するには、VM のリストから VM をクリックし、次のスクリーンショットで強調表示されているボタンを使用します。

それは今のところすべてです!このガイドでは、KVM 仮想化パッケージをインストールし、コックピット Web コンソールを介して VM を作成および管理する方法を説明しました。詳細については、「RHEL 8 での仮想化の開始」を参照してください。