UbuntuにNextcloudをインストールする方法
Nextcloud は、ファイルの同期と共有のために構築された、オープンソースの強力かつ安全な PHP ベースのコンテンツ コラボレーション プラットフォームです。これは、ユーザーがコンピューター上の 1 つ以上のファイルとディレクトリ (またはフォルダー) を共有し、 それらをネクストクラウド サーバーと同期できる、安全、安心、柔軟なソリューションを提供します。
このソリューションには、Linux システム上で動作するNextcloud サーバー ソフトウェア、Linux、Microsoft Windows、macOS 用のクライアント アプリケーション、Android および Apple iOS 用のモバイル クライアントが含まれています。
Nextcloud には、個人 (または小規模企業)、大企業、サービス プロバイダー向けのエンタープライズ機能が付属しています。 Nextcloud サーバーをセットアップするには、LAMP スタック (Linux、Apache、MySQL/MariaDB、 PHP) がサーバーにインストールされています。
このガイドでは、Web サーバーとして Apache と MariaDB を使用して Ubuntu Linux サーバーに Nextcloud サーバーをインストールする方法を説明します。とデータベース ソフトウェアです。
ステップ 1: Ubuntu に LAMP をインストールする
1. LAMP スタックをインストールするには、ターミナル ウィンドウを開き、SSH 経由で Ubuntu サーバーに接続します。次に、次のコマンドを実行して、Apache、MariaDB サーバー、PHP パッケージに加えて、必須および推奨される PHP モジュールをインストールします。
sudo apt-get update
sudo apt-get install apache2 mariadb-server libapache2-mod-php7.2 php7.2-gd php7.2-json php7.2-mysql php7.2-curl php7.2-mbstring php7.2-intl php-imagick php7.2-xml php7.2-zip
2. パッケージのインストールが完了すると、インストーラーは Apache2 サービスと MariaDB サービスをセットアップして開始し、自動的に有効化します。システム起動時に開始します。
2 つのサービスが開始され有効になっているかどうかを確認するには、次の systemctl コマンドを実行します。
systemctl status apache2
systemctl status mariadb
systemctl is-enabled apache2
systemctl is-enabled mariadb
注: 何らかの理由で上記のサービスが開始されておらず、有効になっていない場合は、示されているように開始して有効にしてください。
sudo systemctl start apache2
sudo systemctl start mariadb
sudo systemctl enable apache2
sudo systemctl enable mariadb
3. 次に、示されているように、パッケージに同梱されているセキュリティ スクリプトを実行して、MariaDB サーバーのインストールを保護します。
sudo mysql_secure_installation
次に、プロンプトが表示されたら次の質問に答えます (強力で安全な root パスワードを設定することを忘れないでください)。
- root の現在のパスワードを入力します (何も入力しない場合は入力します):
enter - rootパスワードを設定しますか? [Y/N]
y - 匿名ユーザーを削除しますか? [Y/N]
y - リモートからの root ログインを禁止しますか? [Y/N]
y - テスト データベースを削除してアクセスしますか? [Y/N]
y - 特権テーブルを今すぐリロードしますか? [Y/N]
y
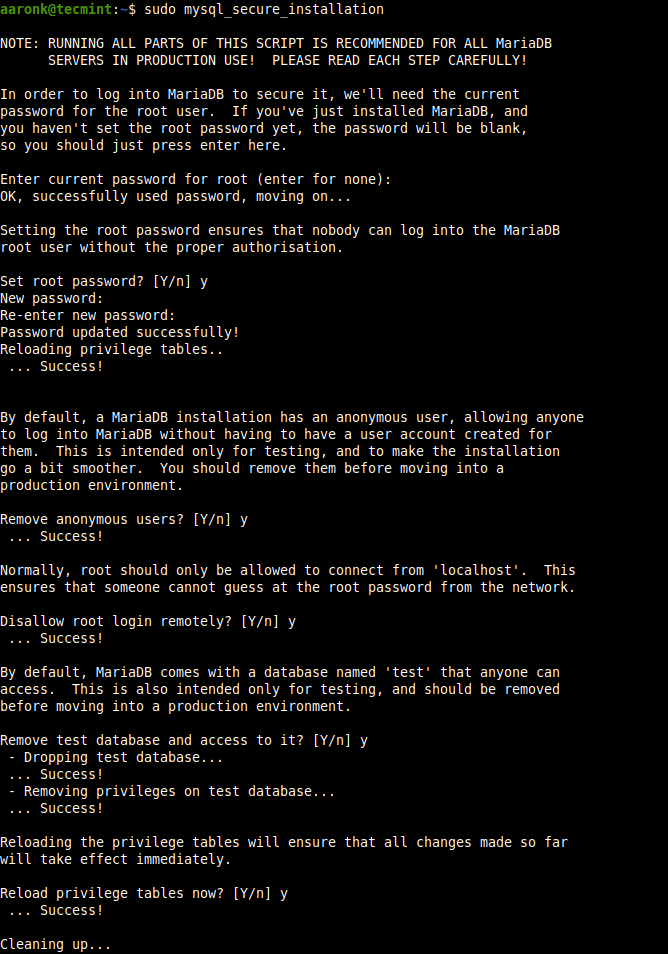
ステップ 2: Nextcloud を Ubuntu にインストールする
4. データベースのインストールを保護したら、Nextcloud のデータベースとデータベース ユーザーを作成する必要があります。したがって、MariaDB サーバーにログインして MySQL シェルにアクセスします。
sudo mysql -u root -p
そして、次のsql コマンドを実行します (「=@!#@%$lab 」を安全なパスワードに置き換えてください)。
MariaDB [(none)]> CREATE DATABASE nextcloud;
MariaDB [(none)]> CREATE USER ncadmin@localhost IDENTIFIED BY '=@!#@%$lab';
MariaDB [(none)]> GRANT ALL PRIVILEGES ON nextcloud.* TO ncadmin@localhost IDENTIFIED BY '=@!#@%$lab';
MariaDB [(none)]> FLUSH PRIVILEGES;
MariaDB [(none)]> EXIT;
5. Nextcloud ダウンロード ページに移動し、Download Nextcloud Server => Download Nextcloud をクリックして .zip を取得します。 アーカイブを実行するか、次のコマンドを実行して、wget コマンドを使用してコマンドラインからダウンロードします。
sudo wget -c https://download.nextcloud.com/server/releases/nextcloud-18.0.0.zip
6. 次に、アーカイブの内容を抽出し、抽出した nextcloud ディレクトリ/フォルダーを Web サーバーのドキュメント ルートにコピーします。また、次のように、nextcloud ディレクトリに適切な所有権を設定します。
sudo unzip nextcloud-18.0.0.zip
sudo cp -r nextcloud /var/www/html/
sudo chown -R www-data:www-data /var/www/html/nextcloud
ステップ 3: Nextcloud を提供するように Apache を構成する
7. 次のステップでは、Nextcloud の Apache 構成ファイルを /etc/apache2/sites-available ディレクトリに作成します。
sudo vim /etc/apache2/sites-available/nextcloud.conf
ファイル内の次の行をコピーして貼り付けます (インストール ディレクトリが異なる場合は、/var/www/html/nextcloud/ を置き換えます)。
Alias /nextcloud "/var/www/html/nextcloud/"
<Directory /var/www/html/nextcloud/>
Require all granted
Options FollowSymlinks MultiViews
AllowOverride All
<IfModule mod_dav.c>
Dav off
</IfModule>
SetEnv HOME /var/www//html/nextcloud
SetEnv HTTP_HOME /var/www/html/nextcloud
</Directory>
次に、ファイルを保存して閉じます。
8. 次に、図に示すように、Apache 構成構造で新しく作成したサイトと他の Apache モジュールを有効にします。
sudo a2ensite nextcloud.conf
sudo a2enmod rewrite
sudo a2enmod headers
sudo a2enmod env
sudo a2enmod dir
sudo a2enmod mime

9. 最後に、Apache2 サービスを再起動して、最近の変更を有効にします。
sudo systemctl restart apache2
ステップ 4: グラフィカル ウィザードを使用して Nextcloud のインストールを完了する
10. 次に、Web ブラウザからグラフィカル インストール ウィザードを使用してインストールを完了する必要があります。ブラウザを開いて次のアドレスを指定します。
http://SERVR_IP/nextcloud/
OR
http://SERVER_ADDRESS/nextcloud/
11. インストール ウィザードが読み込まれたら、nextcloud スーパーユーザー/管理者ユーザー アカウントを作成します。ユーザー名とパスワードを入力します。さらに、[ストレージとデータベース] リンクをクリックして、Nextcloud データ ディレクトリとデータベースの追加のインストール構成オプションにアクセスします。
次に、次のスクリーンショットに示すようにデータベース接続の詳細を入力し、セットアップを完了をクリックします。
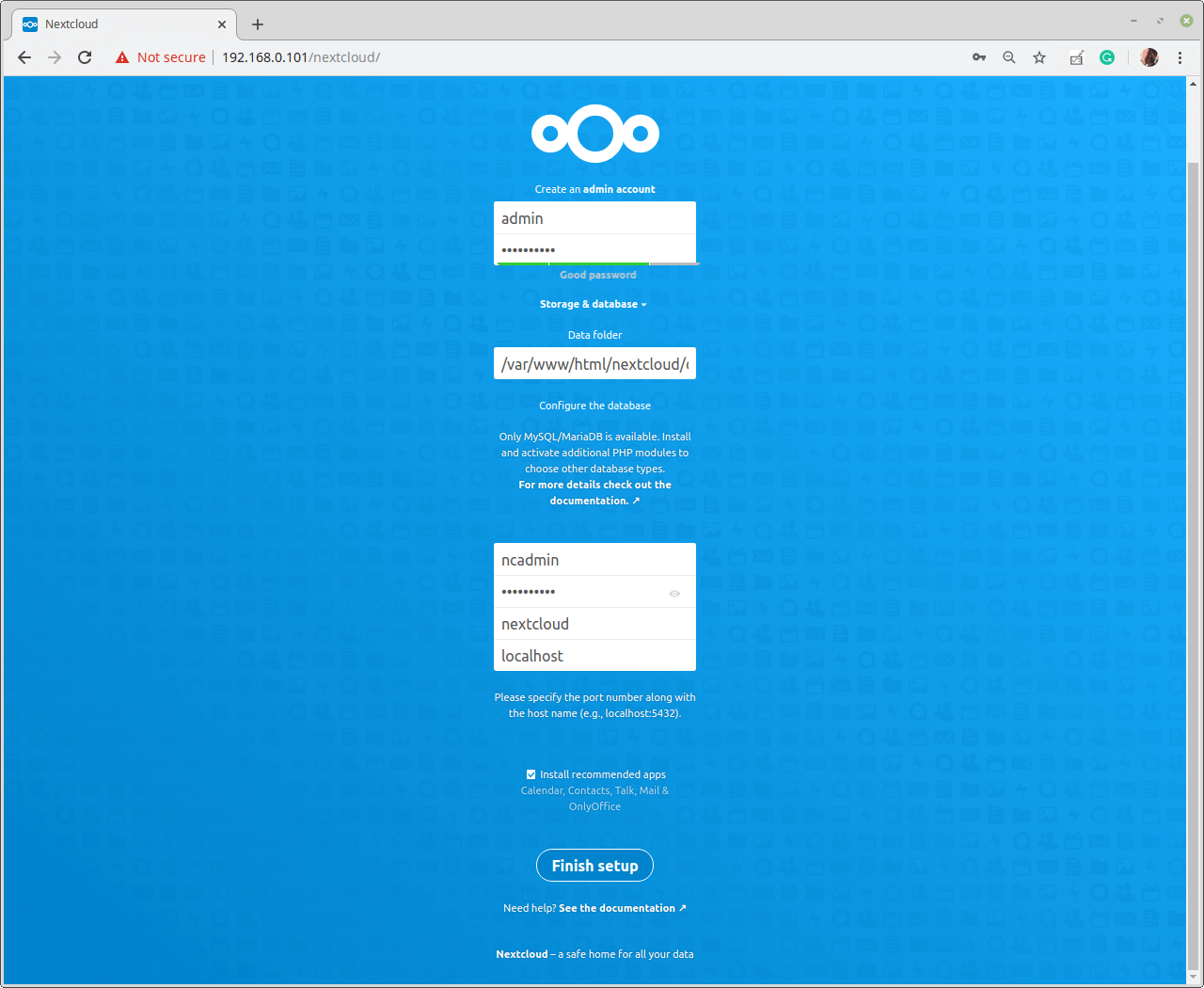
12. インストールが完了すると、次のウィンドウが表示されます。青いウィンドウの右側に表示される前向き矢印をクリックして続行し、プロンプトに従います。
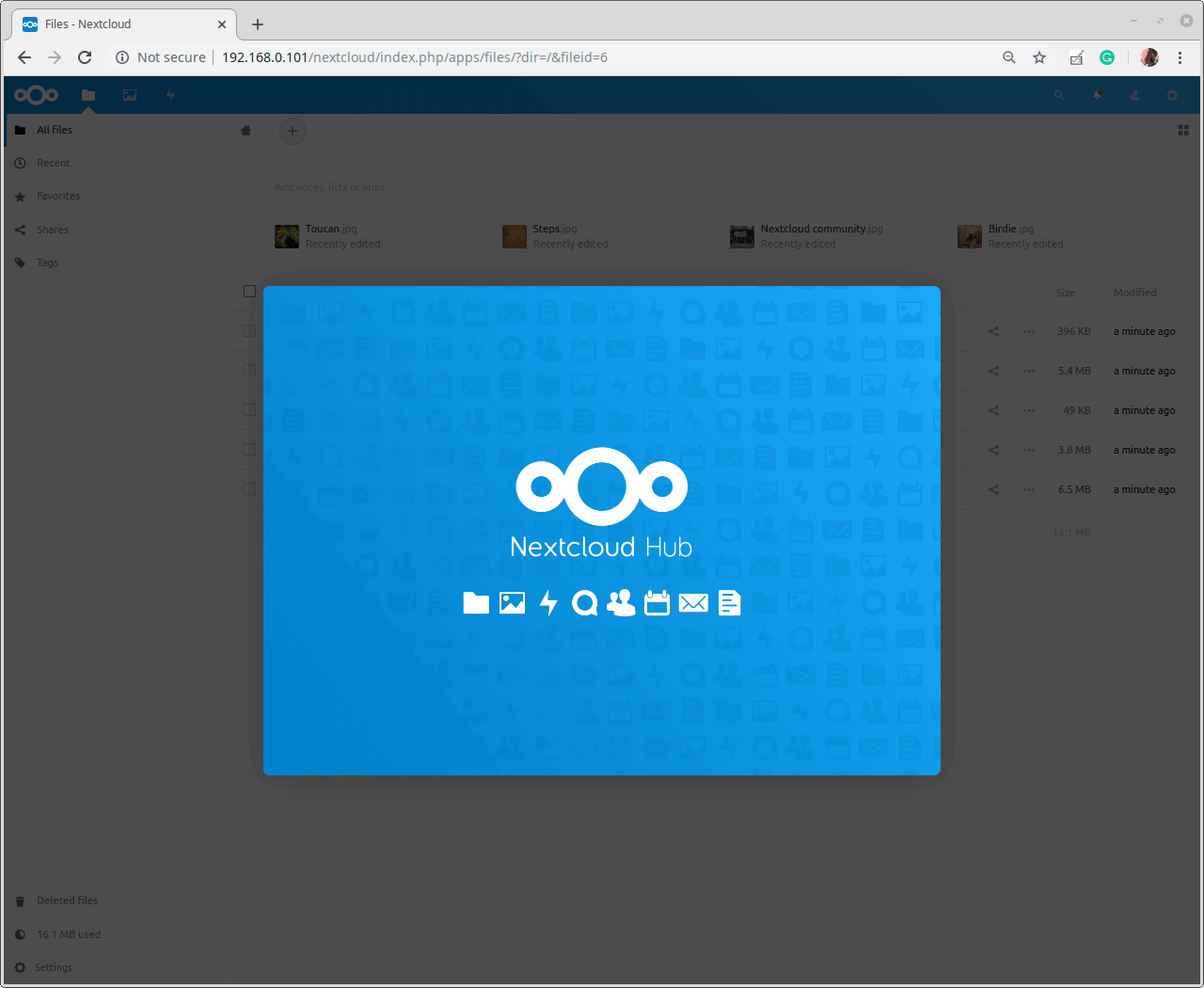
13. 次に、次のウィンドウで [セットアップの完了] をクリックして、新しい Nextcloud サーバーの使用を開始します。

14. 次のスクリーンショットは、Nextcloud Web ブラウザ クライアントのメイン ダッシュボードを示しています。
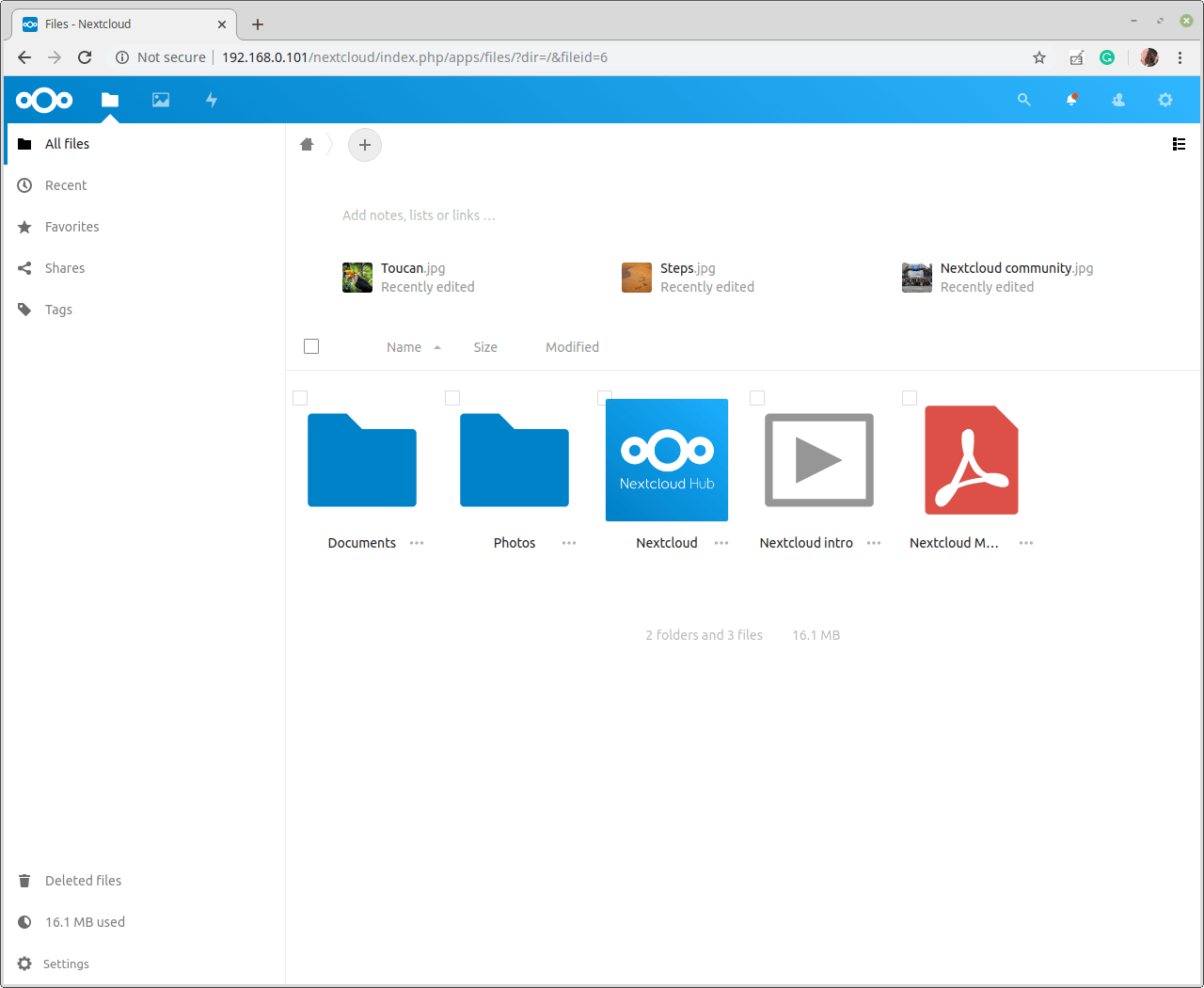
詳細とサーバー構成については、Nextcloud 管理者マニュアルを参照し、その使用方法については、Nextcloud ユーザー マニュアルを参照してください。
それだけです!この記事では、Apache Web サーバーとを使用してUbuntu LinuxサーバーにNextcloudサーバー ソフトウェアをセットアップする方法を説明しました。マリアDBデータベース。このガイドまたは追加事項に関してご質問がある場合は、以下のコメント フォームからお問い合わせください。