Ubuntu 20.10「Groovy Gorilla」のインストール後にやるべき 20 のこと
コードネームGroovy Gorilla の Ubuntu 20.10 がリリースされ、インストールできるようになりました。最新の Ubuntu バージョンを確認したいと思っている方、および Linux ファミリーを初めて使用する方のために、Ubuntu 20.10 の使用を開始し、必要な作業を完了するのに役立ついくつかのヒントを用意しました。デスクトップ/ラップトップ ディストリビューションのセットアップ。
Ubuntu 20.10のインストール後にやるべきこと
この記事の手順はオプションであり、個人の好みに基づいて使用する手順を選択できます。
1. アップデートを確認する
OS のインストール中にアップデートのインストールを選択しなかった場合は、ソフトウェアの最新バージョンを実行していることを確認するために、アップデートを実行することをお勧めします。
これを行うには、次のキーボードの組み合わせ Ctrl + Alt + T を使用します。これにより、目の前に新しいターミナルが開きます。次に次のコマンドを入力します。
sudo apt update && sudo apt upgrade
2. お気に入りのブラウザを選択します
ほとんどの時間、私たちはコンピューターの前でさまざまな Web サイトを閲覧して過ごしました。適切な Web ブラウザを選択することは、オンライン体験にとって不可欠です。 Ubuntu にはさまざまな種類のブラウザがありますが、正直に言うと、最もよく使われているのは Google Chrome、Mozilla Firefox (Ubuntu にプリインストールされている)、Opera です。
Chrome と Opera のインストールプロセスはどちらも非常に簡単です。ダウンロードした .deb パッケージを開くだけで、Ubuntu ソフトウェア センターがロードされます。
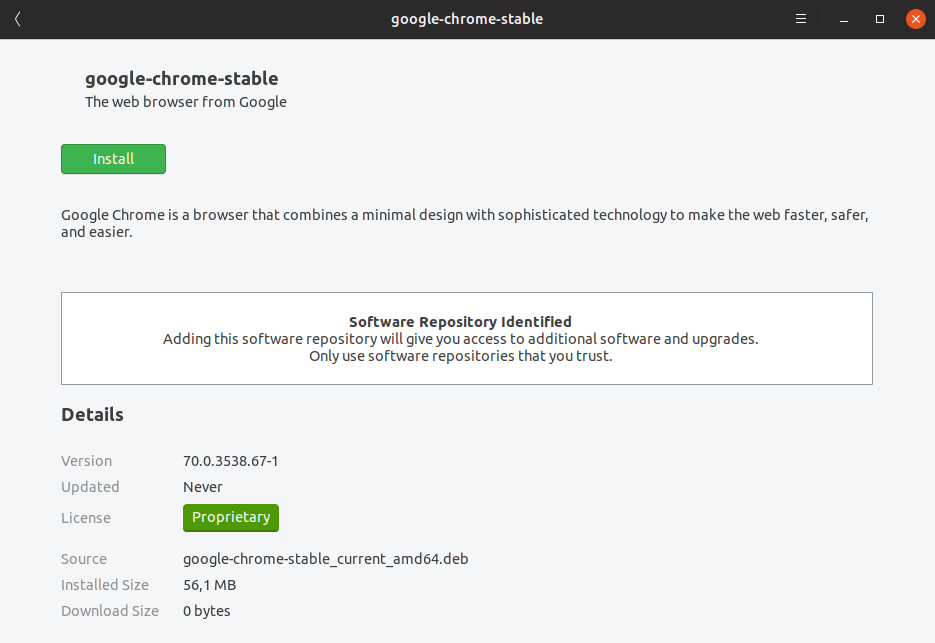
[インストール] をクリックしたら、ユーザーのパスワードを入力し、インストール プロセスが完了するまで待ちます。
3. メールクライアントをセットアップする
私たちの多くは、毎日大量のメールを受け取ります。さまざまな Web クライアントを使用して電子メールを読むことが常に最適であるとは限りません。そのため、Thunderbird などのデスクトップ メール クライアントを使用すると、生産性の向上に役立ちます。
Thunderbird にはUbuntuがプリインストールされており、左側のサイドパネルから簡単に起動できます。開いたら名前、メールアドレス、パスワードを入力します。 Thunderbird がSMTP/IMAP/POP3 設定を確認するまで待ち、セットアップは完了です。
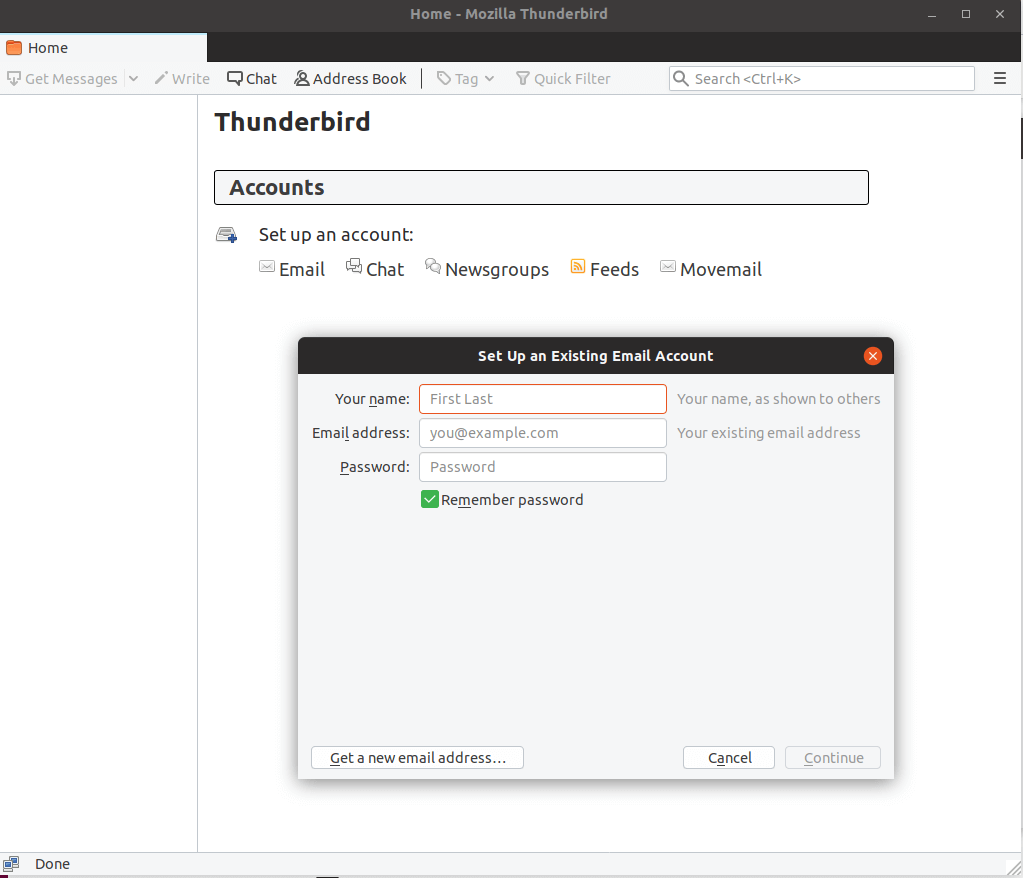
4. 便利な Gnome 拡張機能をインストールする
Ubuntu を初めて使用する場合は、GNOME が新しいバージョンの Ubuntu で使用されるデスクトップ環境です。 Unity に付属の以前のバージョンの Ubuntu を使用したことがある場合は、より新しいバージョンの Ubuntu で使用されているカスタマイズされた GNOME 環境を確認してみるとよいでしょう。
コミュニティによって開発された拡張機能を使用して、GNOME の機能を拡張できます。その他の拡張機能は gnome の Web サイトで入手できます。インストールは非常に簡単で、gnome の Web サイトにアクセスしてブラウザ拡張機能を有効にするだけです。
Chrome と Firefox の両方に対応するものがあります。ただし、どちらの方法でもホスト コネクタをインストールする必要があります。これを行うには、新しいターミナル ウィンドウを開き、次のコマンドを使用します。
sudo apt install chrome-gnome-shell
その後、オン/ オフ スイッチをクリックするだけで、新しい拡張機能を簡単にインストールできます。
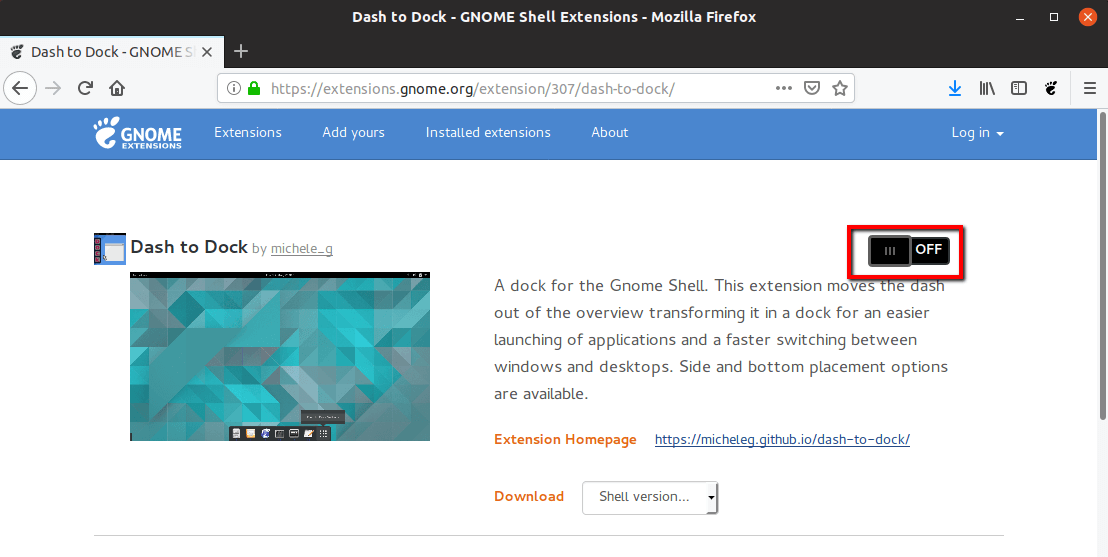
言及する価値のある Gnome 拡張機能のいくつか:
- ユーザー テーマ – Web からダウンロードした新しいシェル テーマを簡単にインストールします。
- 拡張機能 – パネル メニューを通じて GNOME 拡張機能を管理します。
- 場所ステータス インジケータ – システム上の場所にすばやくアクセスするためのメニュー。
- OpenWeather – デスクトップで天気予報の最新情報を入手します。
- ダッシュをドックに移動 – ダッシュを概要の外に移動し、パネルとして使用します。
他にもたくさんの中からお選びいただけます。確かに、自分に合ったものを選択するには、ある程度の時間を費やすことになるでしょう。
5.メディアコーデックをインストールする
AVI MPEG-4 形式などのメディア ファイルを楽しむには、システムにメディア コーデックをインストールする必要があります。これらは Ubuntu リポジトリで入手できますが、各国の著作権の問題のため、デフォルトではインストールされません。
ターミナルを開いて次のコマンドを実行することで、コーデックをインストールできます。
sudo apt install ubuntu-restricted-extras
6. ソフトウェア センターからソフトウェアをインストールする
システムに何をインストールするかは完全にあなた次第です。無駄なソフトウェアでシステムが肥大化するのを避けるために、使用する予定のものだけをインストールして保持することをお勧めします。
ここでは、頻繁に使用される推奨アプリのリストを確認できます。
- VLC – 優れた機能を備えたビデオプレーヤー。
- GIMP – 画像編集ソフトウェア。Photoshop とよく比較されます。
- Spotify – 音楽ストリーミング アプリケーション。
- Skype – メッセージングおよびビデオメッセージングアプリケーション。
- Viber – ユーザー間のメッセージングおよび無料通話アプリケーション。
- XChat Irc – グラフィカル IRC クライアント。
- Atom – 豊富な拡張機能を備えた優れたテキストエディター。開発者にとっても良いことです。
- Calibre – 電子書籍管理ツール。
- DropBox – いくつかのファイルを保存するための個人用クラウド ストレージ。
- qBittorent – トレント クライアントに似ています。
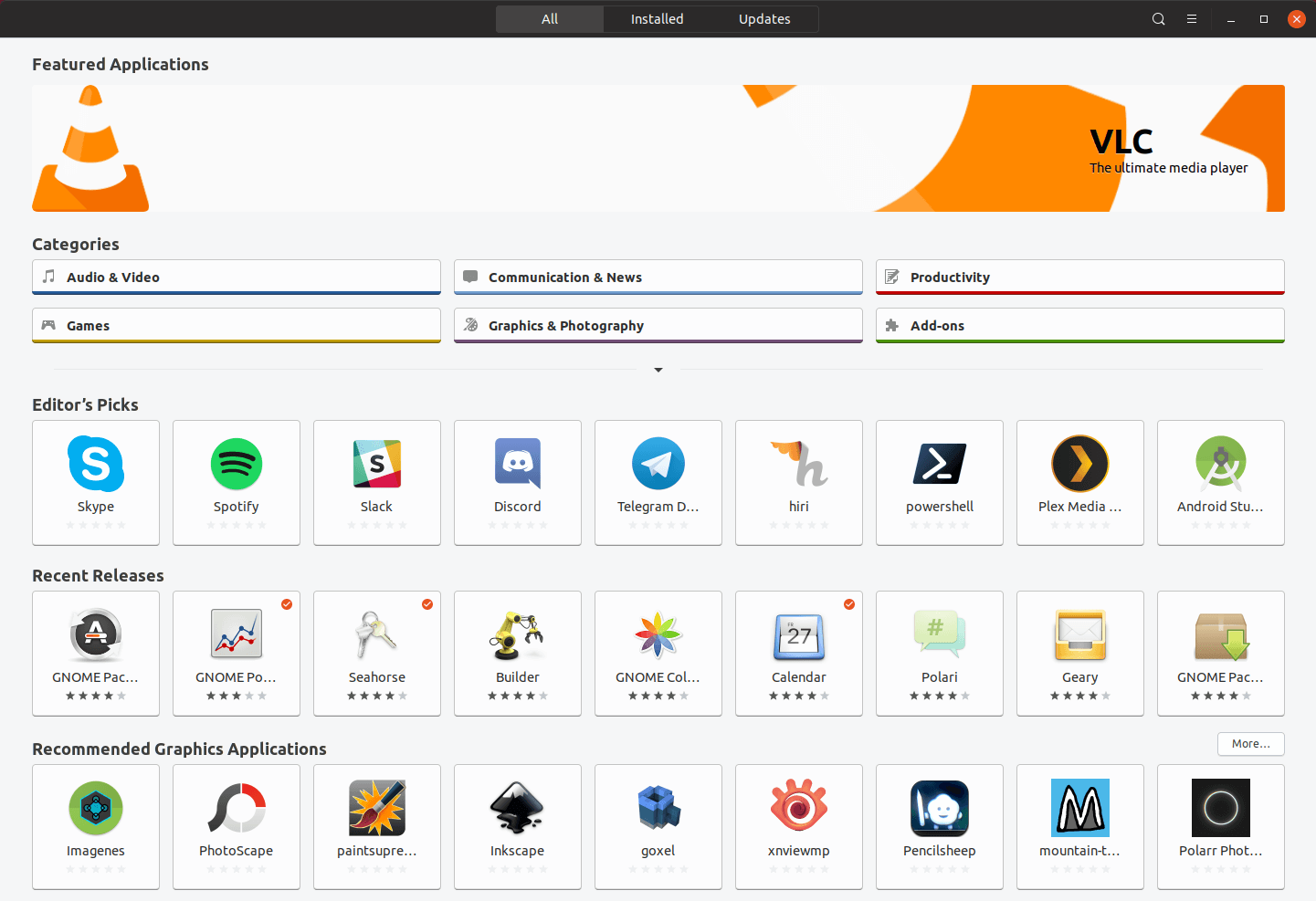
7.Ubuntuでナイトライトを有効にする
夜間にコンピューターで作業するときに目を保護することは重要かつ不可欠です。 GNOME にはナイトライトと呼ばれる統合ツールがあります。夜間の目の負担となるブルーライトを大幅に軽減します。
この機能を有効にするには、[設定] -> [デバイス] -> [夜間照明] に移動し、オン にします。
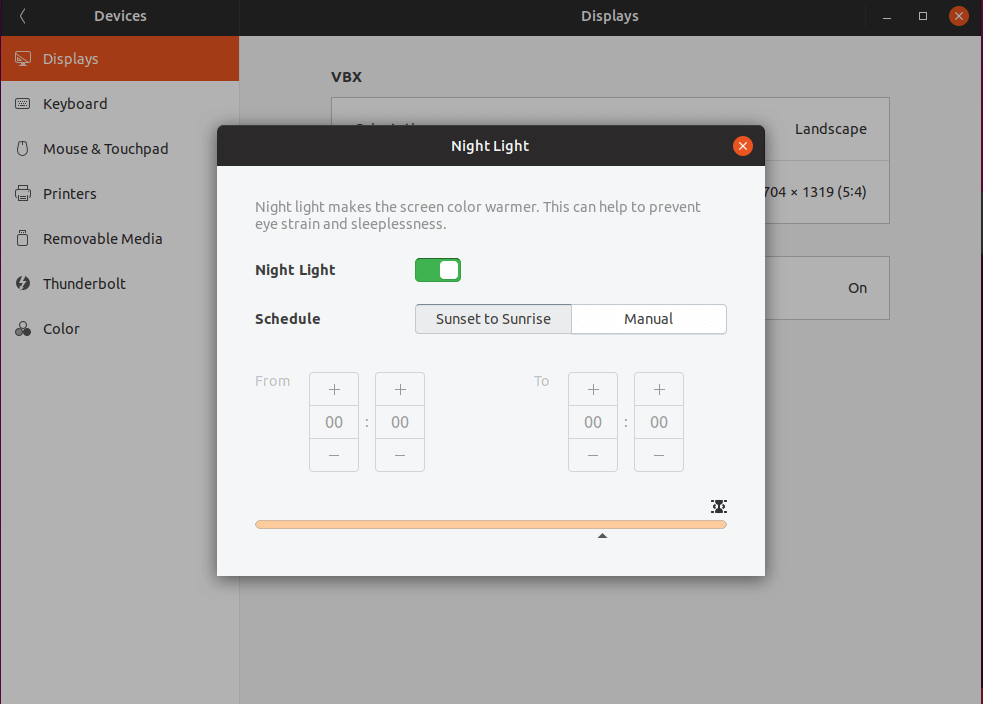
ナイトライトをオンにする正確な時間を選択したり、日没から日の出まで自動的に開始するようにしたりできます。
8. データ収集のオプトアウト/オプトイン
Ubuntu は、OS がどのハードウェアで使用されているかを判断し、改善するのに役立つシステム ハードウェアに関するデータを収集します。このような情報を提供することに抵抗がある場合は、[設定 -> プライバシー -> 問題報告] に移動し、 スイッチを無効にしてオプションを無効にすることができます。
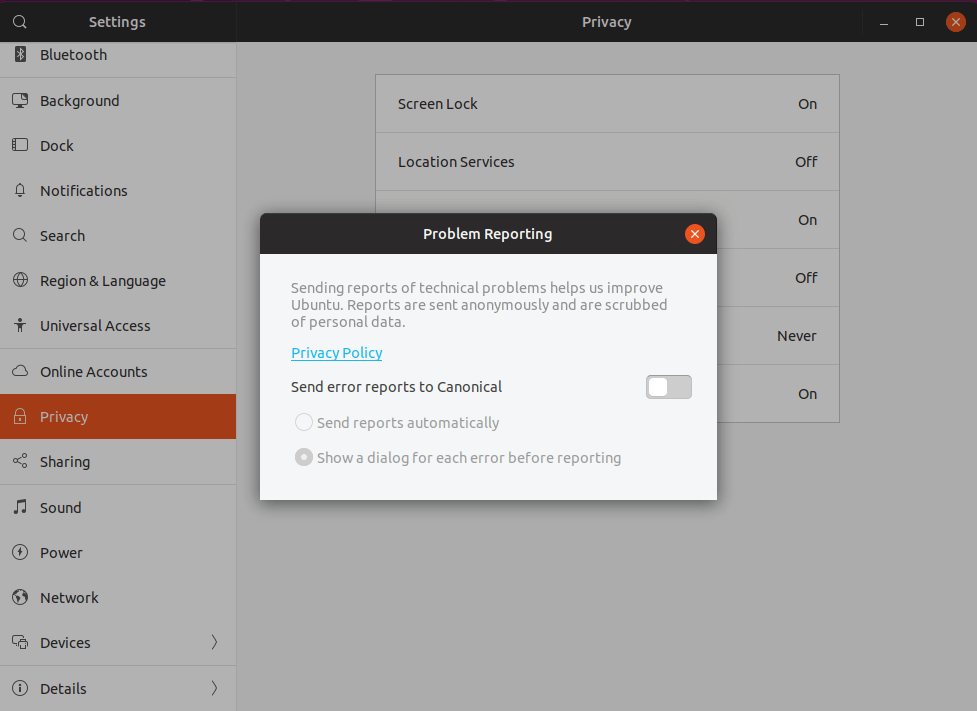
9. GNOME Tweaks をインストールする
GNOME Tweaks ツールを使用すると、デスクトップのカスタマイズがさらに簡単になり、システムやアイコンの外観の変更、新しいテーマのインストール、フォントの変更などが可能になります。
GNOME Tweaks をインストールするには、Ubuntu ソフトウェア センターを開き、GNOME Tweaks を探します。
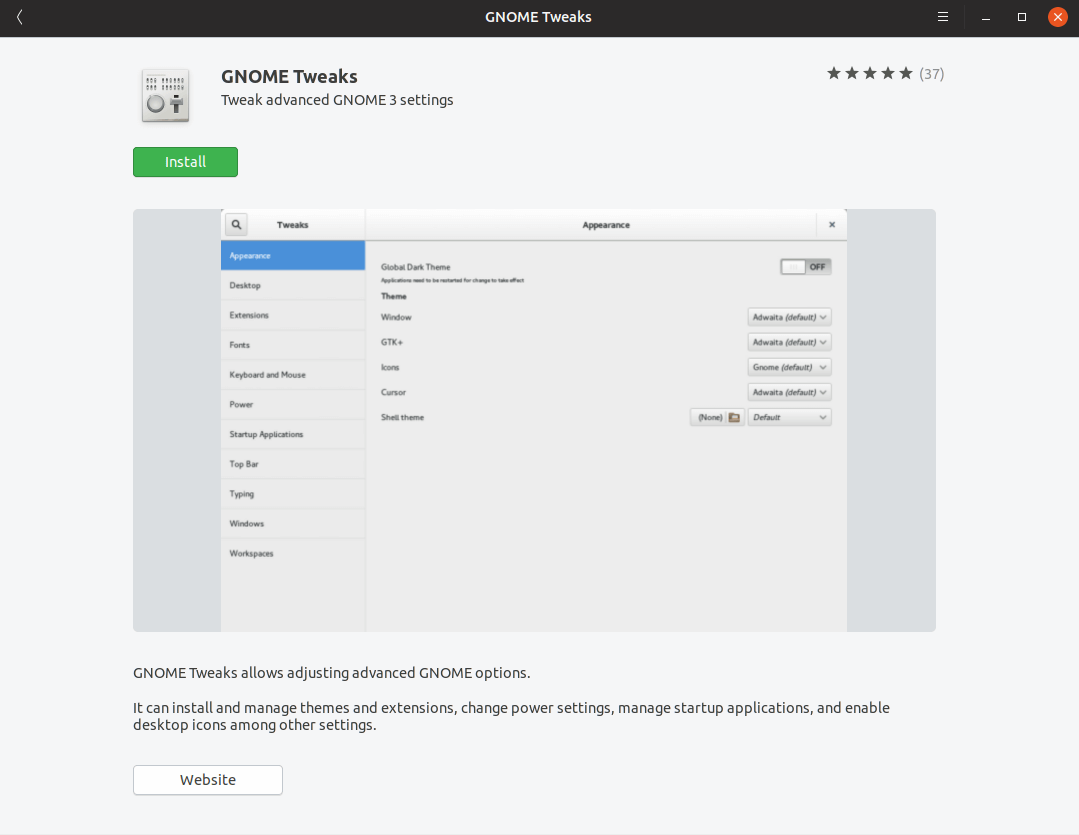
このツールを試してみて、システムの効果や外観を必要に応じて調整できます。
10. キーボードショートカットの設定
Ubuntu は柔軟性があり、アプリケーションを開く、次の曲を再生する、ウィンドウ間の切り替えなどのアクションを実行するための独自のお気に入りのショートカットを設定できます。
独自のキーボード ショートカットを設定するには、[設定] -> [デバイス] -> [キーボード] を開きます。利用可能なショートカットのリストが表示されます。これらを個人の好みに合わせて変更したり、さらに追加したりすることもできます。
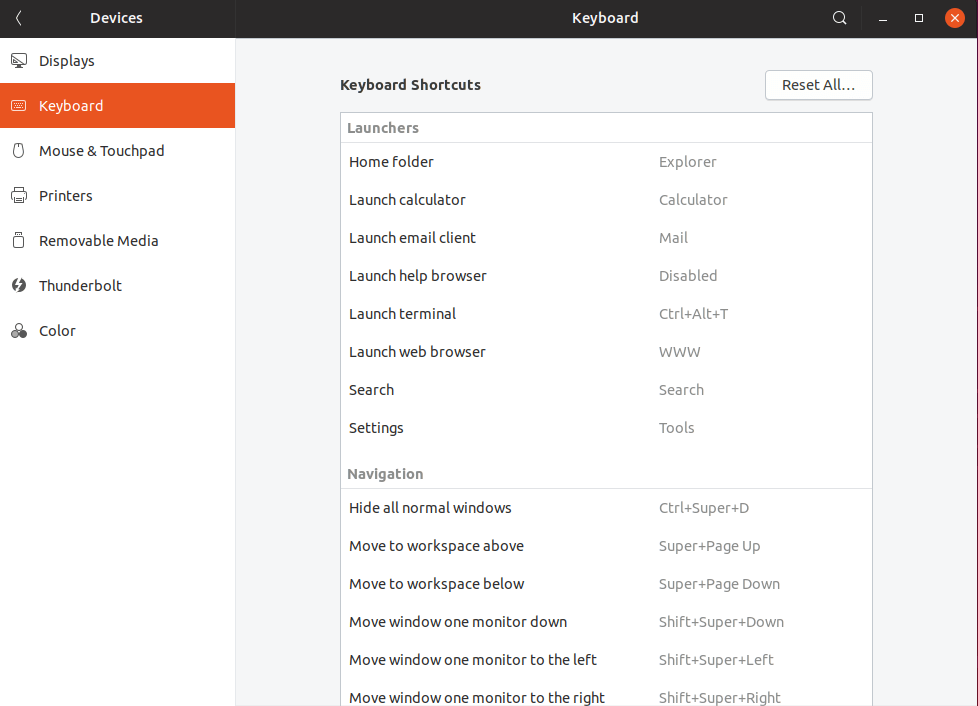
11.UbuntuにSteamをインストールする
ゲームに興味があるなら、Steam をインストールしない手はありません。 Steam は、Windows、Mac、Linux で利用できる究極のプラットフォームです。
マルチプレイヤーとシングルプレイヤーの両方で、あらゆる種類のさまざまなゲームジャンルから選択できます。 Steam は Ubuntu ソフトウェア センター から入手でき、ワンクリックでインストールできます。
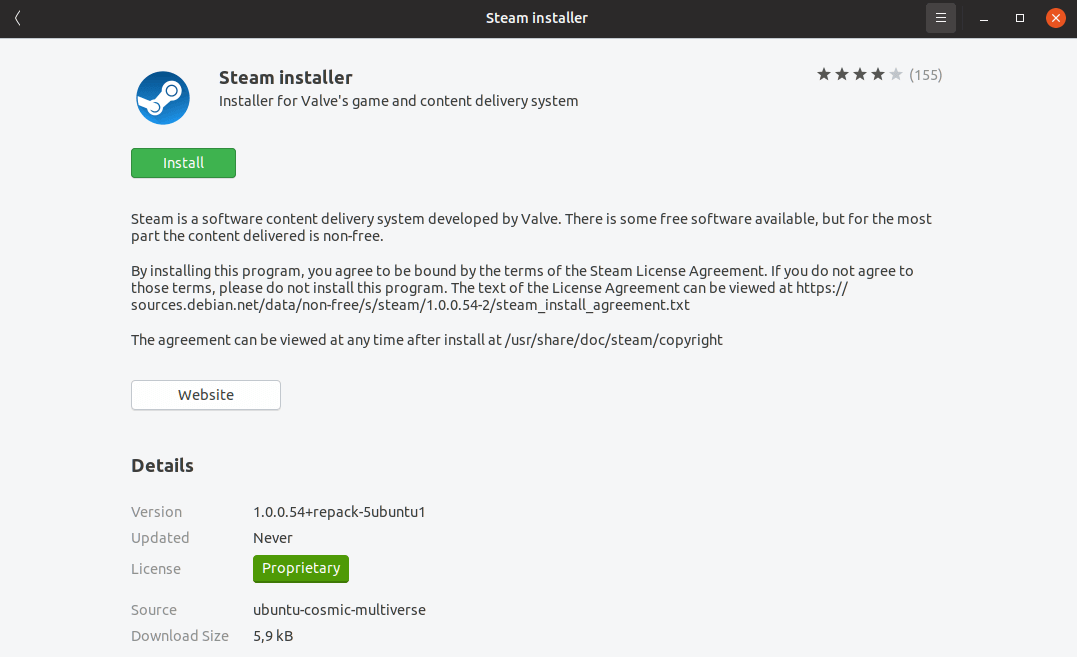
12. デフォルトのアプリケーションの選択
同じ目的で複数のソフトウェアを使用している場合があります。たとえば、VLC またはデフォルトの Ubuntu ビデオ プレーヤーで映画を再生したい場合があります。
優先アプリケーションを調整するには、設定メニュー -> 詳細 -> デフォルトのアプリケーションを開きます。ドロップダウン メニューを使用して、Web、メール、カレンダー、音楽など、使用したいアプリケーションを選択できます。

13. Canonical Partners リポジトリを有効にする
Ubuntu はさまざまなリポジトリを使用してユーザーにソフトウェアを提供します。 Canonical Partners リポジトリを有効にすると、さらに多くのソフトウェアを入手できます。
これは、Ubuntu でテストされたサードパーティ ソフトウェアで構成されています。このリポジトリを有効にするには、スーパー キー (Windows キー) を押してソフトウェアとアップデートを検索します。
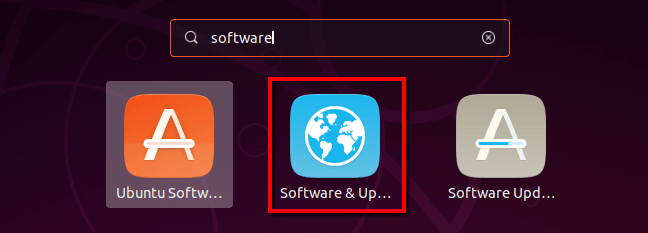
新しく開いたウィンドウで、「その他のソフトウェア」という 2 番目のタブを選択し、リストの最初にある「正規パートナー」リポジトリを有効にします。
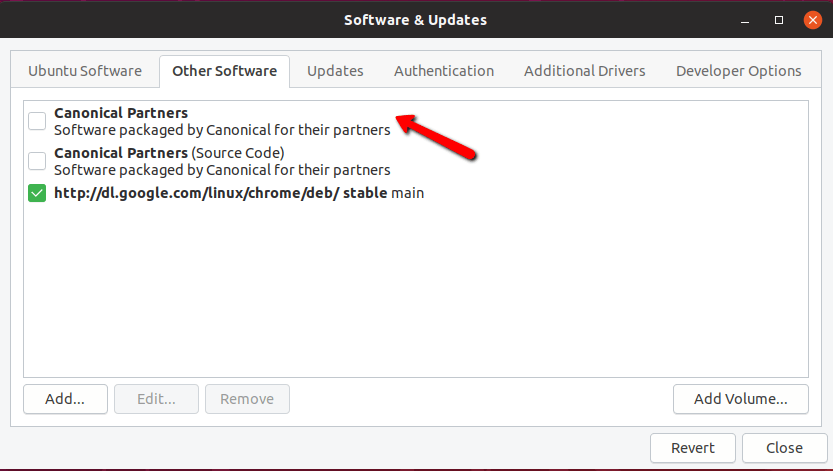
有効にすると、パスワードの入力を求められます。それを入力し、ソフトウェア ソースが更新されるまで待ちます。完了すると、Ubuntu ソフトウェア センターでさらに多くのソフトウェアが利用できるようになります。
14. グラフィックドライバーのインストール
グラフィック カードに適切なドライバーを使用することは、さまざまなウィンドウの動作が遅くなることなく、システムでより良いエクスペリエンスを得ることができるため重要です。それだけでなく、適切なドライバーをインストールする必要がある Ubuntu Linux システムでゲームをプレイすることもできます。
グラフィックドライバーをインストールするには、ソフトウェアとアップデートを起動し、「追加ドライバー」を選択してアイコンをクリックするだけです。新しいウィンドウが表示され、適切なドライバーが自動的に検索されます。

見つかったら、適切なバージョンを選択してインストールします。
15. アーカイブ アプリケーションのインストール
デフォルトでは、Linux は tar ファイルを簡単に処理できますが、Ubuntu システムで使用できるさまざまなアーカイブ ファイル (zip、tar.gz、zip、7zip rar など) の数を拡張するには、以下のコマンドを実行して次のパッケージをインストールします。
sudo apt-get install unrar zip unzip p7zip-full p7zip-rar rar
16.Wineのインストール
Wine は Windows エミュレータであり、Ubuntu システム上で Windows アプリケーションを実行できるようにします。残念ながら、すべてのアプリがサポートされているわけではなく、一部にはバグがある可能性がありますが、最終的には仕事をできるようになります。
wine のインストールは、次のコマンドを実行して実行できます。
sudo apt-get install wine winetricks
17. タイムシフトをインストールする
システムのバックアップを作成することは非常に重要です。そうすることで、災害発生時にいつでもシステムを以前の稼働状態に復元できます。そのため、タイムシフトなどのツールをインストールして、Ubuntu システムのバックアップを作成できます。
これを行うには、ターミナルで次のコマンドを実行します。
sudo add-apt-repository -y ppa:teejee2008/ppa
sudo apt-get update
sudo apt-get install timeshift
18. さまざまなデスクトップ環境を試す
Ubuntu はGnomeだけに限定されません。 cinnamon、mate、KDE などのさまざまなデスクトップ環境で使用できます。これらの DE がプリインストールされた Ubuntu リリースもありますが、1 つの Ubuntu インストール内でそれらを試すことができます。
cinnamon をインストールするには、ターミナルで次のコマンドを実行します。
sudo apt-get install cinnamon-desktop-environment
MATE をインストールするには、次のコマンドを使用します。
sudo apt-get install ubuntu-mate-desktop
19.UbuntuにJAVAをインストールする
JAVA はプログラミング言語であり、JAVA をインストールしないと多くのプログラムやウェブサイトが正しく動作しません。 Ubuntu に JAVA をインストールするには、次のコマンドを実行します。
sudo apt-get install openjdk-11-jdk
20. ラップトップツールをインストールする
ラップトップで Ubuntu を使用している場合は、追加の調整ツールをインストールして、ラップトップのバッテリーと電力消費を改善できます。これらのツールはバッテリー寿命を改善し、いくつかの優れた新機能を追加します。ラップトップ ツールをインストールするには、ターミナルで次のコマンドを実行します。
sudo apt-get install laptop-mode-tools結論
これらは、新しいUbuntu 20.10 インストールへの入り口手順でした。新しくインストールした Ubuntu を楽しみ始めることができますが、Ubuntu のインストール後に他に行う必要があることがあると思われる場合は、以下のコメント セクションでご意見を共有してください。