Linux で TestDisk を使用して削除されたファイルを回復する方法
ファイルを探しても、ゴミ箱の中でも見つからないときの気持ちは誰でも知っています。ファイルとデータの損失に伴うトラウマは、TestDisk のおかげで終わるはずです。これは、当初メモリ パーティションを回復し、起動不可能なディスクを再び起動可能にするために設計された無料のオープンソース ソフトウェアです。これは、人為的エラーやウイルスによって引き起こされたパーティションからデータを回復するのに役立ちます。
この記事では、TestDisk データ回復ツールを使用して Linux で削除されたファイルを回復する方法を説明します。 テストディスクを使用するには、記事「Linux で TestDisk データ回復ツールをインストールして使用する方法」を参照して、Linux システムにテストディスクをインストールする必要があります。
Linux にTestDisk をインストールしたら、コマンドを使用してtestdisk のバージョンを確認できます。
testdisk --version
サンプル出力
TestDisk 7.0, Data Recovery Utility, April 2015
Christophe GRENIER <[email >
http://www.cgsecurity.org
Version: 7.0
Compiler: GCC 7.2
ext2fs lib: 1.44.1, ntfs lib: libntfs-3g, reiserfs lib: none, ewf lib: none, curses lib: ncurses 6.0
OS: Linux, kernel 4.15.0-55-generic (#60-Ubuntu SMP Tue Jul 2 18:22:20 UTC 2019) x86_64
素晴らしい!これにより、テストディスクが正常にインストールされたことが確認されます。次に、Linux で削除されたファイルを回復する方法を学習してください。
ステップ 1: TestDisk データ ログ ファイルの作成
削除されたファイルを回復するには、まず testdisk.log ファイルを作成する必要があります。このログ データには、後でデータを回復するための有用な情報が含まれているため、不可欠です。
testdisk

ユーティリティの説明画面には、以下で詳しく説明する 3 つのオプションがあります。
作成
作成
- 追加 – このオプションを使用すると、前のセッションのレポートに追加情報を追加できます。
- ログなし – 後で使用するためにログを記録したくない場合は、オプションを選択します。
注: Testdisk ユーティリティ ツールは初心者向けです。各画面のオプションに対する提案を提供します。推奨オプション (強調表示) を選択します。上矢印キーと矢印キーを押して、さまざまなオプションを切り替えます。
新しいログ ファイルを作成する必要があるため、[作成] オプションを選択します。システムのセキュリティによっては、コンピュータは回復を続行するために sudo パスワードの入力を求めるプロンプトを表示する場合があります。
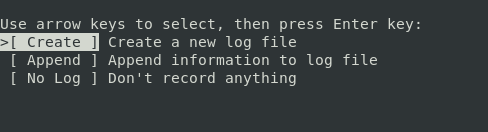
ステップ 2: 回復ドライブを選択する
テストディスクには、システムに接続されているディスクが表示されます。システムは、各ドライブの合計ストレージ容量とその空き容量を表示します。ファイルが保存されているドライブを選択し、右矢印キーと左矢印キーを使用して移動し、[続行] を選択します。次に、ENTER ボタンを押します。この場合、ドライブは /dev/sdb というラベルの付いた外部フラッシュ ドライブです。
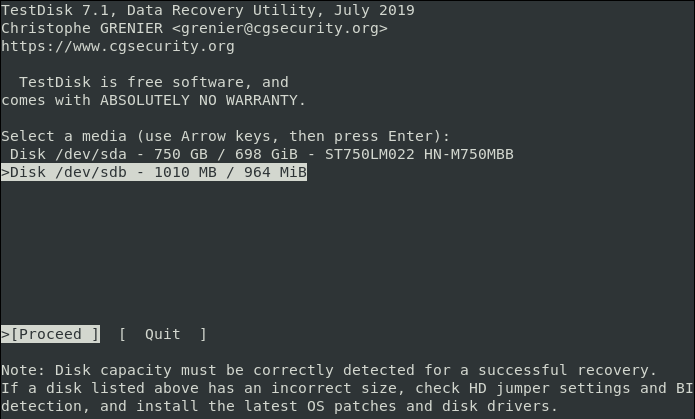
セキュリティ権限によっては、システムに一部のドライブが表示されない場合があります。このような場合は、[続行] および [終了] オプションの横にある [Sudo オプション ] をクリックします。
Sudo を開いてパスワードを入力します。パスワードの検証が成功すると、システムは接続されているすべてのドライブとその仕様を表示します。
ステップ 3: パーティション テーブル タイプの選択
ドライブを選択した後の次のタスクは、正しいパーティション テーブルを特定することです。初心者にとって、正しいパーティション テーブル タイプを特定するのは難しいかもしれませんが、心配する必要はありません。システムは自動的に最適な選択を予測し、強調表示します。
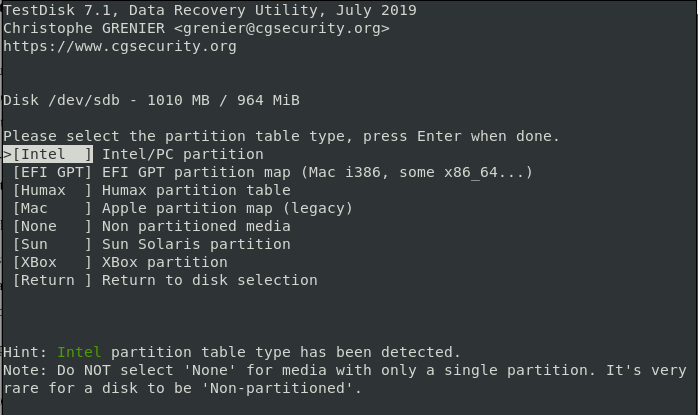
次に、[ENTER] をクリックして続行します。
正しいドライブとパーティションの種類を指定すると、次の画面ウィンドウに回復オプションのリストが表示されます。好みに応じて、画面からオプションを選択できます。削除されたファイルを復元しているため、「詳細」オプションを選択します。
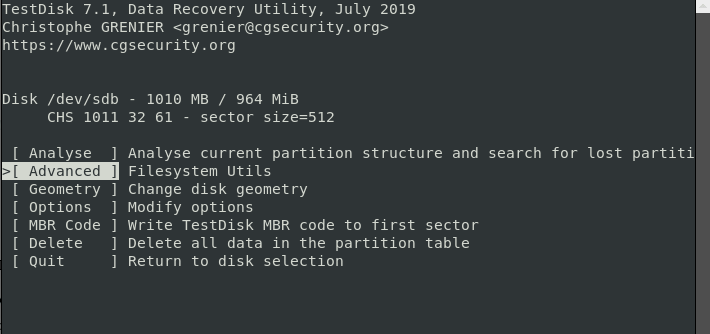
ステップ 4: 削除されたファイルのソース ドライブ パーティションを選択します
コンピュータに多くのパーティションがある場合、写真の画面ではパーティションを選択できます。選択肢を選択し、「ENTER」を押して続行します。この場合、FAT32 パーティションが 1 つだけあるリムーバブル フラッシュ ドライブを使用しています。
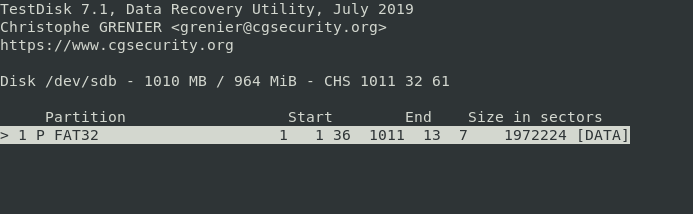
ステップ 5: 削除されたファイルのソース ディレクトリを確認する
ユーティリティによってすべてのパーティションのシステム ディレクトリが表示されたら、ファイルを紛失または削除した特定のディレクトリに移動します。たとえば、ファイルが「ドキュメント 」ファイルに保存されている場合は、[ドキュメント] タブに移動します。
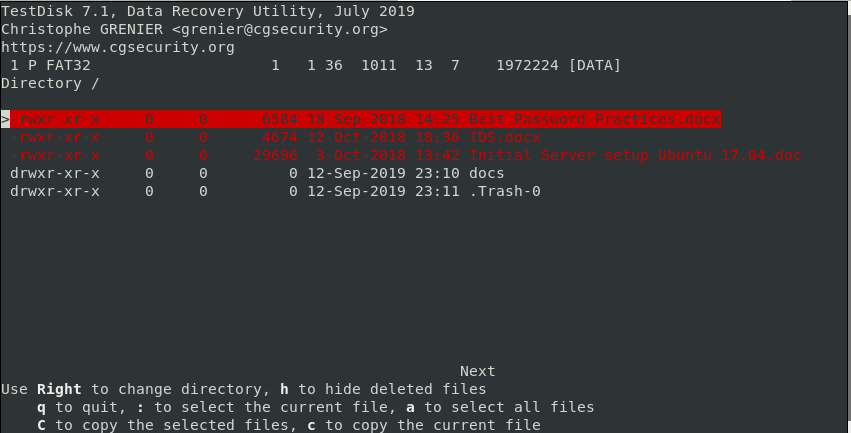
ヒント: [戻る] 矢印を使用して、ファイルを紛失した場所に戻ります。
ソース ディレクトリに移動すると、削除されたファイルが赤で強調表示されていることがわかります。ドロップダウン リストからファイルを参照し、強調表示またはチェックマークを付けます。
ステップ 6: Linux で削除されたファイルを復元する
キーボードの文字 c を押して、復元するファイルをコピーします。前の画像では、復元したい削除されたファイルの名前は Best Password Practices.docx です。
ファイルをコピーするには、キーボードの文字 c を押すだけです。
ステップ 7: 回復したファイルをディレクトリに貼り付けます
Testdisk ユーティリティは、コピーしたファイルを回復するために貼り付けることができる場所のリストを表示します。もう一度、スクロールして宛先を選択し、前と同じように、C を押して貼り付けます。この場合、 ファイルはパブリックディレクトリにコピーされます。

すべてがうまくいけば、ファイルが正常にコピーされたことを示す以下の通知が表示されます。
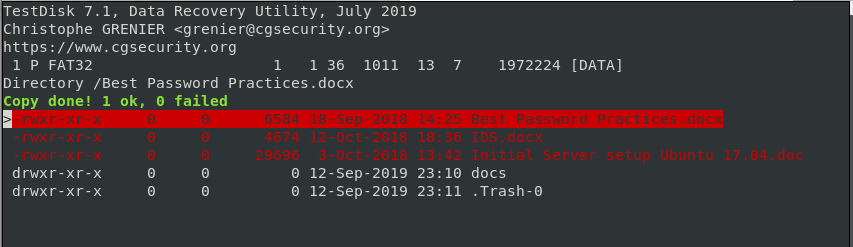
テストディスクユーティリティを終了するには、[終了] を選択してENTERを押します。これにより、前の画面に戻ります。 [終了] を選択し、ENTER を押します。繰り返しますが、元に戻り、前と同じように [終了] を選択し、ENTER を押して TestDisk を完全に終了します。
これが、testdisk ユーティリティ ツールを使用して Linux で削除されたファイルを復元する方法です。システム上のファイルを誤って削除した場合でも、慌てる必要はありません。testdisk が助けてくれます。