Linux で TestDisk データ回復ツールをインストールして使用する方法
TestDisk は、削除または紛失したパーティションからデータを回復するために使用される、無料のオープンソースのコマンドライン データ回復ツールです。さらに、これを使用して、パーティション テーブルの誤った削除やマルウェア攻撃などの要因によって発生する可能性のあるブート不可能なパーティションを復活させることもできます。
コマンドライン ソフトウェアはChristophe Granier によってC プログラミング言語で作成され、GNU/GPLv2 ライセンスに基づいてライセンスされています。 TestDisk はクロスプラットフォーム ツールであり、Linux、Windows、macOS、FreeBSD、OpenBSD、さらには NetBSD など、ほぼすべてのデスクトップ オペレーティング システム上で動作します。
TestDisk では何ができるのでしょうか?
TestDisk は、以下に説明するように、無数のデータ回復アプリケーションが付属する強力で軽量なソフトウェア ツールです。
- TestDisk は、破損したパーティション テーブルを修復できます。
- 削除されたディスクパーティションをシームレスに復元できます。
- NTFS、FAT、FAT32、exFAT、ext2 Linux ファイルシステムなどの Windows ファイルシステムからファイルを復元します。
- 削除または破損した Windows ファイルシステム (NTFS、FAT32、exFAT など) および Linux パーティション (ext2、ext3、ext4) からファイルをコピーできます。
- TestDisk は、バックアップから NTFS、FAT32、および FAT16 ブート セクターを回復および再構築できます。
- TestDisk は、MFT ミラーの助けを借りて、破損した FAT32 テーブルや MFT を修復することもできます。
この記事では、TestDisk データ回復ユーティリティをインストールしてLinux 上の起動不能なパーティションを回復する方法を説明します。
Linux に TestDisk をインストールする方法
パッケージ TestDisk は、図に示すように、デフォルトのパッケージ マネージャーを使用して、ほとんどの Linux ディストリビューションのデフォルトのシステム リポジトリからインストールできます。
Debian と Ubuntu に TestDisk をインストールする
まず、図のようにシステム パッケージを更新し、TestDisk をインストールします。
sudo apt update
sudo apt install testdisk
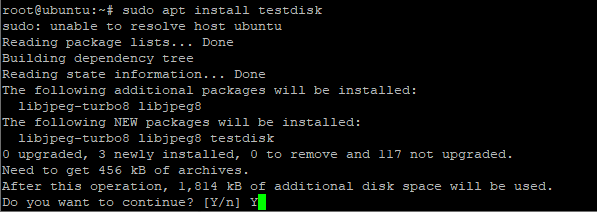
テストディスクがインストールされていることを確認し、詳細情報を表示するには、次の dpkg コマンドを実行します。
sudo dpkg -l testdisk

RHEL および CentOS に TestDisk をインストールする
TestDisk をインストールするには、まず EPEL リポジトリを有効にして、次に示すように TestDisk をインストールします。
------------ On RHEL/CentOS 7 ------------
yum install epel-release
yum update
yum install testdisk
------------ On RHEL/CentOS 8 ------------
yum install https://dl.fedoraproject.org/pub/epel/epel-release-latest-8.noarch.rpm
yum update
yum install testdisk

Testdisk がインストールされていることを確認し、TestDisk ツールに関する詳細情報を表示するには、次の rpm コマンドを実行します。
rpm -qi testdisk
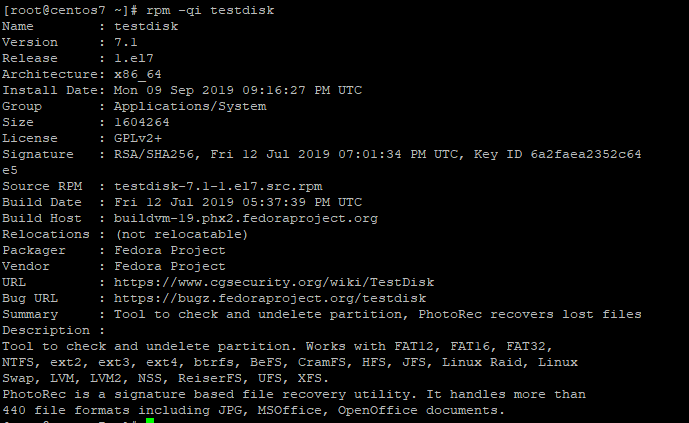
Fedora および Arch Linux に TestDisk をインストールする
Fedora システムの場合は実行します。
sudo dnf install testdisk
Arch Linux の場合は次を実行します。
sudo pacman -S testdisk
Linux ディストリビューションに適したパッケージが見つからない場合は、 公式サイトからTestDisk をダウンロードしてください。
Linux で TestDisk を実行して使用する方法
testdisk はコマンド ラインから実行されるため、以下のコマンドを実行してシステム上のパーティションを表示します。
testdisk /list
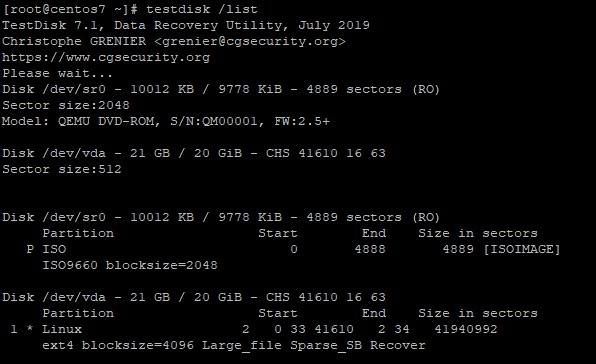
ここで、Linux パーティション テーブルが紛失したか破損していると仮定します。 TestDisk を使用して Linux パーティションを復元するには、まず実行します。
testdisk
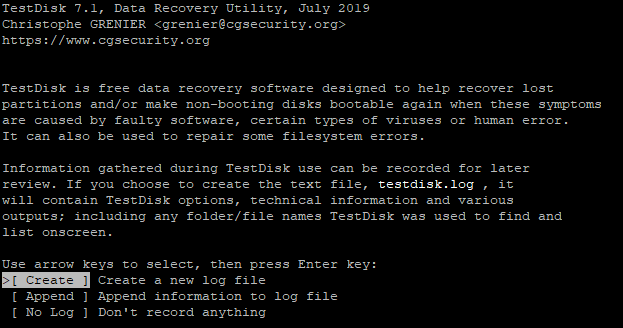
[作成] を選択し、ENTER を押します。これにより、選択できるパーティションのリストが表示されます。あなたの場合、パーティションは以下に表示されているものとは異なります。
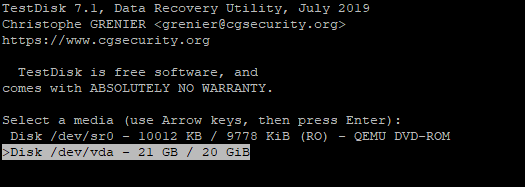
次に、下部にある [続行] を選択して次のオプションに進みます。

システムは、使用しているパーティション テーブルのタイプを自動的に検出します。私の場合は「インテル」です。 ENTER を押して続行します。
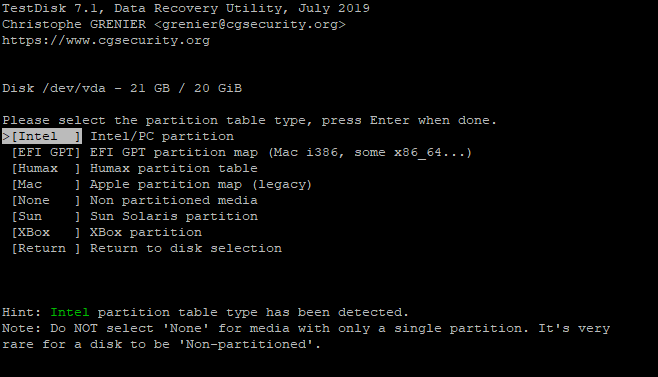
次のセクションでは、testdisk ユーティリティの「分析」オプションを選択して、パーティション構造を調査します。
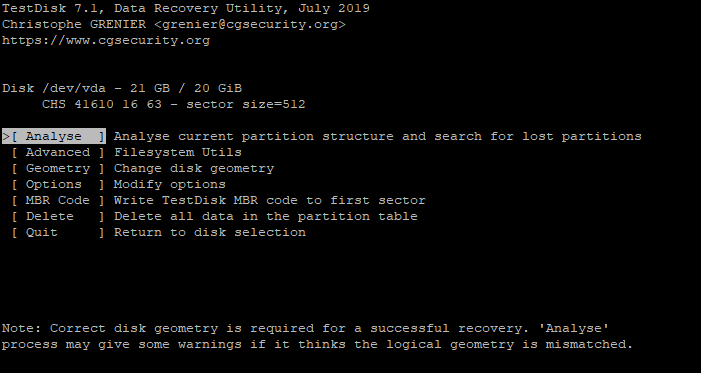
ディスク上に起動可能なパーティションが見つからない場合は、以下のエラーが出力されます。
Partition Start End Size in sectors
No partition is bootable
*=Primary bootable P=Primary L=Logical E=Extended D=Deleted
[Proceed ]
[続行] オプションを選択します。
次の画面に利用可能なパーティションのリストが表示されます。 「ENTER」を押して次の画面に進みます。
次の画面で「書き込み」オプションを選択します。このオプションにより、TestDisk がパーティション テーブルに書き込むようになります。
次に、以下に示すように、Y を押して確定します。
Write partition table, confirm ? (Y/N)
TestDsk は、変更を有効にするためにシステムを再起動するように求めます。
You will have to reboot for the change to take effect.
[OK] オプションを選択します。
次の画面で [終了] を選択してメニューを終了し、最後にもう一度 [終了] を選択して TestDisk プログラムを終了します。
あとはシステムを再起動するだけです。すべてがうまくいけば、新しいパーティション テーブルによってシステムが正常に起動できるようになります。
こちらもお読みください: Linux で TestDisk を使用して削除されたファイルを復元する方法
結論
TeskDisk は、破損したパーティションからデータを消去したり、起動不能なパーティションを復活させて期待どおりに起動できるようにする場合に最適なツールです。幅広いファイル システムをサポートしており、Windows から Linux まで、あらゆるオペレーティング システムで動作します。
このガイドでは、TestDisk を使用して起動不能なパーティションを回復する方法を説明しましたが、このツールはさらに多くの用途に使用できます。