Debian 10 (Buster) 最小サーバーをインストールする方法
Debian 10 (Buster) は、Debian Linux オペレーティング システムの新しい安定バージョンで、今後 5 年間サポートされ、いくつかのデスクトップ アプリケーションと環境が付属します。多数の更新されたソフトウェア パッケージが含まれています (Debian 9 の全パッケージの 62% 以上 (ストレッチ))。詳細については、リリース ノートをお読みください。
この記事では、Linux サーバーまたはコンピューターにDebian 10 (Buster) 最小サーバー をインストールする方法を説明します。
システム要求
デスクトップ用
- 最小RAM: 512MB
- 推奨RAM: 2 GB
- ハードドライブ容量: 10 GB
- 1GHz 以上の Pentium プロセッサ
サーバー用
- 最小RAM: 256MB
- 推奨RAM: 512MB
- ハードドライブ容量: 2 GB
- 1GHz 以上の Pentium プロセッサ
Debian 10 (Buster) サーバーのインストール
1. Debian 10 Buster をコンピュータのハードディスクに直接インストールするには、Debian 10 インストール イメージを入手する必要があります。 CD の Debian にアクセスしてダウンロードします。
- Debian 10 ISO イメージのダウンロード
2. Debian CD および DVD イメージをダウンロードしたら、Bootable USB スティックを作成するか、Bootiso、Rufus、UNetbootin、Gnome Disk などのソフトウェアを使用して CD または DVD に書き込みます。ユーティリティやライブ USB クリエイターなど。
3. ブータブル メディア (USB スティック または DVD) を作成したら、それを正しいドライブに置き、マシンを再起動して、BIOS/UEFI を使用して、特別なファンクション キー (通常は F12、F10、またはF2) を押してブート メニューを開きます。次に、デバイスのリストからブートデバイスを選択し、Enter をクリックします。
4. インストーラーが起動すると、インストールのためのいくつかのオプションを提供するインストーラーメニュー (BIOS モード) が表示されます。 [インストール] を選択し、[入力] をクリックします。

5. 次に、インストール プロセスに使用する言語を選択します。選択した言語はデフォルトのシステム言語としても使用されることに注意してください。次に [続行] をクリックします。

6. 次に、システムのタイム ゾーンとロケールを設定するために使用される場所 (国) を選択します。自分の国がデフォルトのリストに表示されない場合は、他の国の下にさらに多くの国を見つけることができます。
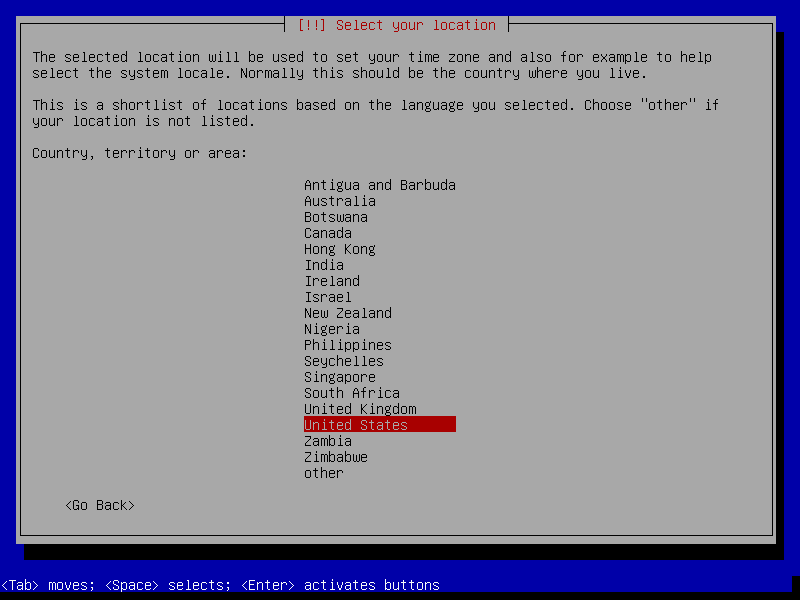
7. 次に、使用するキーマップを選択してキーボードを設定します。これは、コンピュータのキーボードのキーと意味の関連付けに影響することに注意してください。
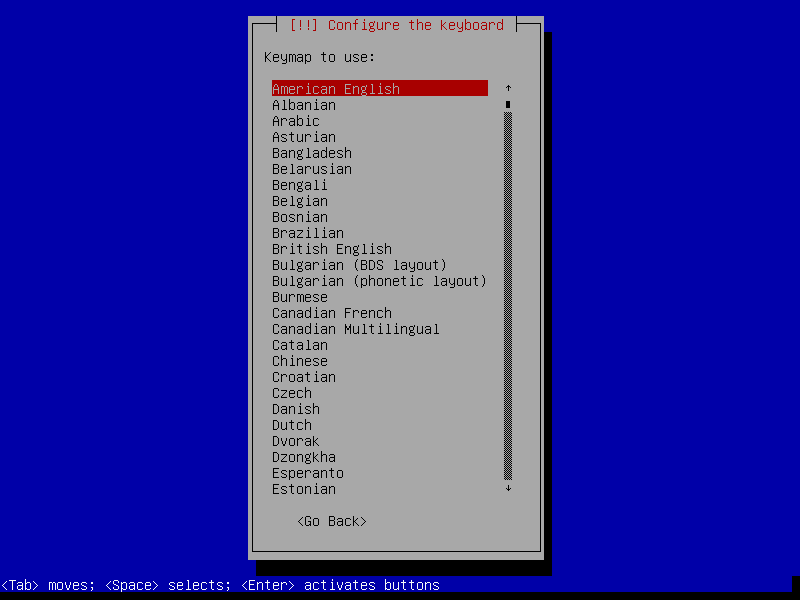
ネットワークの設定
8. 複数のネットワーク インターフェイスがある場合、インストーラは、デフォルト/プライマリ ネットワーク インターフェイスとして使用するインターフェイスを選択するよう求めます。それ以外の場合は、最初に接続されたネットワーク インターフェイスが選択され、DHCP で自動的に設定されます。

8. 次に、システムのホスト名 (古くはノード名、例: tecmint) を設定します。この名前は、ネットワーク上の他のデバイス/ノードに対してシステムを識別するのに役立ちます。

10. ホスト名を設定したら、ドメイン名も設定します (例: tecmint.lan)。ドメイン名はネットワーク上の他のすべてのノードで同じである必要があります。この場合、 システムの完全修飾ドメイン名 (FQDN) は tecmint1.tecmint.lan になります。

ユーザーアカウントとパスワードの作成
11. ここでは、管理者アカウントに強力な root パスワードを設定する必要があります。

12. ユーザー アカウントを作成します。まず、非管理アクティビティ用のユーザー アカウントを作成します。このユーザーは、sudo を使用して root 権限を取得するように設定できます。新しいユーザーのフルネームを入力し、[続行] をクリックします。

13. 次に、上記のユーザーのユーザー名を作成します。ユーザー名は小文字で始まり、その後に数字と小文字の組み合わせが続く必要があることを忘れないでください。

14. 新しいユーザー アカウントに強力で安全なパスワード (小文字と大文字の両方の文字、数字、特殊文字を組み合わせて構成) を設定します。パスワードを確認し、「続行」をクリックします。

15. 次に、タイムゾーンを設定します。

Debian インストール用のディスクのパーティション分割
16. 次に、システム ファイルの実際のインストール中にファイル システムが作成される前に、ストレージ ディスクを準備します。ディスクのパーティション分割オプションはいくつかありますが、 ここでは手動のパーティション分割を使用します。それを選択して「続行」をクリックします。

17. インストーラーは、コンピューターに現在インストールされているすべてのディスク (または構成されたパーティションとマウント ポイントも) を表示します。パーティションを作成するディスク (例: パーティション化されていない34.4 GB ATA VBOX ハードディスク) を選択し、[続行] をクリックします。

18. ディスク全体を選択した場合、インストーラーは警告メッセージを表示します。ディスクのパーティションを決定したら、[はい] を選択してディスク上に新しい空のパーティション テーブルを作成し、[続行] をクリックします。

19. 新しい空のパーティション テーブルがディスク上に作成されました。それをダブルクリックして新しいパーティションを作成します。

ルート(/)パーティションの作成
20. 次に、[新しいパーティションの作成] をダブルクリックし、パーティションの最大サイズを入力します。完了したら、「続行」をクリックします。


21. 次に、新しいパーティションをプライマリ パーティションにし、利用可能な領域の先頭に作成されるように設定します。


22. インストーラーは、デフォルトのパーティション設定 (ファイル システム タイプ、マウント ポイント、マウント オプション、ラベルなど) を選択します。要件に応じて変更を加えることができます。完了したら、パーティションの設定を完了を選択し、続行をクリックします。

23. 新しいパーティション (30.4 GB のサイズの /) が、設定の概要とともにすべての構成済みパーティションのリストに表示されます。次のスクリーンショットに示すように。空き領域も表示されます。これは、次に説明するようにスワップ領域として構成されます。

スワップスペース/エリアの作成
24. 前のインターフェイスで、空き領域 (この場合は4 GB) をダブルクリックし、ルート パーティションの作成に使用したのと同じ手順を実行します。 「新しいパーティションの作成」をクリックし、そのサイズを入力して、それを論理パーティションとして設定し、使用可能なスペースの最後に作成されるように構成します。

25. パーティション設定インターフェイスで、[値として使用] をスワップ領域として設定します (その他のオプションを表示するには、デフォルト値をダブルクリックします)。次に、[パーティションの設定を完了しました] に移動して続行します。

26. 必要なパーティション ( ルート および スワップ 領域) がすべて作成されると、パーティション テーブルは次のスクリーンショットのようになります。 。そしてパーティション分割を完了し変更をディスクに書き込むをダブルクリックします。

27. 次に、パーティション分割プロセス中にディスクに加えられた最近の変更を受け入れ、インストーラが変更をディスクに書き込めるようにします。 [はい] を選択し、[続行] をクリックします。その後、インストーラーは基本システムのインストールを開始します。


パッケージマネージャーを構成する
28. 基本システムのインストール プロセス中に、インストーラーにより、APT パッケージ マネージャーのネットワーク ミラーを構成するように求められます。 Yes を選択して追加します。それ以外の場合は、システムのインストール後に手動で構成する必要があります。

29. 次に、表示されたリストから Debian アーカイブ ミラー国を選択します。あなたの国、または同じ地域または大陸の国を選択してください。

30. 次に、Debian アーカイブ ミラーを選択します。たとえば、deb.debian.org が適切な選択であり、インストーラーによってデフォルトで選択されます。 HTTP プロキシを使用して外部サービスにアクセスする場合は、次の手順で設定して続行できます。

この段階で、インストーラーは上記の Debian アーカイブ ミラーを使用するようにAPT パッケージ マネージャーを構成しようとし、多数のパッケージを取得しようとします。それが完了すると、インストールプロセスが続行されます。
31. また、パッケージ使用状況アンケートに参加するかどうかを設定します。 「dpkg-reconfigure Popularity-contest 」コマンドを使用して、後で選択を変更できます。参加するにははいを選択し、続行するにはいいえを選択します。

ソフトウェアのコレクションをインストールする
32. 次に、基本システム ファイルとともにインストールする、事前定義されたソフトウェアのコレクションを選択します。このガイドでは、Web サーバー、プリント サーバー、SSH サーバー、および標準システム ライブラリをインストールします。

33. 最後になりましたが、次のインターフェイスで [はい] を選択して、GRUB ブート ローダーをインストールするようにインストーラーに指示します。次に、「続行」をクリックします。次に、GRUB をインストールするブート可能デバイスを選択し、「続行」をクリックします。


34. インストールが完了したら、[続行] をクリックしてインストーラーを閉じ、コンピューターを再起動します。インストール メディアを取り出し、新しいDebian 10 システムを起動します。


35. システムが起動すると、ログイン インターフェイスが表示されます。ユーザー名とパスワードを入力し、[ログイン] をクリックしてDebian 10 サーバーにアクセスします。

おめでとう!コンピュータにDebian 10 (Buster) Linux オペレーティング システムが正常にインストールされました。ご質問や共有したい考えがありましたら、以下のフィードバック フォームを使用してご連絡ください。