RHEL 8 に GUI をインストールする方法
Linux 管理者として 4 年以上、私はほとんどの時間を Linux コンソールでの作業に費やしていますが、状況によってはコマンド ラインではなくデスクトップ環境が必要になることがあります。デフォルトでは、RHEL 8 には 2 つの主な種類があります。つまり、GUI のないサーバーと、デフォルトでグラフィカル ユーザー インターフェイスがプリインストールされているワークステーションです。
この記事では、RHEL 8 サーバーにGNOME デスクトップ環境をインストールする方法を説明します。
要件
RHEL 8 のインストール中に RedHat サブスクリプションを有効にしていない場合は、「RHEL 8 で RHEL サブスクリプションを有効にする方法」の記事に従って、今すぐ有効にすることができます。
RHEL 8 サーバーに Gnome デスクトップをインストールする
GNOME パッケージは、「Server with GUI 」または「Workstation 」パッケージ グループによって提供されます。これをインストールするには、コンソールまたは SSH 経由でRHEL 8 システムにログインし、次の dnf コマンドを実行して利用可能なパッケージ グループを表示します。
dnf group list

上記のコマンドの出力を見ると、利用可能な環境グループの下にGUI を備えたサーバーやワークステーションなどの多くのパッケージ グループがあります。システムの種類に応じて、次のように GNOME デスクトップ環境をインストールするものを選択できます。
dnf groupinstall "Server with GUI" #run this on a server environment
OR
dnf groupinstall "Workstation" #to setup a workstation
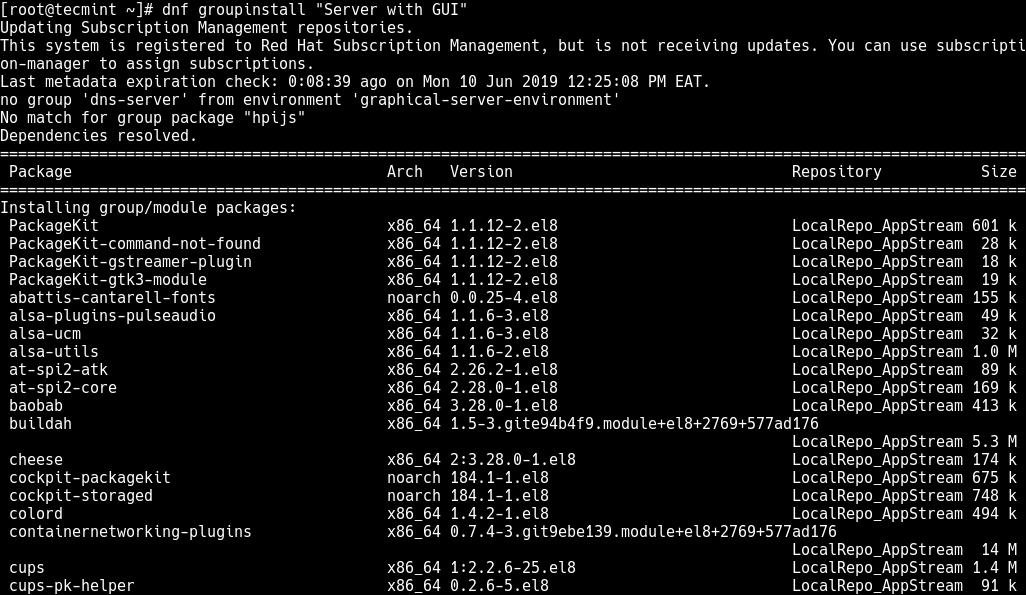
RHEL 8 でのグラフィック モードの有効化
インストールが完了したら、次のコマンドを実行して、RHEL 8 システムが起動するデフォルトのターゲットとしてグラフィカル モードを設定します。
systemctl set-default graphical

次に、次のコマンドを実行してシステムを再起動し、グラフィカル モードで起動します。
reboot
システムが起動したら、次のスクリーンショットに示すようにGNOME ログイン インターフェイスにアクセスし、ユーザー名をクリックしてパスワードを入力してログインします。 。
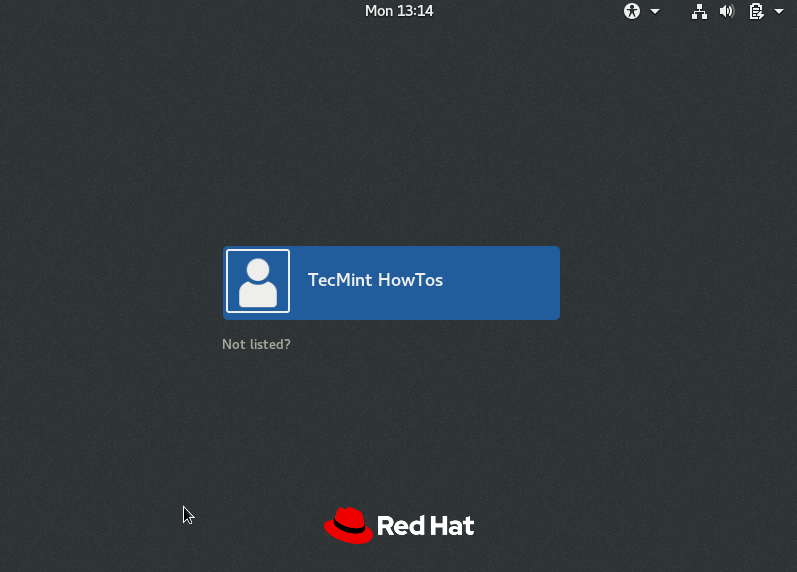
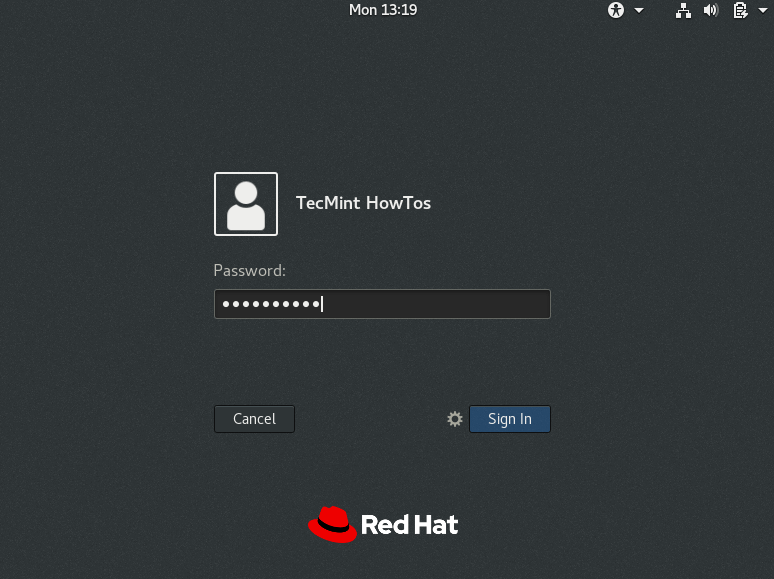
ログインに成功すると、システムは GNOME の初期セットアップを実行します。 言語、キーボード レイアウト、位置情報の設定を選択するよう求められます。それが完了すると、次の方法でシステムの使用を開始できるようになります。デスクトップ環境。
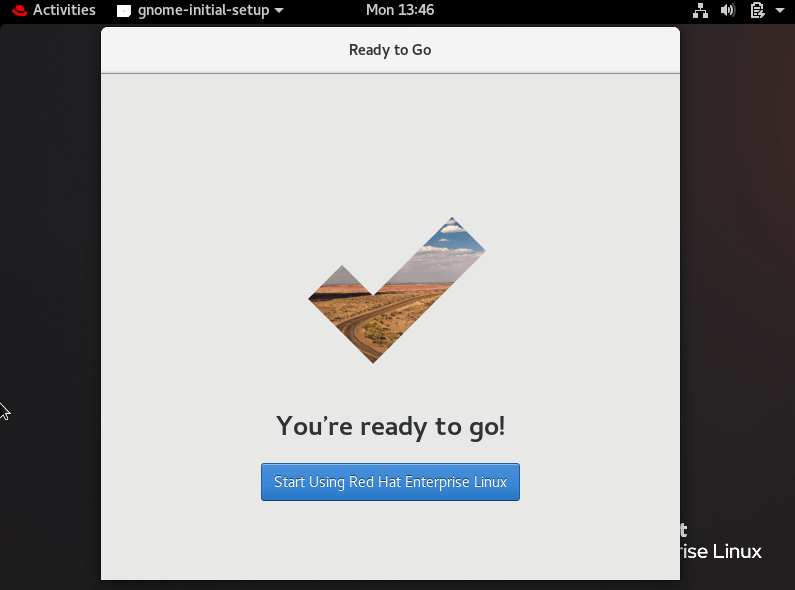
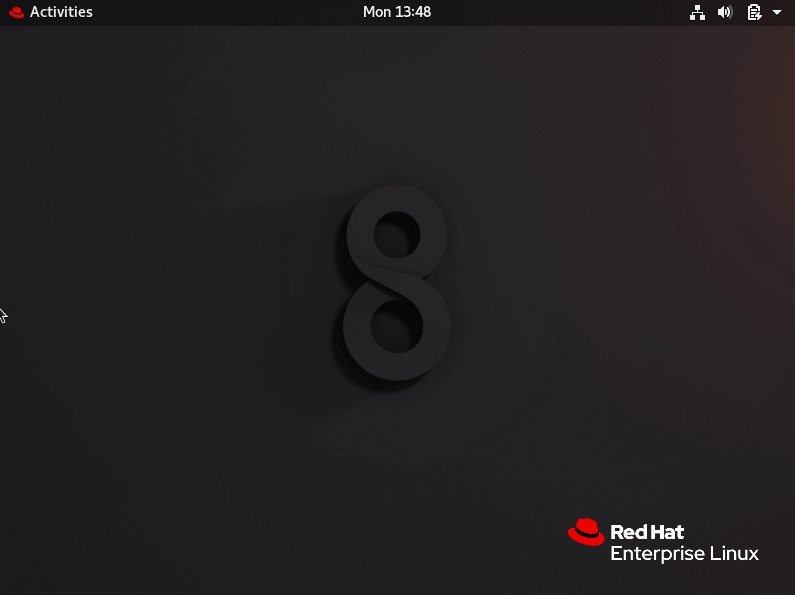
おめでとう!これでGUIを使用したRHEL 8 サーバーのセットアップが完了しました。共有したい質問や考えがある場合は、以下のフィードバック フォームを使用してご連絡ください。