リモート開発用に Sublime Text sFTP をセットアップする方法
この記事は、崇高なテキストと、SFTP パッケージを使用してリモート開発用にそれを設定する方法に関するシリーズの 2 番目です。 Sublime Text 3 のインストールと構成については、以前の記事を参照することをお勧めします。
開発および展開作業のほとんどは、リモート サーバーまたはクラウド サーバーで行われます。その場合、崇高なSFTPパッケージを使用して、ファイル転送プロトコルを使用してコード/ファイルをプッシュ(ローカルからリモート)またはプル(リモートからローカル)できるリモートサーバーと連携できます。 SFTP にはライセンス費用がかかりますが、パッケージをインストールして無期限に使用できます。
Sublime Text sFTP の機能
- FTP、SFTP、および FTPS プロトコルがサポートされています。
- パスワードまたは SSH キーベースの認証を使用できます。
- フォルダーを同期 – ローカル、リモート、双方向。
- 最近行われた変更のみを同期することが可能です。
- ファイルのローカル バージョンとリモート バージョンの違い。
- 持続的な接続により優れたパフォーマンスが得られます。
Sublime Text Editor への sFTP のインストール
この記事の説明に従ってパッケージ コントロールをインストールし、設定していることを前提としています。コマンド パレット [ CTRL + SHIFT + P ] → パッケージのインストール → SFTP 。
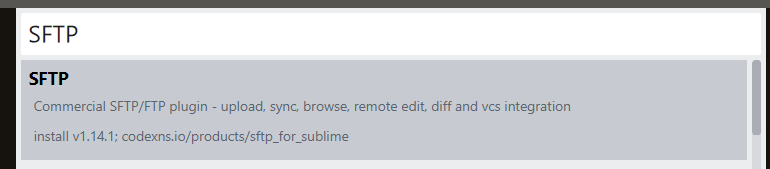
次に、コマンド パレット [ CTRL + SHIFT + P ] を開き、「SFTP」と入力します。 SFTP 機能を使用するためのオプションがいくつかあります。この記事では、これらすべてのオプションについて説明します。
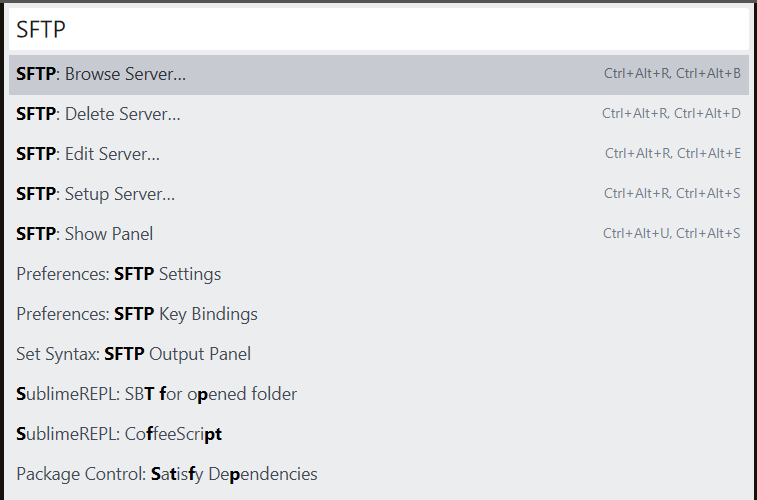
リモートマシンに同期される 2 つの Python スクリプトを含むディレクトリがあります。私のリモート マシンは VM 上で実行されているLinux Mint 19.3 です。次に、リモート設定を構成しましょう。 プロジェクト フォルダを右クリック→ SFTP/FTP→リモートにマップします。

sftp-config.json ファイルは、リモート構成設定を保持するプロジェクト フォルダーに作成されます。

設定を詳しく見て、いくつかの重要なパラメーターを構成しましょう。 3 つの異なるプロトコル (SFTP、FTP、および FTPS) を使用できます。ここでは「SFTP」を使用します。
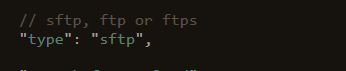
次に、ホスト名、ユーザー名、ポートなどのリモート ホスト情報を構成します。同期を開始すると、パスワードの入力を求められます。ホスト名にはFQDNまたはIPアドレスを指定でき、デフォルトのポート番号は22です。
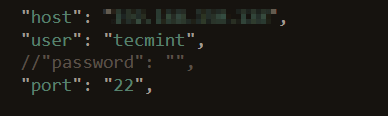
SSH キーベースの認証も可能です。公開キーと秘密キーのペアを作成し、パラメータ「ssh_Key_file 」を使用してキーの場所を指定できます。
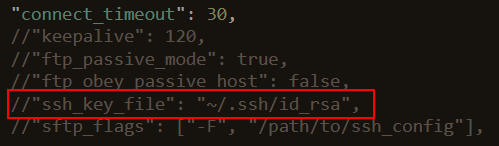
プロジェクト ファイルとフォルダーを同期する必要があるリモート ディレクトリ パス「remote_path 」を構成します。 「file_permission 」および「dir_permission 」パラメータを使用してファイルとディレクトリのアクセス許可を設定することもできます。 「ignore_regexes 」にファイル識別子を指定することで、同期するファイルとフォルダーを無視できます。
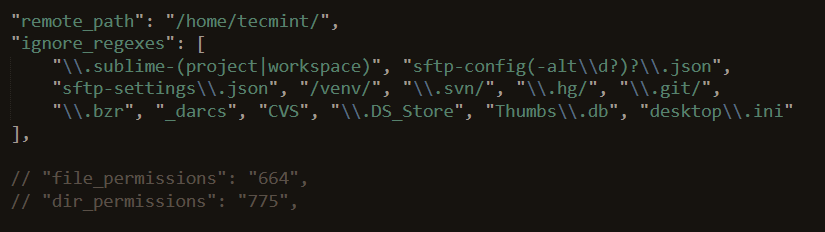
リモート マシンへのファイルの同期を開始するために、sftp-config.json で必須の構成をいくつか行いました。必要に応じて設定できるオプションがさらにいくつかあります。しかし現時点では、これらは私たちが作業を進めるために必要な重要なパラメータです。現在、リモート マシンのディレクトリ /home/tecmint は空です。ここで、プロジェクト フォルダーを /home/tecmint にアップロードします。

プロジェクト フォルダーを右クリック → SFTP/FTP をクリックします。
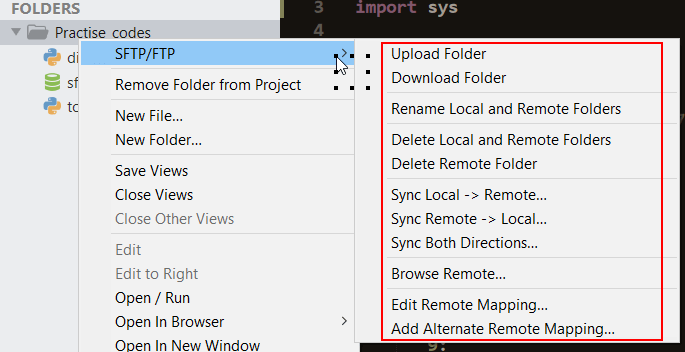
Sublime Text sFTP の操作と使用法
すべてのオプションを分析してみましょう。
アップロードフォルダー
ローカル プロジェクト フォルダーを、sftp-config.json ファイルで構成されたリモート ディレクトリにアップロードします。すべての操作は Sublime Text の下部に表示されます。

ローカル ディレクトリ内のファイルは両方ともリモート ディレクトリにアップロードされます。 sftp-config.json ファイルはスキップされます。
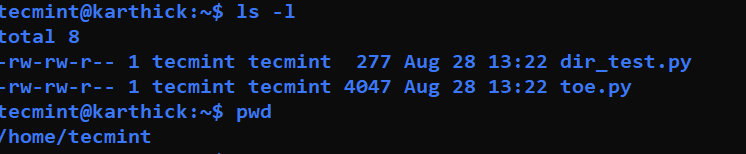
ローカルフォルダーとリモートフォルダーの名前を変更する
ローカル フォルダーとリモート フォルダーの名前を変更するオプションを選択すると、リモート ディレクトリとローカル ディレクトリの両方の名前を同時に変更できます。 ST の下部に新しい名前を入力するよう求められます。
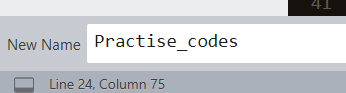
ローカルおよびリモートフォルダーの削除
このオプションは、現在のプロジェクト フォルダーを sftp-config.json ファイルとともにリモート マシンとローカル マシンの両方から削除します。
ローカル→リモート
ファイル/フォルダーをリモート マシンにアップロードします。アップロードと同期の違いは、同期ではローカル プロジェクト フォルダーにない余分なファイルが削除されることです。これを実証するために、リモート マシンに「dummy.py 」というファイルを作成しました。
ここでローカル→ リモートを同期しようとすると、確認のメッセージが表示され、 ファイルdummy.pyが自動的に削除されます。

リモート→ローカル
リモート ファイルをローカルに同期し、ローカル プロジェクト フォルダー内の余分なファイルを削除します。
両方向
両方向で同期すると、リモートとローカルの両方に同一のコピーを保持できるようになります。これは、ローカルフォルダーとリモートフォルダーに同時にさまざまな変更を加えるときに便利です。
リモートを参照
リモート参照オプションを使用すると、プロジェクト ディレクトリ以外のリモート ファイルやフォルダーにアクセスできます。
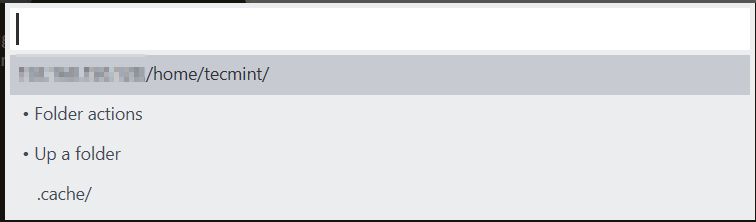
複数のリモートマッピング
これで、プロジェクトを同期するために 1 つのリモート ホストを構成しました。複数のリモート マッピングを作成することもできます。 「代替リモート マッピング」オプションを選択すると、sftp-config-alt.jsonが作成されます。
これは、2 番目のリモート ホストを構成する必要があるsftp-config.json ファイルと同じ構成ファイルです。 2 番目のリモート情報を設定し、保存しました。複数のリモート マッピングを構成できます。
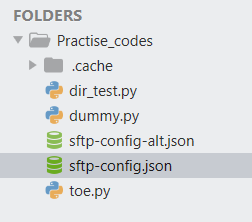
これで、どのリモート マッピングを選択するかを決定できるようになりました。
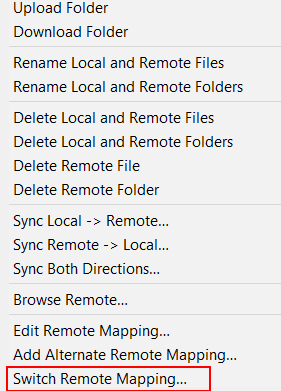
「リモート マッピングの切り替え…」オプションを選択します。構成されているすべてのマッピングから選択するよう求められます。プロンプトからマッピングを選択すると、次の操作から、選択したマッピングでファイルとフォルダーの同期が行われます。
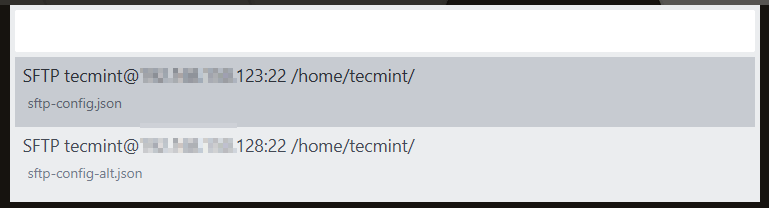
リモートファイルの差分
「リモート ファイルの差分」オプションを使用して、ローカル ファイルとリモート ファイルの違いを確認できます。リモート マシンにファイル dummy.py を作成し、print(“Hello world ”) を追加しましたが、ローカルに同期されません。ここで、リモート ファイルの変更を確認しようとすると、行った変更が出力されます。
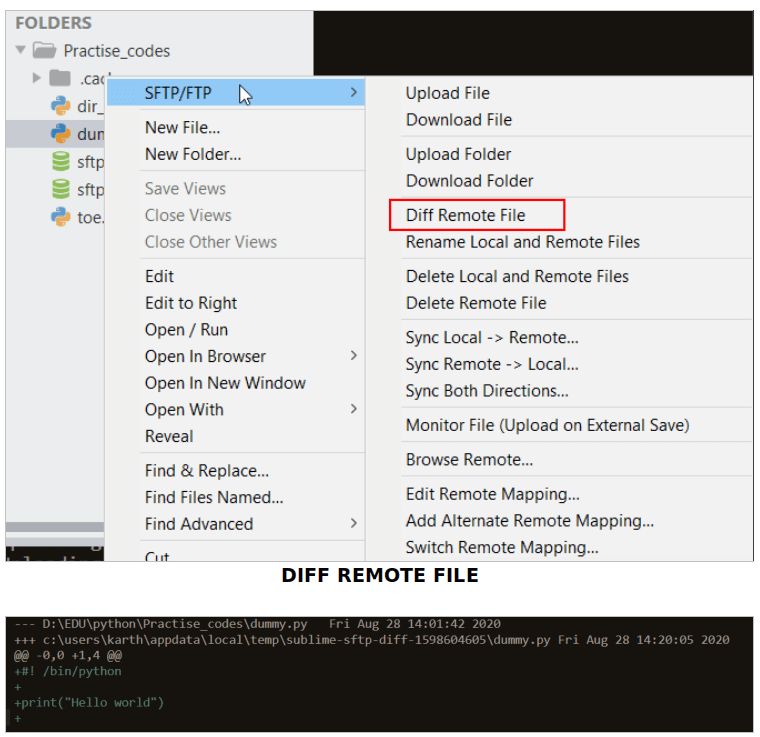
キーバインド
常にメニューを移動する代わりに使用できるデフォルトのキー バインディングがあります。キー バインディングのリストを確認するには、設定 → パッケージ設定 → SFTP → キー バインディングのデフォルトを選択します。
デフォルトのバインディングをオーバーライドする独自のキー バインディングのセットを定義することもできます。ユーザー定義のキー バインディングを作成するには、SFTP 設定 → パッケージ設定 → SFTP → キー バインディング → ユーザーです。
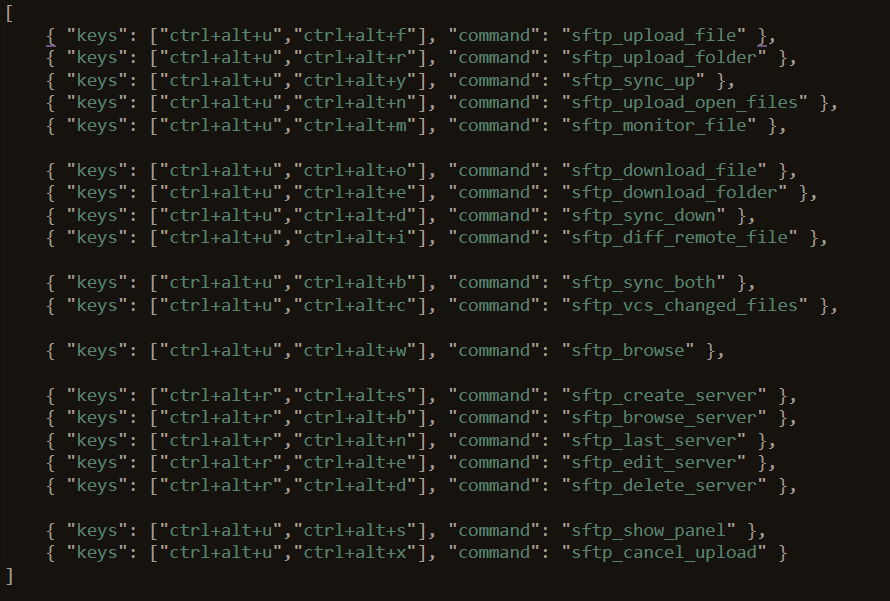
この記事ではこれまで、SFTP パッケージをインストールして、ファイル転送プロトコルを介してローカル マシンとリモート マシン間でファイルを転送する方法を説明してきました。また、ローカルからリモートへ、およびリモートからローカル マシンへフォルダーをアップロード/同期する方法についても説明しました。デフォルトのキーバインドとユーザー定義のキーバインドの設定方法。