Ubuntu 20.04にXrdpをインストールする方法
Xrdp は、Microsoft のリモート デスクトップ プロトコル (RDP) に相当するオープンソースです。 Linux システムにxrdp をインストールすると、この記事の後半で説明するように、ユーザーは RDP クライアントを使用して Linux デスクトップにリモート アクセスできます。ダウンロードして使用するのは完全に無料です。
さっそく、Ubuntu デスクトップ 20.04 および 18.04 に Xrdp をインストールする方法を見てみましょう。
前提条件
このガイドは、Ubuntu 20.04 または Ubuntu 18.04 デスクトップのコピーがすでにインストールされていることを前提としています。 GUI を使用せずに最小限のインストールを行う場合は、デスクトップ環境 (GNOME など) をインストールすることをお勧めします。
Ubuntu デスクトップ環境をインストールするには、次のコマンドを実行します。
sudo apt install ubuntu-desktop
ステップ 1: Ubuntu 20.04 に Xrdp をインストールする
まず、ターミナルを起動し、次のコマンドを実行してシステムにXrdpをインストールします。
sudo apt install xrdp
プロンプトが表示されたら、'Y' を押して Enter キーを押し、インストールを続行します。

Xrdp サービスは、インストール時に自動的に開始されます。これは、次のコマンドを実行して確認できます。
sudo systemctl status xrdp
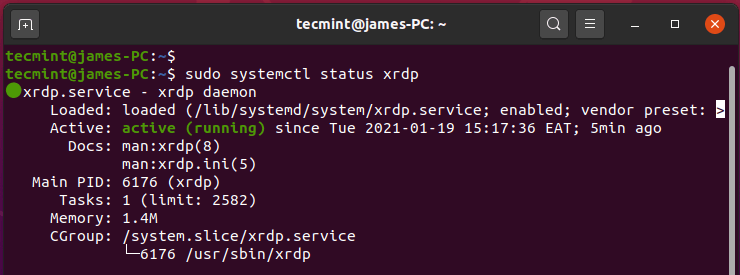
この出力により、xrdp デーモンがアクティブで実行中であることが間違いなく確認されます。
ステップ 2: Ubuntu 20.04 で Xrdp を構成する
Xrdp がインストールされると、SSL 証明書キー – ssl-cert-snakeoil.key – が /etc/ssl/private/ に配置されます。フォルダ。ユーザーがファイルを読み取れるようにするには、xrdp ユーザーをssl-cert グループに追加する必要があります。
sudo adduser xrdp ssl-cert
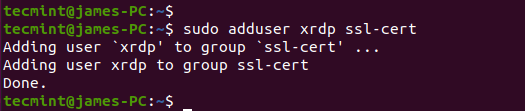
Xrdp はポート 3389 でリッスンします。UFW ファイアウォールの内側にいる場合は、ポートを開いてRDP クライアントからの受信トラフィックを許可する必要があります。この例では、サブネット全体からUbuntu システムへのトラフィックを許可します。
sudo ufw allow from 192.168.2.0/24 to any port 3389
その後、ファイアウォールをリロードし、ポートが開いているかどうかを確認します。
sudo ufw reload
sudo ufw status
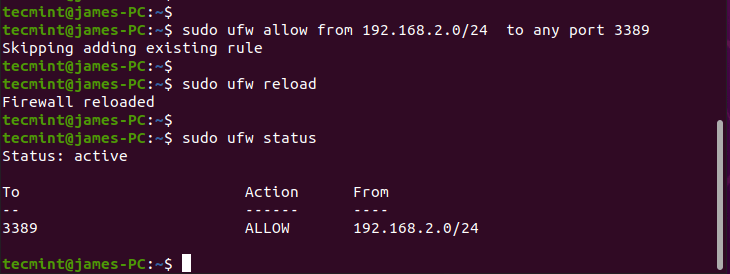
ステップ 3: RDP クライアントを使用してリモート Ubuntu デスクトップにアクセスする
このステップでは、リモート デスクトップ クライアントを使用してWindows 10からUbuntuデスクトップ システムにアクセスします。ただし、その前に、必ずUbuntu 20.04 からログアウトしてください。これは、Xrdp が 1 つのX セッションのみをサポートしているためです。
次に、クライアントを起動してリモート システムの IP アドレスを入力し、[接続] ボタンをクリックします。
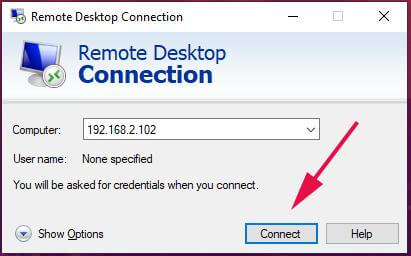
リモート システムの ID を確認するよう求めるポップアップで、証明書エラーを無視し、[次へ] ボタンをクリックして接続を続行します。
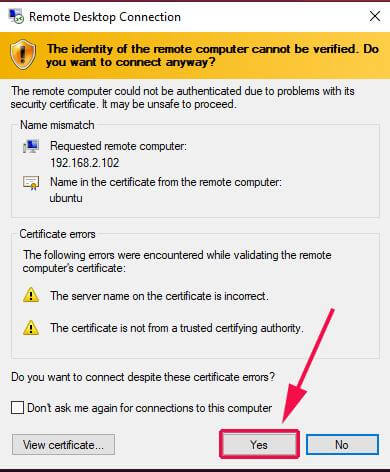
Xrdp ログイン ページで、ログイン認証情報を入力し、[OK] をクリックします。

注: この時点で、Ubuntu デスクトップの背景ではなく、空白の黒い画面が表示される場合があります。実際、私は個人的にこの問題に遭遇し、少し調べた結果、気の利いた回避策を発見しました。
Ubuntuの黒い画面を修正する
解決策は非常に簡単です。リモート システムに移動し、/etc/xrdp/startwm.sh スクリプトを編集します。
sudo vim /etc/xrdp/startwm.sh
以下のスクリーンショットに示すように、Xsession をテストして実行する行の直前にこれらの行を追加します。
unset DBUS_SESSION_BUS_ADDRESS
unset XDG_RUNTIME_DIR
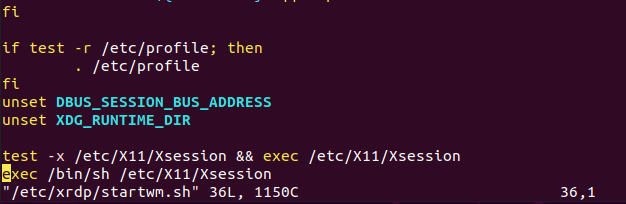
ファイルを保存して終了します。次に、Xrdp サービスを再起動します。
sudo systemctl restart xrdp
次に、接続を再開します。初回認証後、図のように再度認証が必要になります。
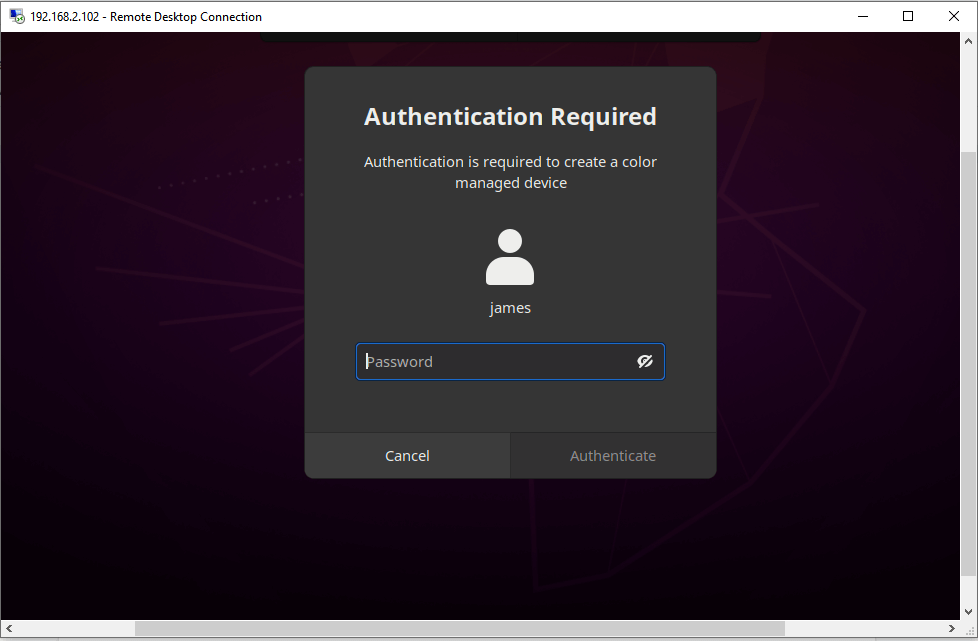
資格情報を入力して [認証] をクリックすると、最後に、図に示すように、リモート Ubuntu デスクトップ システムのデスクトップ画面が表示されます。
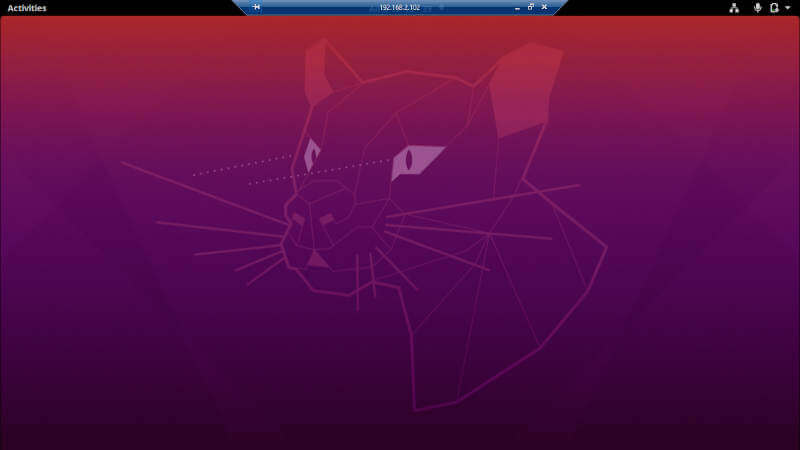
皆様からのフィードバック、特に直面した課題についてぜひお聞かせください。このガイドがお役に立てば幸いです。