Guacamole をインストールして Ubuntu のどこからでもコンピュータにアクセスする方法
Apache Guacamole は、SSH や VNC などのプロトコルを使用して、Web ブラウザ経由でサーバーやクライアント PC へのリモート アクセスを提供する、クライアントレスのオープンソース Web ベースのゲートウェイです。 とRDP です。
Apache Guacamole は 2 つの主要コンポーネントで構成されます。
- Guacamole サーバー: これは、Guacamole がリモート デスクトップに接続するために必要なすべてのサーバー側コンポーネントとネイティブ コンポーネントを提供します。
- Guacamole クライアント: これは HTML 5 Web アプリケーションであり、リモート サーバー/デスクトップへの接続を可能にするクライアントです。これは Tomcat サーバーによって支えられています。
この記事では、Ubuntu 20.04 に Apache Guacamole をインストールする手順を説明します。
前提条件
始める前に、以下のものがあることを確認してください。
- sudo ユーザーが構成された Ubuntu 20.04 LTS のインスタンス。
- 最小 2GB RAM
それでは、Ubuntu 20.04 LTS に Guacamole を詳しくインストールしてみましょう。
このページでは
- UbuntuサーバーにApache Guacamoleをインストールする方法
- UbuntuサーバーにTomcatをインストールする方法
- UbuntuにGuacamoleクライアントをインストールする方法
- Ubuntu で Guacamole クライアントを構成する方法
- Ubuntu で Guacamole サーバー接続を構成する方法
- Guacamole Web UI 経由でリモート Ubuntu サーバーにアクセスする方法
ステップ 1: Ubuntu サーバーに Apache Guacamole をインストールする
1. Apache Guacamole のインストールは、ソース コードをコンパイルすることによって行われます。これを実現するには、前提条件としていくつかのビルド ツールが必要です。したがって、次の apt コマンドを実行します。
sudo apt-get install make gcc g++ libcairo2-dev libjpeg-turbo8-dev libpng-dev libtool-bin libossp-uuid-dev libavcodec-dev libavutil-dev libswscale-dev freerdp2-dev libpango1.0-dev libssh2-1-dev libvncserver-dev libtelnet-dev libssl-dev libvorbis-dev libwebp-dev
2. ビルド ツールのインストールが完了したら、次に進み、Guacamole のリリース ページから最新の tarball ソース ファイルをダウンロードします。このガイドの執筆時点では、最新リリースは Guacamole バージョン 1.2.0 です。最新の tarball ファイルをダウンロードするには、以下の wget コマンドを実行するだけです。
wget https://downloads.apache.org/guacamole/1.2.0/source/guacamole-server-1.2.0.tar.gz
3. 次に、Guacamole tarball ファイルを抽出し、解凍されたフォルダーに移動します。
tar -xvf guacamole-server-1.2.0.tar.gz
cd guacamole-server-1.2.0
4. その後、configure スクリプトを実行して、不足している依存関係がないかどうかを確認します。通常、これには 2 分ほどかかるため、スクリプトが依存関係チェックを実行するまでしばらくお待ちください。図に示すように、サーバーのバージョンに関する詳細を含む大量の出力が表示されます。
./configure --with-init-dir=/etc/init.d
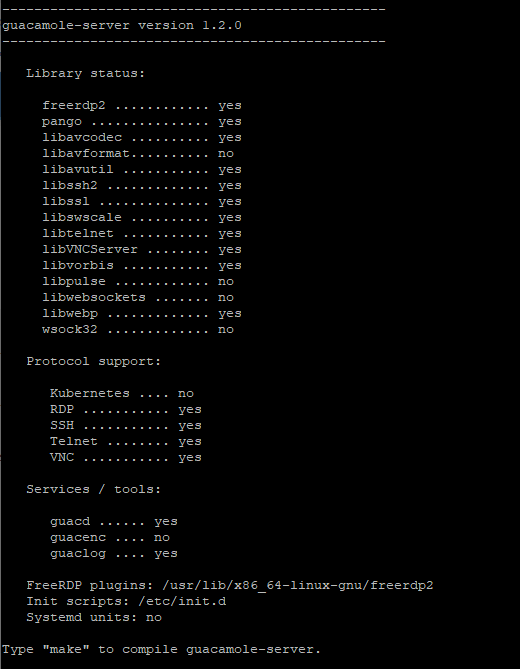
5. Guacamole をコンパイルしてインストールするには、以下のコマンドを順番に実行します。
sudo make
sudo make install
6. 次に、ldconfig コマンドを実行して関連リンクを作成し、Guacamole サーバー ディレクトリ内の最新の共有ライブラリにキャッシュします。
sudo ldconfig
7. Guacamole サーバーを実行するには、Guacamole デーモン – guacd – を起動し、有効にします。起動して、表示されているステータスを確認します。
sudo systemctl start guacd
sudo systemctl enable guacd
sudo systemctl status guacd
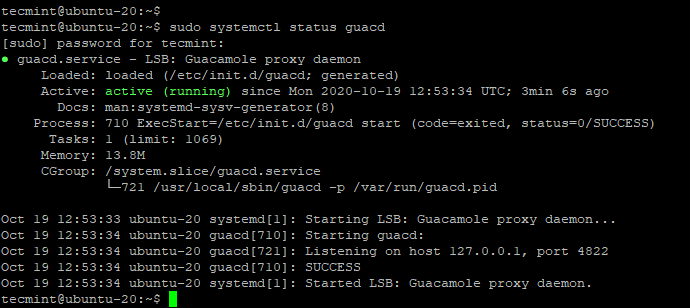
ステップ 2: Ubuntu サーバーに Tomcat をインストールする
8. Tomcat サーバーは、ブラウザ経由でサーバーに接続するユーザーに Guacamole クライアント コンテンツを提供するために使用されるため、必須です。したがって、次のコマンドを実行してTomcat をインストールします。
sudo apt install tomcat9 tomcat9-admin tomcat9-common tomcat9-user
9. インストールすると、Tomcat サーバーが起動して実行されます。次のようにサーバーのステータスを確認できます。
sudo systemctl status tomcat

10. Tomcat が実行されていない場合は、起動時に起動して有効にします。
sudo systemctl start tomcat
sudo systemctl enable tomcat
11. デフォルトでは、Tomcat はポート 8080 で実行されます。UFW を実行している場合は、このポートは次のようになります。
sudo ufw allow 8080/tcp
sudo ufw reload
ステップ 3: Ubuntu に Guacamole クライアントをインストールする
12. Tomcat サーバーがインストールされたら、ユーザーが接続できるようにする Java ベースの Web アプリケーションである Guacamole クライアントのインストールに進みます。サーバーに。
まず、図に示すように構成ディレクトリを作成します。
sudo mkdir /etc/guacamole
13. 次のコマンドを使用して、Guacamole クライアント バイナリを /etc/guacamole ディレクトリにダウンロードします。
sudo wget https://downloads.apache.org/guacamole/1.2.0/binary/guacamole-1.2.0.war -O /etc/guacamole/guacamole.war
14. ダウンロードしたら、次のように Tomcat WebApps ディレクトリへのシンボリック リンクを作成します。
ln -s /etc/guacamole/guacamole.war /var/lib/tomcat9/webapps/
15. Web アプリをデプロイするには、Tomcat サーバーと Guacamole デーモンの両方を再起動します。
sudo systemctl restart tomcat9
sudo systemctl restart guacd
ステップ 4: Ubuntu での Guacamole クライアントの構成
ワカモレ に関連する主な設定ファイルは 2 つあります。 /etc/guacamole と、Guacamole とその拡張機能で使用される /etc/guacamole/guacamole.properties ファイル。
16. 続行する前に、拡張機能とライブラリ用のディレクトリを作成する必要があります。
sudo mkdir /etc/guacamole/{extensions,lib}
17. 次に、ホーム ディレクトリ環境変数を設定し、それを /etc/default/tomcat9 設定ファイルに追加します。
sudo echo "GUACAMOLE_HOME=/etc/guacamole" >> /etc/default/tomcat9
ステップ 5: Ubuntu での Guacamole サーバー接続の構成
18. Guacamole が Guacamole デーモン - guacd にどのように接続するかを決定するために、guacamole を作成します。 .properties ファイルを表示します。
sudo vim /etc/guacamole/guacamole.properties
以下の内容を追加してファイルを保存します。
guacd-hostname: localhost
guacd-port: 4822
user-mapping: /etc/guacamole/user-mapping.xml
auth-provider: net.sourceforge.guacamole.net.basic.BasicFileAuthenticationProvider
19. 次に、ブラウザ上の Web インターフェイスを介して Guacamole に接続してログインできるユーザーを定義する user-mapping.xml ファイルを作成します。
これを行う前に、図に示すように、ログイン ユーザーのハッシュされたパスワードを生成する必要があります。強力なパスワードは必ず自分のパスワードに置き換えてください。
echo -n yourStrongPassword | openssl md5
このようなものが得られるはずです。
(stdin)= efd7ff06c71f155a2f07fbb23d69609
ハッシュされたパスワードをコピーし、user-mapping.xml ファイルで必要になるため、どこかに保存します。
20. 次に、user-mapping.xml ファイルを作成します。
sudo vim /etc/guacamole/user-mapping.xml
以下の内容を貼り付けます。
<user-mapping>
<authorize
username="tecmint"
password="efd7ff06c71f155a2f07fbb23d69609"
encoding="md5">
<connection name="Ubuntu20.04-Focal-Fossa">
<protocol>ssh</protocol>
<param name="hostname">173.82.187.242</param>
<param name="port">22</param>
<param name="username">root</param>
</connection>
<connection name="Windows Server">
<protocol>rdp</protocol>
<param name="hostname">173.82.187.22</param>
<param name="port">3389</param>
</connection>
</authorize>
</user-mapping>
オンラインの 2 つのリモート システムに接続できるようにする 2 つの接続プロファイルを定義しました。
- Ubuntu 20.04 サーバー – IP: 173.82.187.242 (SSH プロトコル経由)
- Windows サーバー – IP: 173.82.187.22 (RDP プロトコル経由)
21. 変更を有効にするには、Tomcat サーバーと Guacamole を再起動します。
sudo systemctl restart tomcat9
sudo systemctl restart guacd
この時点で、ワカモレ サーバーとクライアントが構成されました。次に、ブラウザを使用して Guacamole Web UI にアクセスしてみましょう。
ステップ 6: Guacamole Web UI へのアクセス
22. Guacamole Web UI にアクセスするには、ブラウザを開いて、次のようにサーバーのアドレスを参照します。
http://server-ip:8080/guacamole

23. user-mapping.xml ファイルで指定した認証情報を使用してログインします。ログインすると、すべての接続セクションの下のボタンにリストされているファイルに定義したサーバー接続が表示されます。
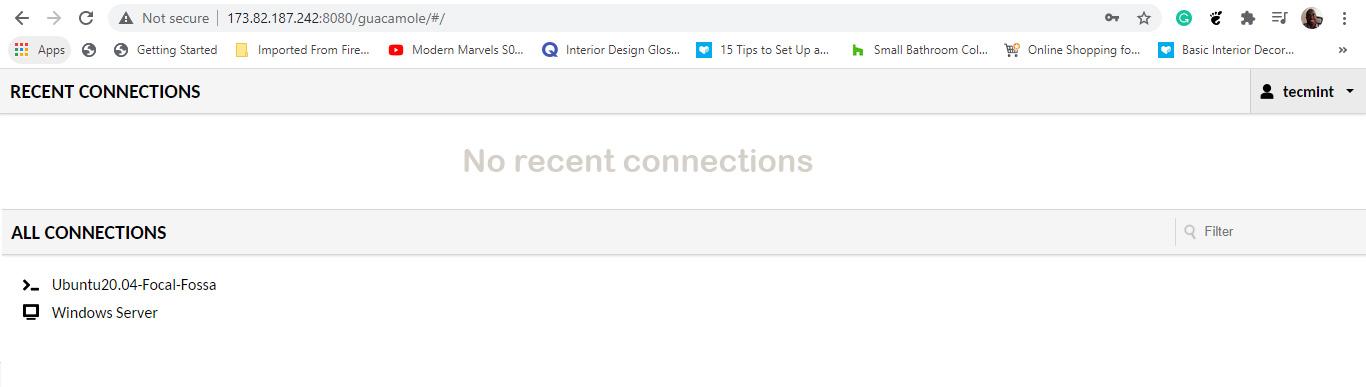
24. Ubuntu 20.04 LTS サーバーにアクセスするには、接続をクリックすると、リモート Ubuntu サーバーへの SSH 接続が開始されます。パスワードの入力を求められ、パスワードを入力して Enter キーを押すと、図に示すようにリモート システムにログインします。

Windows サーバー マシンの場合は、それぞれのサーバー接続をクリックし、RDP 経由でサーバーにログインするためのパスワードを入力します。
これで、Ubuntu 20.04 LTS に Guacamole をインストールして構成する方法を説明したガイドは終了です。