VMware ESXI を Samba4 AD ドメイン コントローラーに統合する - パート 16
このガイドでは、ネットワーク インフラストラクチャ全体で VMware vSphere ハイパーバイザーで認証するために、VMware ESXI ホストをSamba4 Active Directory ドメイン コントローラに統合する方法について説明します。単一の集中データベースによって提供されるアカウントを使用します。
要件
- Ubuntu 上で Samba4 を使用して Active Directory インフラストラクチャを作成する
ステップ 1: Samba4 AD DC 用に VMware ESXI ネットワークを構成する
1. VMware ESXI を Samba4 に参加させる前の準備手順では、ハイパーバイザーに適切な Samba4 AD IP が必要です。 DNS サービス経由でドメインをクエリするために設定されたアドレス。
VMware ESXI ダイレクト コンソールからこの手順を実行するには、ハイパーバイザーを再起動し、F2 を押してダイレクト コンソール (DCUI とも呼ばれます) を開き、認証します。ホストに割り当てられたルート資格情報。
次に、キーボードの矢印を使用して管理ネットワークの構成 -> DNS 構成に移動し、Samba4 ドメイン コントローラーの IP アドレスをプライマリおよび代替 DNS サーバー フィールドに追加します。
また、ハイパーバイザーのホスト名をわかりやすい名前で設定し、[Enter] を押して変更を適用します。以下のスクリーンショットをガイドとして使用してください。
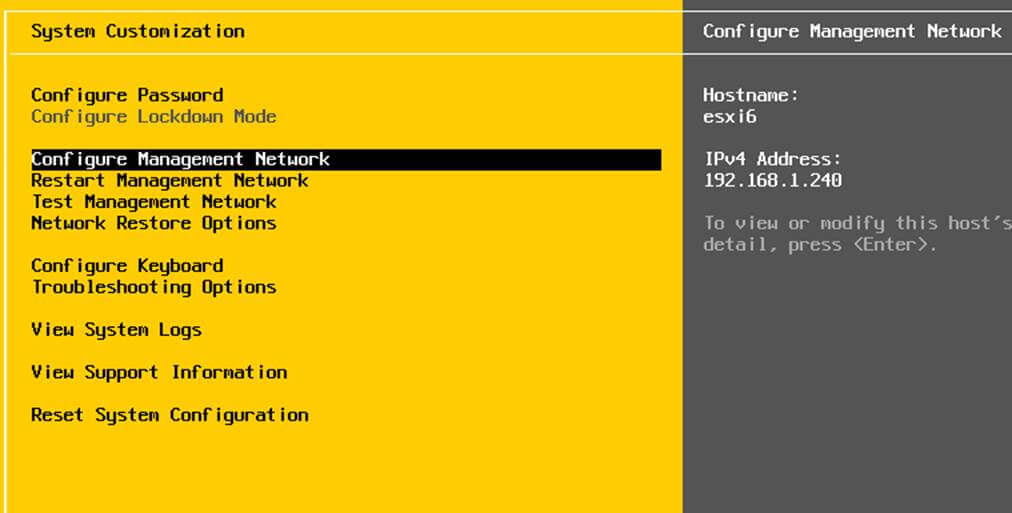
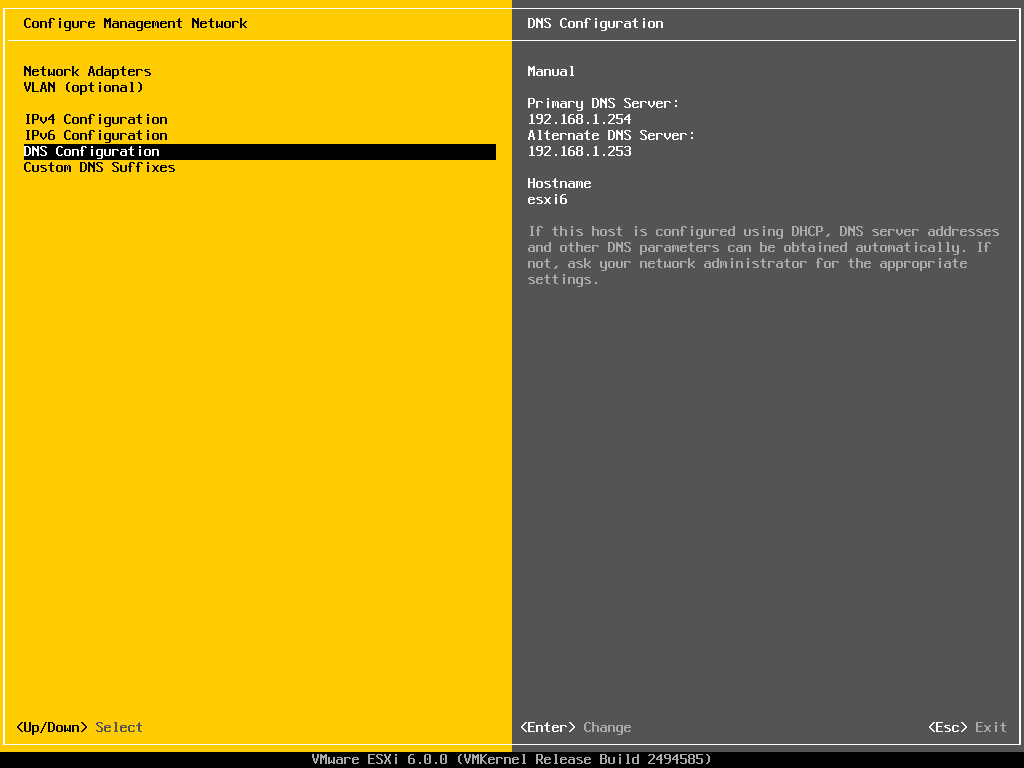

2. 次に、カスタム DNS サフィックス に移動し、ドメインの名前を追加し、[Enter] キーを押して変更を書き込み、メインに戻ります。メニュー。
次に、[管理ネットワークの再起動] に移動し、[Enter] キーを押してネットワーク サービスを再起動し、これまでに行ったすべての変更を適用します。

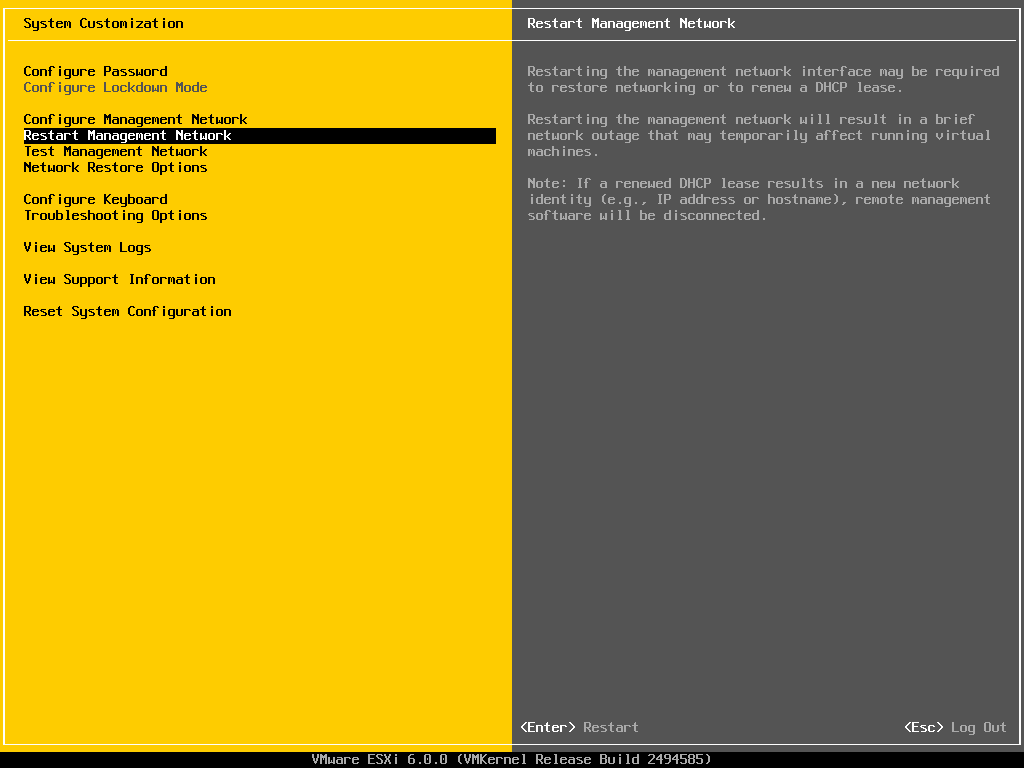
3. 最後に、ゲートウェイと Samba DNS IP がハイパーバイザーから到達可能であることを確認し、テスト管理ネットワーク を選択して DNS 解決が期待どおりに機能するかどうかをテストします。メニューから強>を選択します。
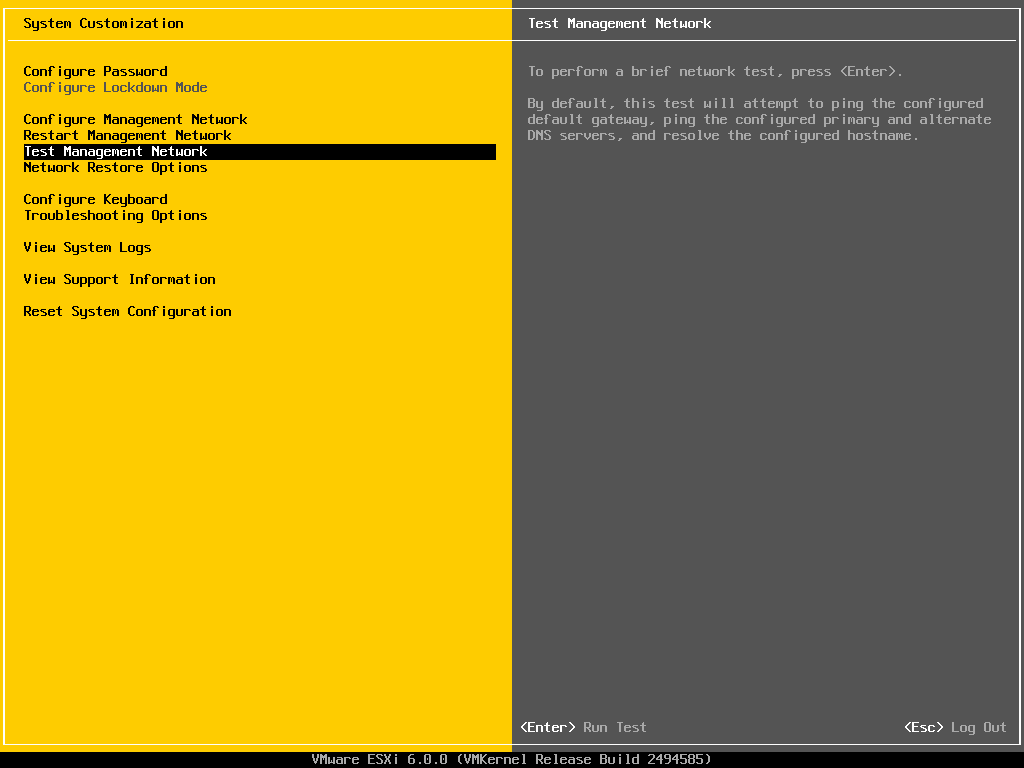
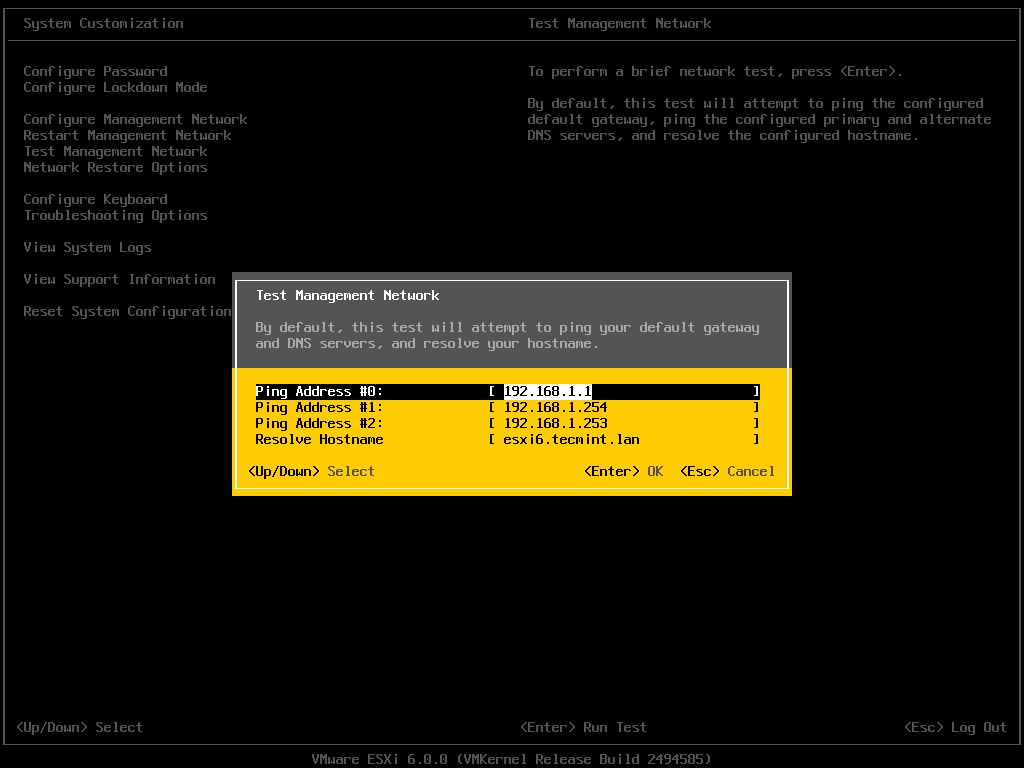
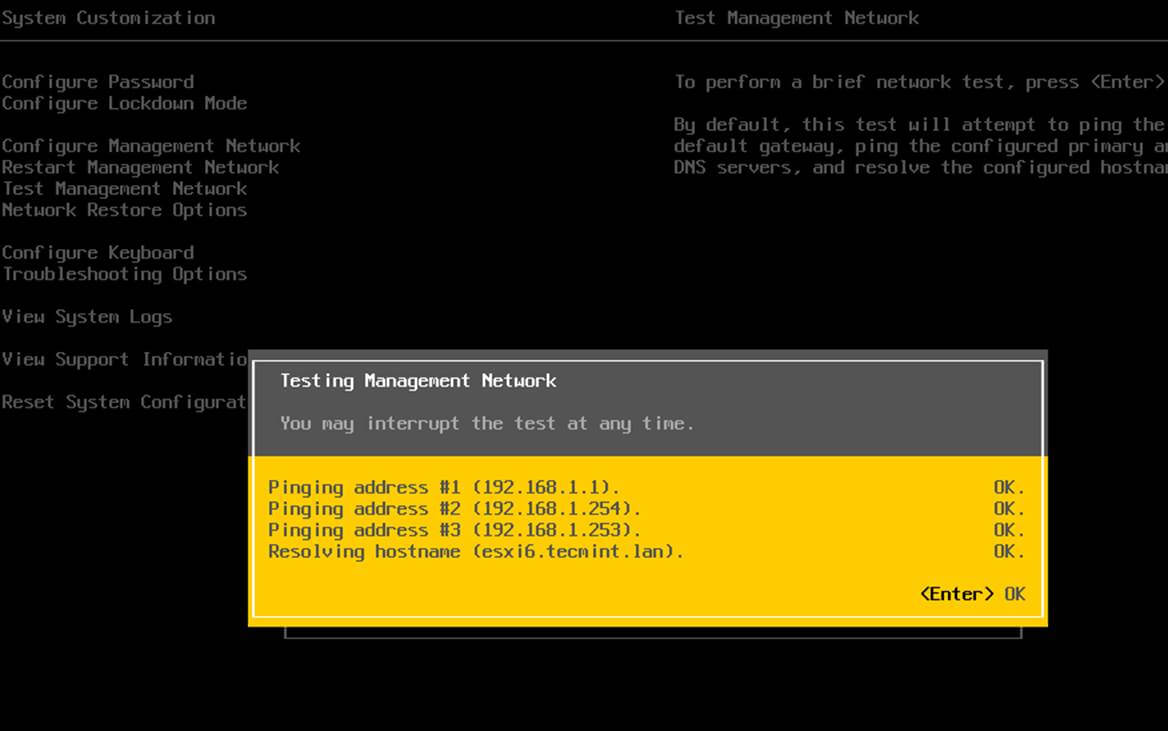
ステップ 2: VMware ESXI を Samba4 AD DC に参加させる
4. これから実行するすべての手順は、VMware vSphere クライアントを通じて行われます。 VMware vSphere クライアントを開き、デフォルトの root アカウント認証情報を使用するか、ハイパーバイザーの root 権限を持つ他のアカウントを使用して、ハイパーバイザー IP アドレスにログインします。
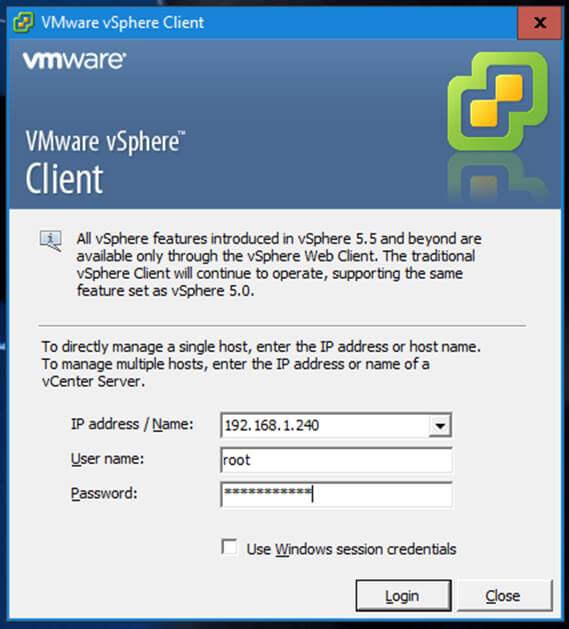
5.vSphere コンソールに入ったら、実際にドメインに参加する前に、ハイパーバイザーの時間が Samba ドメイン コントローラーと同期していることを確認してください。
これを行うには、上部のメニューに移動し、設定タブをクリックします。次に、 左側のボックスのソフトウェア -> 時間設定に移動し、 右上の面からプロパティボタンを押して時間設定を選択します。 > 以下の図のようにウィンドウが開きます。

6. [時間設定] ウィンドウで [オプション] ボタンをクリックし、NTP 設定 に移動し、IP アドレスを追加します。ドメイン時間プロバイダー (通常は Samba ドメイン コントローラーの IP アドレス)。
次に、一般メニューに移動し、NTPデーモンを起動し、以下に示すように、ハイパーバイザーを使用して NTP サービスを開始および停止することを選択します。 OK ボタンを押して変更を適用し、両方のウィンドウを閉じます。

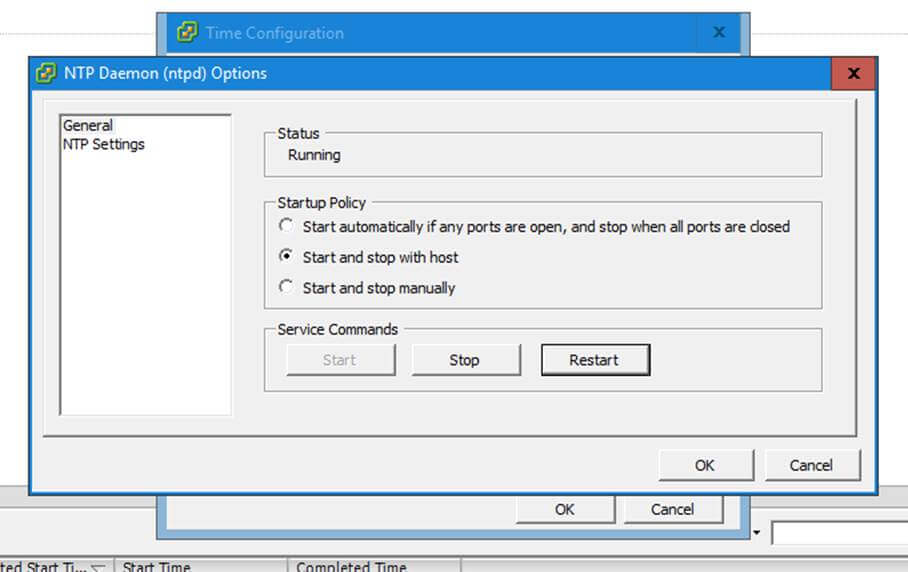
7. これで、VMware ESXI ハイパーバイザーを Samba ドメインに参加させることができます。 [構成] -> [認証サービス] -> [プロパティ] をクリックして、ディレクトリ サービス構成ウィンドウを開きます。
ウィンドウのプロンプトでディレクトリ サービス タイプとしてActive Directoryを選択し、ドメイン名を大文字で入力し、ドメインに参加ボタンをクリックしてドメインを実行します。バインディング。
新しいプロンプトでは、参加を実行するための昇格された権限を持つドメイン アカウントの資格情報を追加するように求められます。管理者権限を持つドメイン アカウントのユーザー名とパスワードを追加し、ドメインに参加ボタンを押してレルムに統合し、OKボタンを押してウィンドウを閉じます。
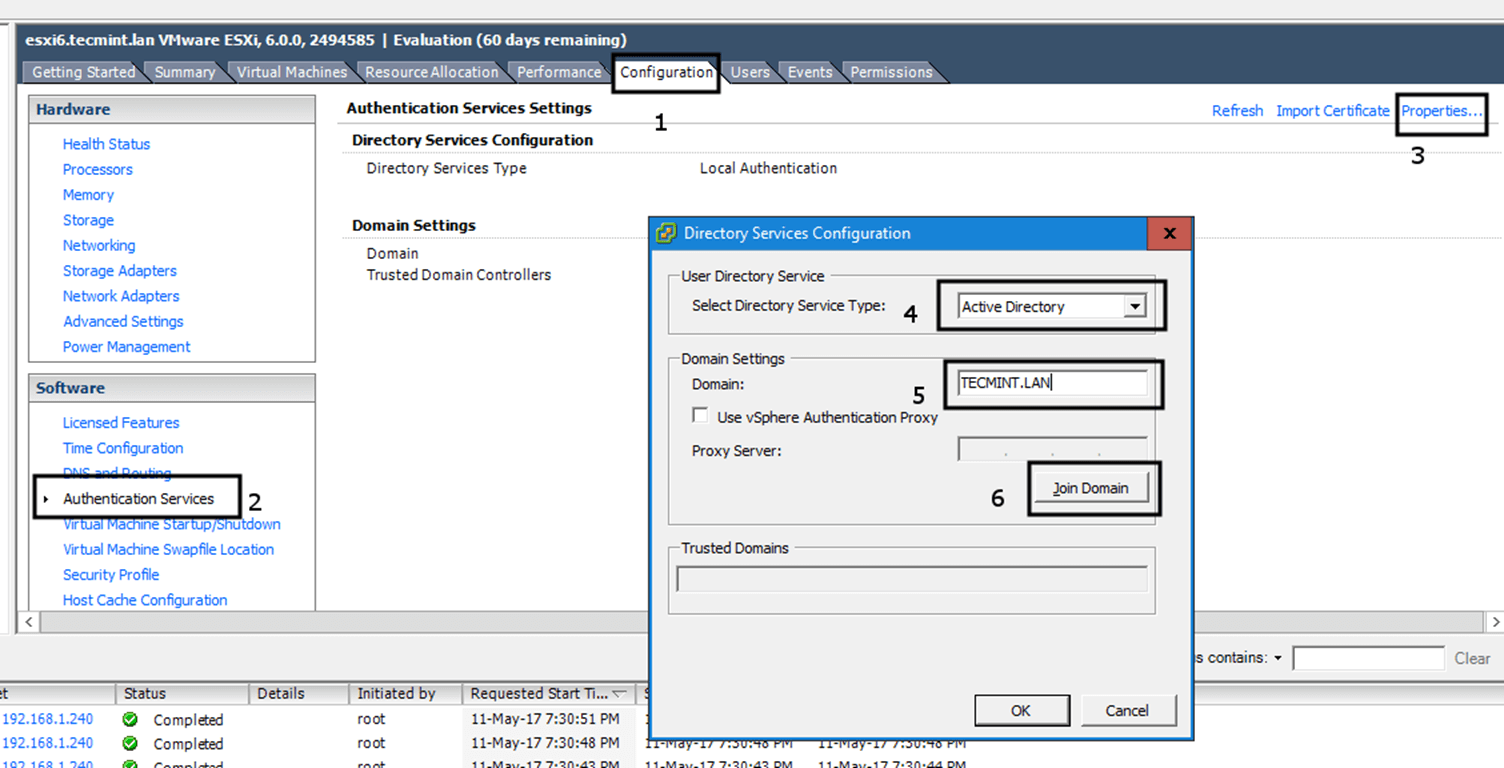
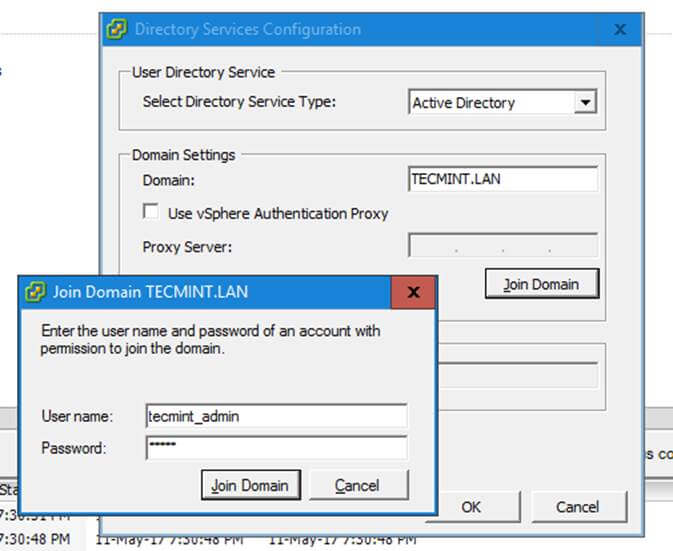
8.ESXI ハイパーバイザーがSamba4 AD DCに統合されているかどうかを確認するには、AD ユーザーとコンピュータを開きます。 > RSAT ツールがインストールされている Windows マシンから、ドメインのコンピューター コンテナーに移動します。
以下に示すように、VMware ESXI マシンのホスト名が右側の面にリストされます。
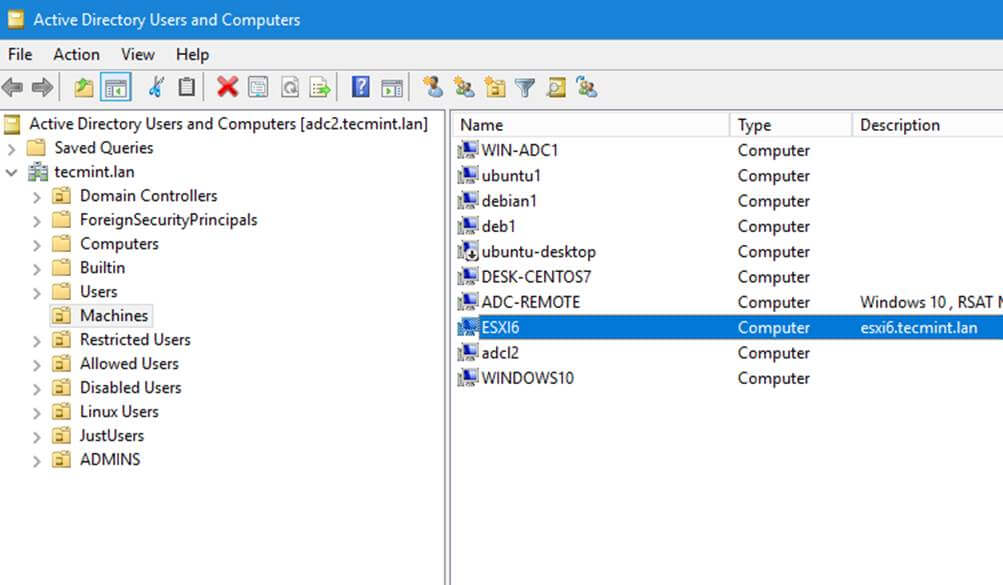
ステップ 3: ドメイン アカウントの権限を ESXI ハイパーバイザーに割り当てる
9. VMware ハイパーバイザーのさまざまな側面とサービスを操作するには、VMware ESXI ホストのドメイン アカウントに特定の権限とロールを割り当てることが必要な場合があります。
上部のアクセス許可タブにアクセス許可を追加するには、アクセス許可プレーンの任意の場所を右クリックし、 メニューからアクセス許可の追加を選択します。
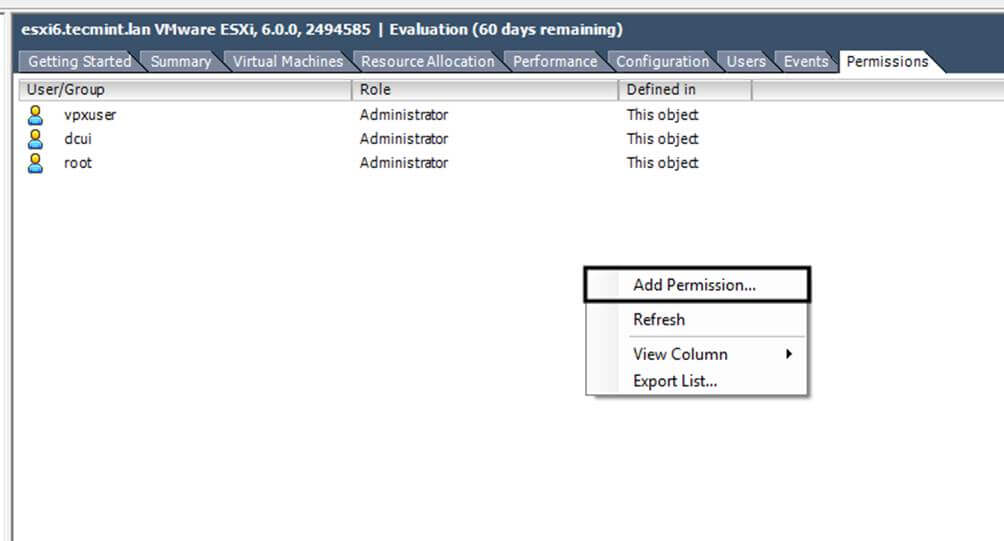
10. [権限の割り当て] ウィンドウで、左下の [追加] ボタンを押し、ドメインを選択し、検索フィールドにドメイン アカウントの名前を入力します。 。
リストから適切なユーザー名を選択し、追加ボタンを押してアカウントを追加します。他のドメイン ユーザーまたはグループを追加する場合は、この手順を繰り返します。ドメインの追加が完了したら、OK ボタンを押してウィンドウを閉じ、前の設定に戻ります。
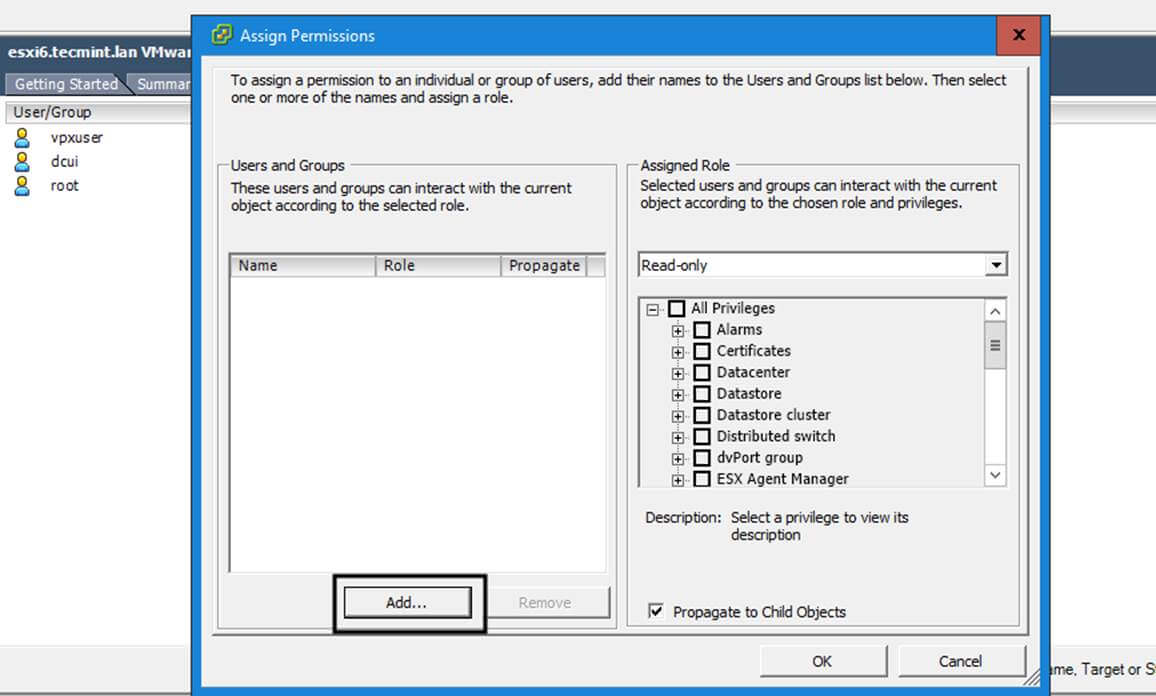

11. ドメイン アカウントに役割を割り当てるには、左側の平面から目的の名前を選択し、読み取り専用 や 管理者< などの事前定義された役割を選択します。右面から。
このユーザーに付与する適切な権限を確認し、変更を反映するために完了したら [OK] をクリックします。
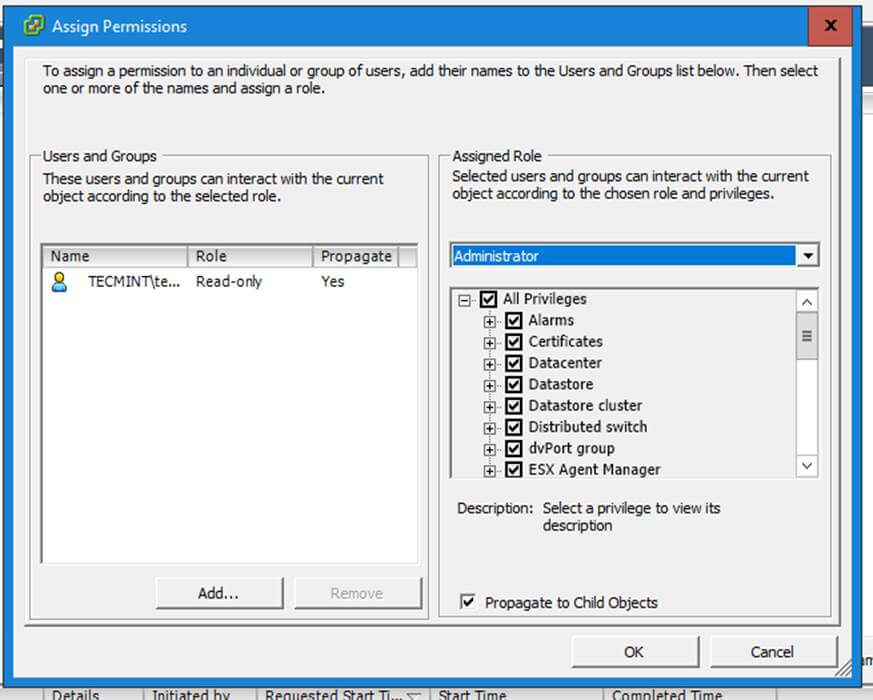
12. 以上です。 Samba ドメイン アカウントを使用したVSphere クライアントからのVMware ESXI ハイパーバイザーでの認証プロセスは非常に簡単になりました。
以下の図に示すように、ログイン画面にドメイン アカウントのユーザー名とパスワードを追加するだけです。ドメイン アカウントに付与されたアクセス許可のレベルに応じて、ハイパーバイザーを完全に管理することも、ハイパーバイザーの一部だけを管理できることも必要です。
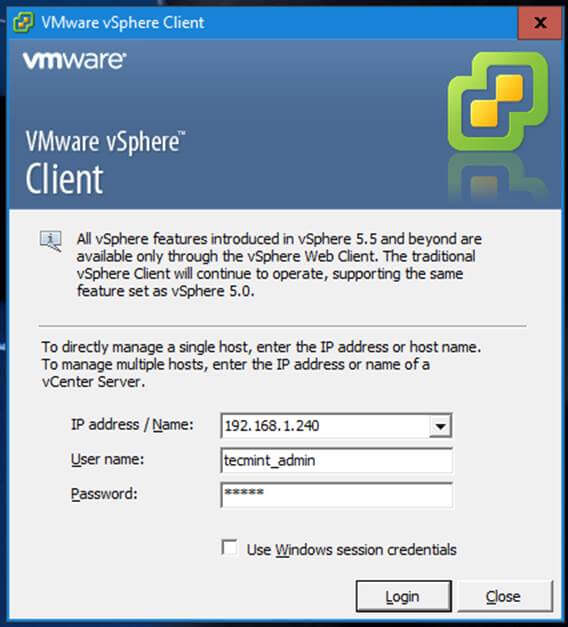
このチュートリアルには主にVMware ESXI ハイパーバイザーをSamba4 AD DCに参加させるために必要な手順のみが含まれていましたが、このチュートリアルで説明されているのと同じ手順が VMware ESXI ホストをMicrosoft Windows Server 2012/2016 レルムに追加します。