Ubuntu 18.04 に Nginx、MariaDB 10、PHP 7 を含む WordPress をインストールする
WordPress 5 は最近リリースされ、Gutenberg エディターなどの主要な変更が加えられました。読者の多くは、自分のサーバーでテストしたいと考えているかもしれません。そんな方のために、このチュートリアルではUbuntu 18.04 上のLEMPを使用してWordPress 5をセットアップします。
こちらもお読みください: Debian 9 に Nginx、MariaDB 10、PHP 7 を使用して WordPress をインストールする
ご存じない方のために説明すると、LEMP は Linux、Nginx、MySQL/MariaDB、< の一般的な組み合わせです。strong>PHP。
要件
- Ubuntu 18.04 を最小限インストールした専用サーバーまたはVPS (仮想プライベートサーバー)。
重要: Bluehost Hosting を利用することをお勧めします。Bluehost Hosting には読者に特別割引があり、1 つの無料ドメインも付いています。 、1 つの IP アドレス、無料 SSL、無期限の 24 時間 365 日サポート。
このチュートリアルでは、必要なすべてのパッケージのインストール、独自のデータベースの作成、仮想ホストの準備、ブラウザ経由での WordPress インストールの完了について説明します。
Ubuntu 18.04 への Nginx Web サーバーのインストール
まず、Web サーバーのNginxを準備します。パッケージをインストールするには、次のコマンドを実行します。
sudo apt update && sudo apt upgrade
sudo apt install nginx
nginx サービスを開始し、システム起動時に自動的に開始するには、次のコマンドを実行します。
sudo systemctl start nginx.service
sudo systemctl enable nginx.service
Nginx で WordPress ウェブサイト用の Vhost を作成する
次に、WordPress ウェブサイトの仮想ホストを作成します。お気に入りのテキスト エディタを使用して次のファイルを作成します。
sudo vim /etc/nginx/sites-available/wordpress.conf
以下の例では、 example.com を使用するドメインに変更します。
server {
listen 80;
listen [::]:80;
root /var/www/html/wordpress;
index index.php index.html index.htm;
server_name example.com www.example.com;
client_max_body_size 100M;
location / {
try_files $uri $uri/ /index.php?$args;
}
location ~ \.php$ {
include snippets/fastcgi-php.conf;
fastcgi_pass unix:/var/run/php/php7.2-fpm.sock;
fastcgi_param SCRIPT_FILENAME $document_root$fastcgi_script_name;
}
}
ファイルを保存して終了します。次に、次のようにしてサイトを有効にします。
sudo ln -s /etc/nginx/sites-available/wordpress.conf /etc/nginx/sites-enabled/
次に、次のようにして nginx をリロードします。
sudo systemctl reload nginx
Ubuntu 18.04 への MariaDB 10 のインストール
WordPress データベースにはMariaDB を使用します。 MariaDB をインストールするには、次のコマンドを実行します。
sudo apt install mariadb-server mariadb-client
インストールが完了したら、インストールを開始し、システム起動時に自動的に開始するように設定します。
sudo systemctl start mariadb.service
sudo systemctl enable mariadb.service
次に、次のコマンドを実行して、MariaDB インストールを保護します。
sudo mysql_secure_installation
プロンプトの質問に答えるだけでタスクを完了できます。
ウェブサイト用のWordPressデータベースの作成
その後、データベース、データベース ユーザー、そのユーザーのパスワードを準備します。これらは WordPress アプリケーションによって使用され、MySQL サーバーに接続できるようになります。
sudo mysql -u root -p
以下のコマンドを使用して、最初にデータベースを作成し、次にデータベース ユーザーとそのパスワードを作成します。次に、そのデータベースに対するユーザー権限を付与します。
CREATE DATABASE wordpress;
CREATE USER 'wp_user'@'localhost' IDENTIFIED BY ‘secure_password’;
GRANT ALL ON wordpress.* TO 'wp_user'@'localhost' ;
FLUSH PRIVILEGES;
EXIT;
Ubuntu 18.04 への PHP 7 のインストール
WordPress はPHP で書かれたアプリケーションであるため、PHP と WordPress を実行するために必要な PHP パッケージをインストールします。以下のコマンドを使用します。
sudo apt install php-fpm php-common php-mbstring php-xmlrpc php-soap php-gd php-xml php-intl php-mysql php-cli php-ldap php-zip php-curl
インストールが完了したら、php-fpm サービスを開始して有効にします。
sudo systemctl start php7.2-fpm
systemctl enable php7.2-fpm
Ubuntu 18.04 への WordPress 5 のインストール
この時点から、簡単な部分が始まります。次の wget コマンドを使用して、最新の WordPress パッケージをダウンロードします。
cd /tmp && wget http://wordpress.org/latest.tar.gz
次に、次のコマンドを使用してアーカイブを抽出します。
sudo tar -xvzf latest.tar.gz -C /var/www/html
上記により、/var/www/html/wordpress である vhost に設定したドキュメント ルートが作成されます。次に、そのディレクトリ内のファイルとフォルダーの所有権を次のように変更する必要があります。
sudo chown www-data: /var/www/html/wordpress/ -R
これで、WordPress のインストールを実行する準備が整いました。未登録または存在しないドメインを使用した場合は、次のレコードを使用してホスト /etc/hosts ファイルを構成できます。
192.168.1.100 example.com
サーバーの IP アドレスが 192.168.1.100 で、使用しているドメインが example.com であると仮定すると、コンピュータは example.com を解決します。 > 指定された IP アドレスで。
ここでドメインをブラウザにロードすると、WordPress のインストール ページが表示されるはずです。
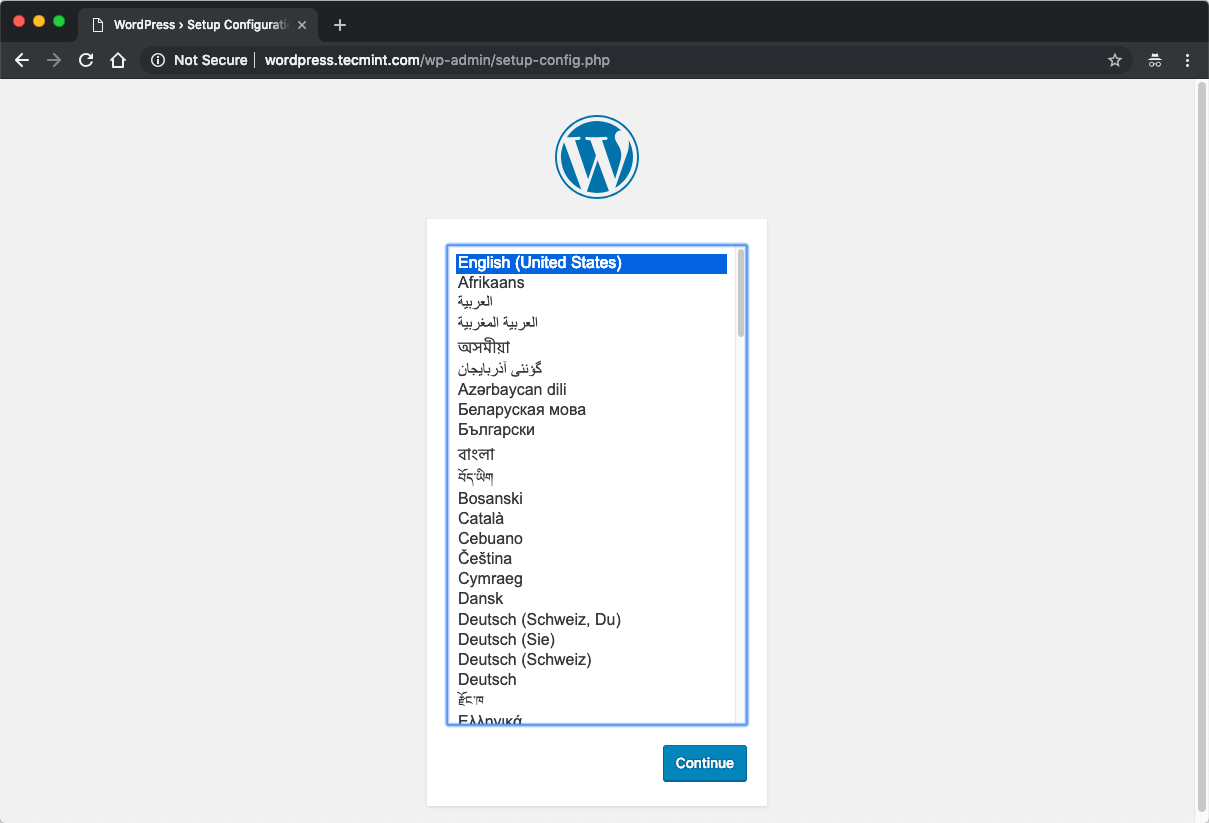
次のページで、前に設定したデータベースの認証情報を入力します。
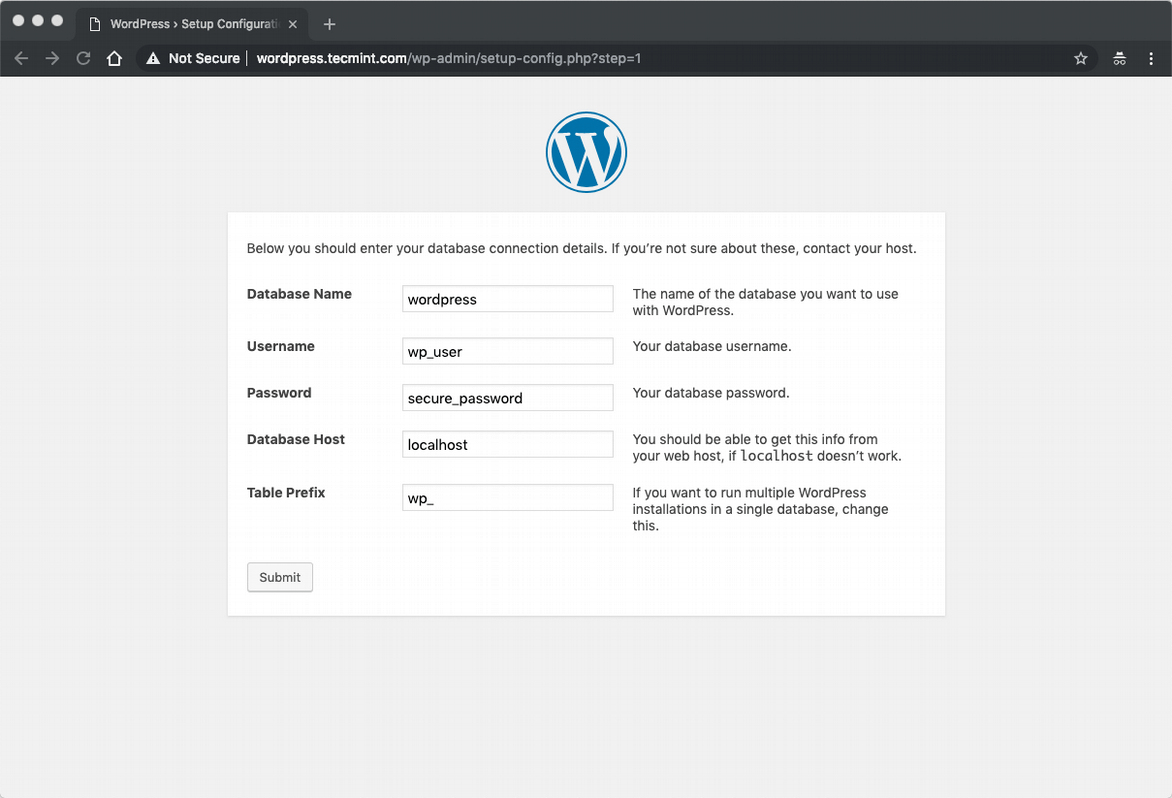
フォームを送信し、次の画面で Web サイトのタイトル、管理者ユーザー、電子メールを設定します。
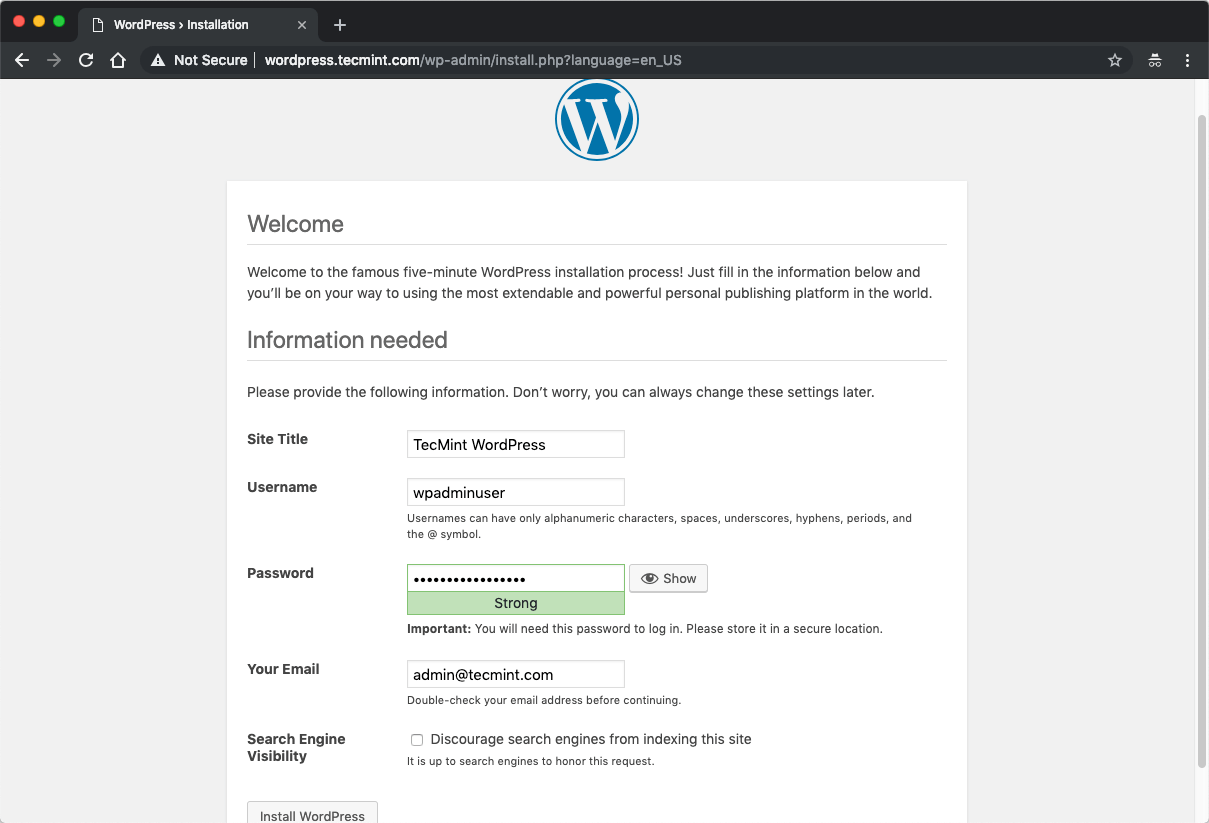
インストールが完了したので、WordPress Web サイトの管理を開始できます。新しいテーマをインストールするか、プラグインを介してサイトの機能を拡張することから始めることができます。
結論
それはそれでした。 Ubuntu 18.04 上に独自の WordPress インストールをセットアップするプロセス。このプロセスが簡単で簡単だったことを願っています。