Zentyal 5.0サーバーのインストール
このチュートリアルでは、Zentyal システムをActive Directory ドメイン コントローラとして構成するために、ベアメタル サーバーまたは VPS に Zentyal の最新バージョンをインストールする方法を説明します。 。
要件
- Zentyal インストール ISO イメージをダウンロード
Zentyal サーバー 5.0.1 のインストール
1. 最初のステップでは、ISO イメージをダウンロードして DVD に書き込むか、起動可能な ISO イメージを作成します。 ISO メディアをマシンの適切なドライブに配置し、マシンを再起動して、Zentyal ISO から起動するように BIOS に指示します。
最初の Zentyal インストール画面で、インストール プロセスの言語を選択し、[enter] キーを押して続行します。
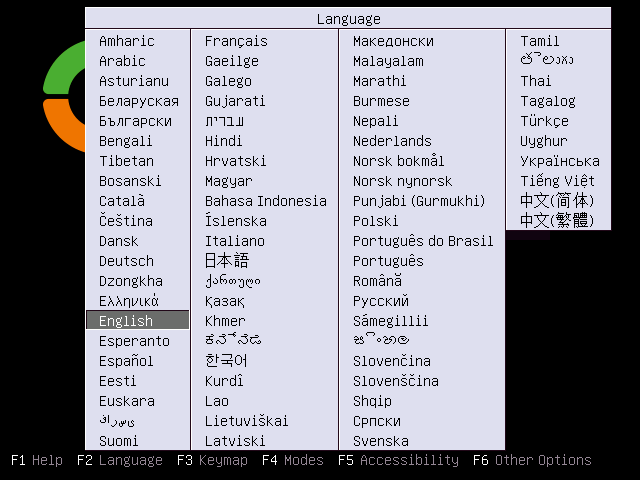
2. 次の画面で [Install Zentyal 5.0.1-development (expert mode)] を選択し、[enter] を押してインストールを進めます。プロセス。

3. 次に、インストール プロセス中に使用される言語と、インストールされるシステムのデフォルト言語として使用される言語を選択し、[enter] キーを押して続行します。
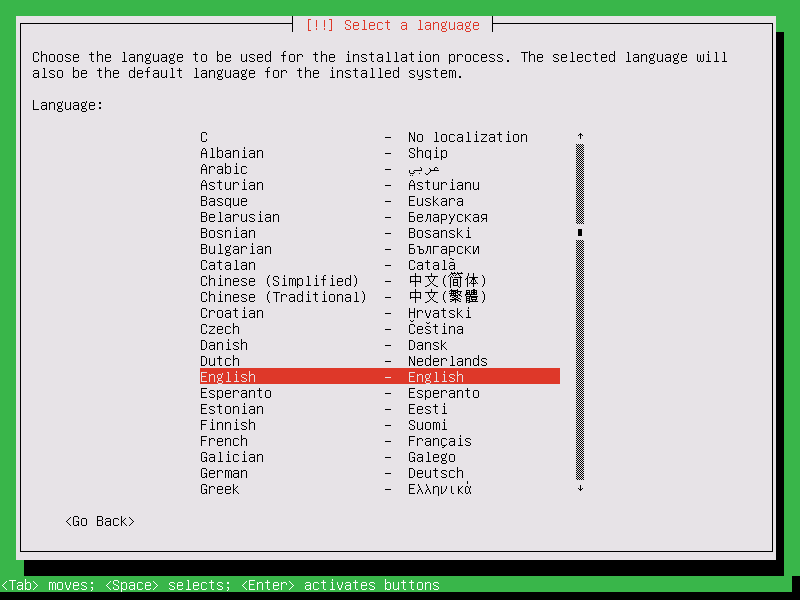
4. 次の一連の画面で、表示されるリストのシステムの場所と、図に示すように大陸と国を選択します。以下のスクリーンショットを参照し、[Enter] を押して続行します。


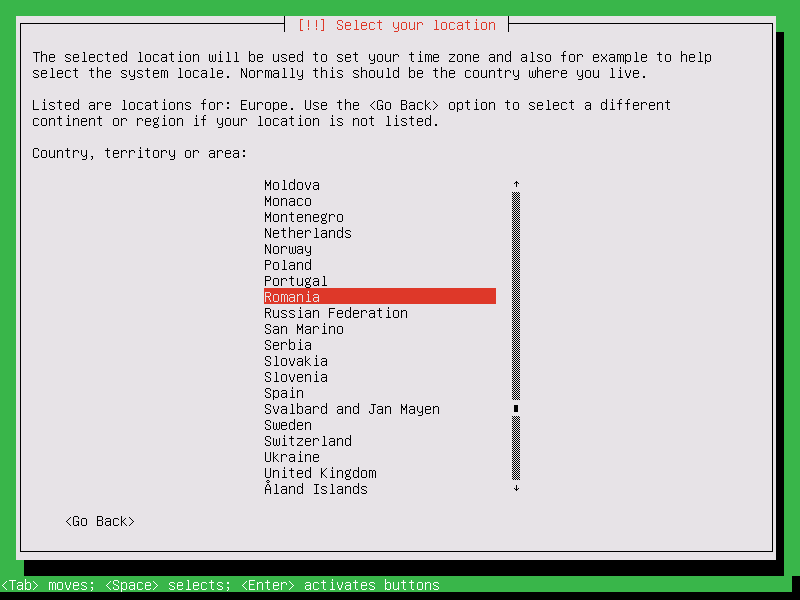
5. 次の画面で、ロケール リストからシステム ロケールを選択し、[enter] を押して続行します。
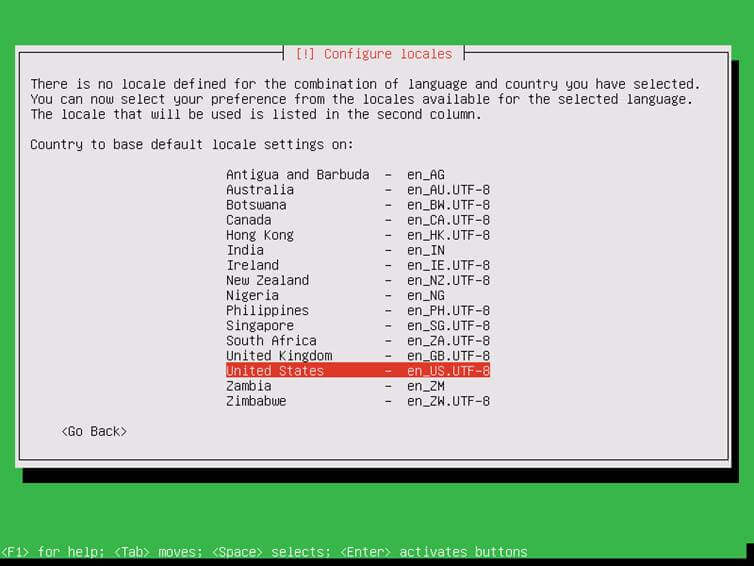
6. 次に、キーボード レイアウトの検出で いいえ オプションを選択し、[enter] を押して、システム キーボードを手動で設定します。を押してキーボード画面に移動します。

7. 以下のスクリーンショットに示すように、キーボード画面でキーボードの製造国とキーボード レイアウトを選択し、Enter を押して続行します。

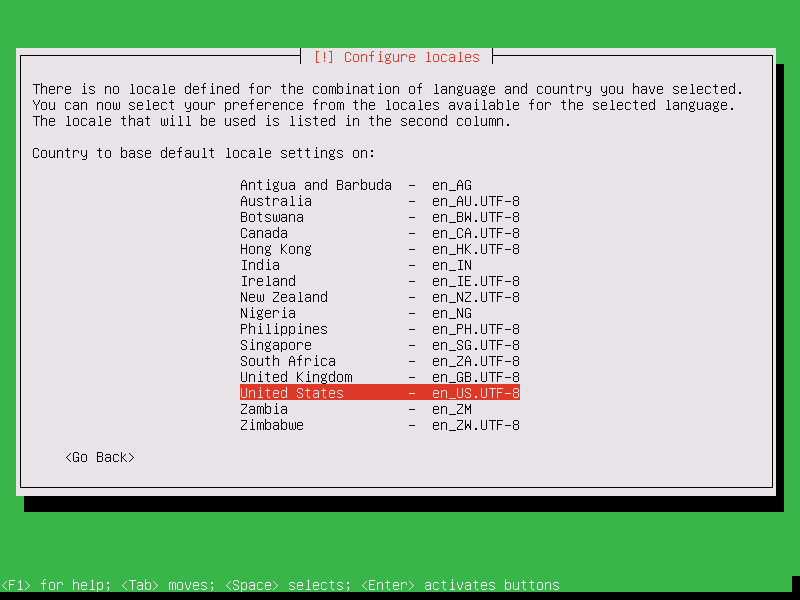
8. インストーラーがマシンのハードウェアを検出し、必要なカーネル モジュールを RAM にロードした後、DHCP プロトコル経由でネットワーク インターフェイスの構成を開始します。
適切なネットワーク設定を割り当てた後、 システムのホスト名を入力するように求められます。このサーバーのわかりやすいホスト名を選択し、Enter を押してインストール プロセスを続行します。

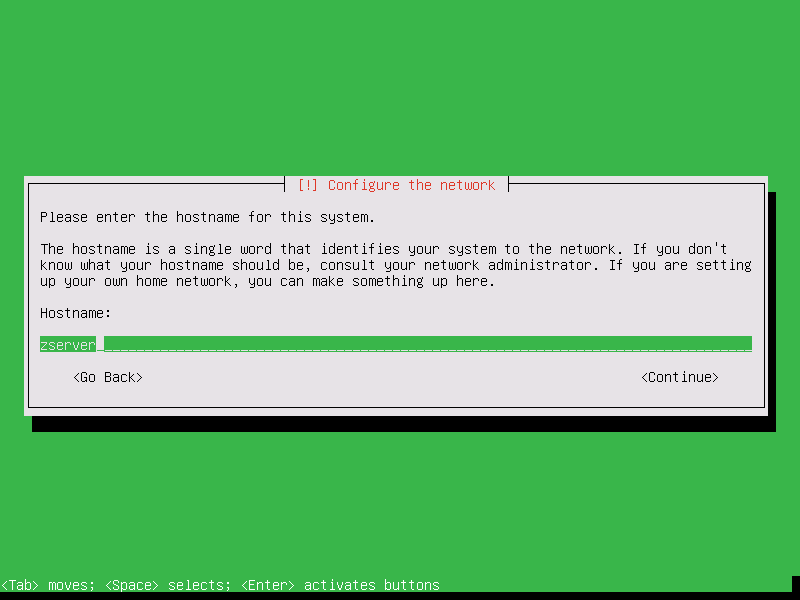
9. 次の一連のインストール画面で、以下のスクリーンショットに示すように、root 権限を持つ管理者アカウントのユーザー名と強力なパスワードを選択します。
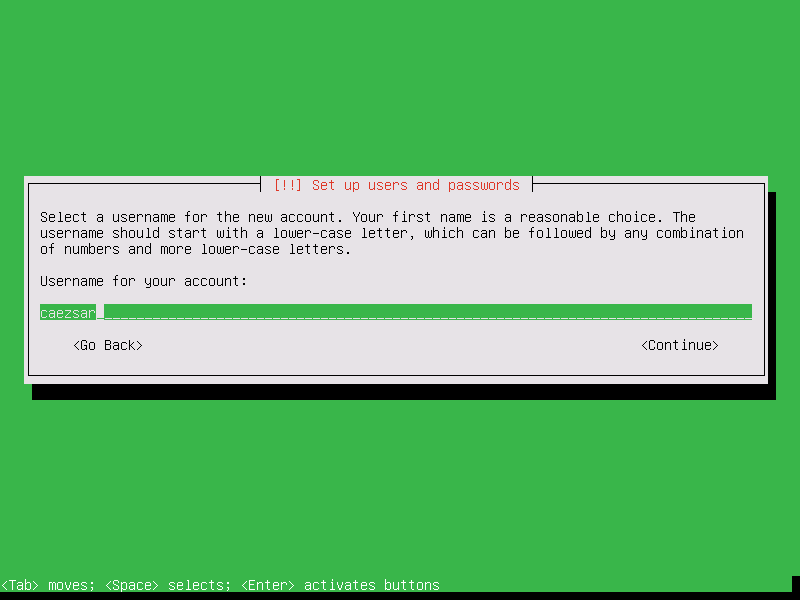

10. 次に、システムがインターネットに接続されている場合、インストーラーは物理的な場所に基づいてシステムのタイムゾーンを検出します。タイムゾーンが正しく検出され、設定されている場合は、Yes を選択し、Enter を押して続行します。それ以外の場合は、No を選択し、表示されたリストからシステムタインゾーンを選択します。
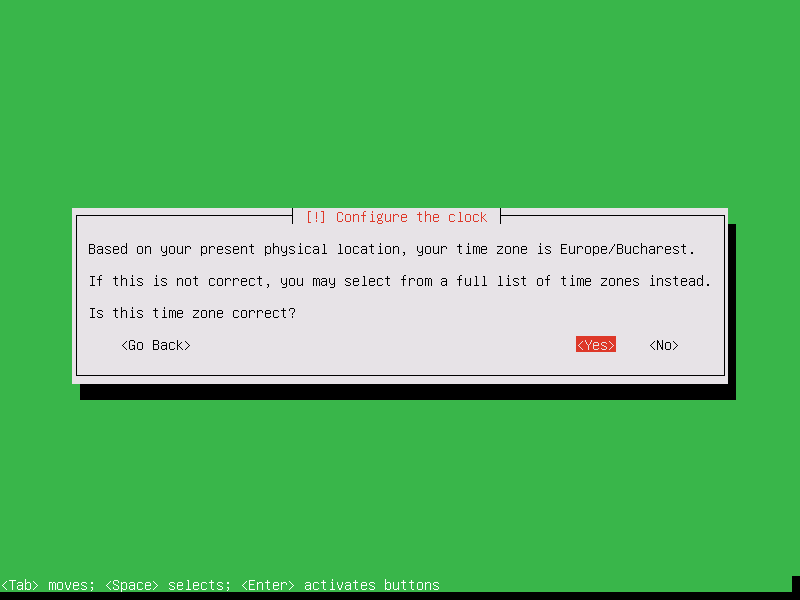
11. 次のステップでは、以下の図に示すように、ガイド付き - ディスク全体を使用する方法を選択して、マシンのハードディスクにパーティションを作成します。
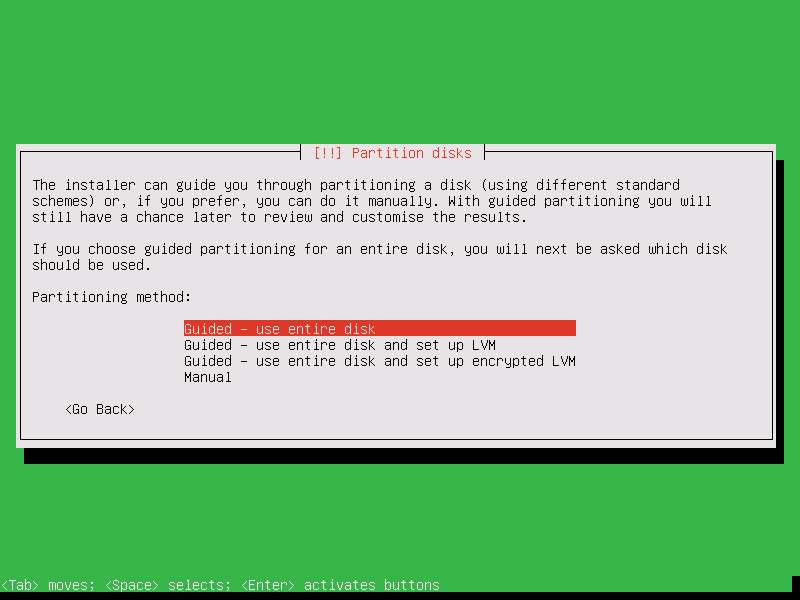
12. 次に、パーティションを作成するディスクを選択し、Enter キーを押して続行します。
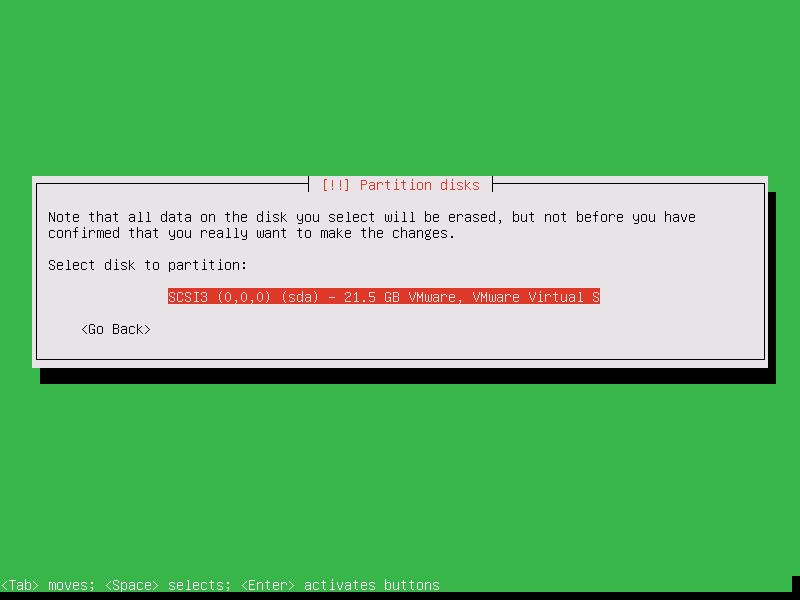
13. 次の画面で、インストーラーはディスク パーティション テーブルの概要を表示し、パーティション テーブルをディスクに書き込むかどうかを尋ねます。 Yes を選択し、Enter キーを押してディスクの変更を適用します。
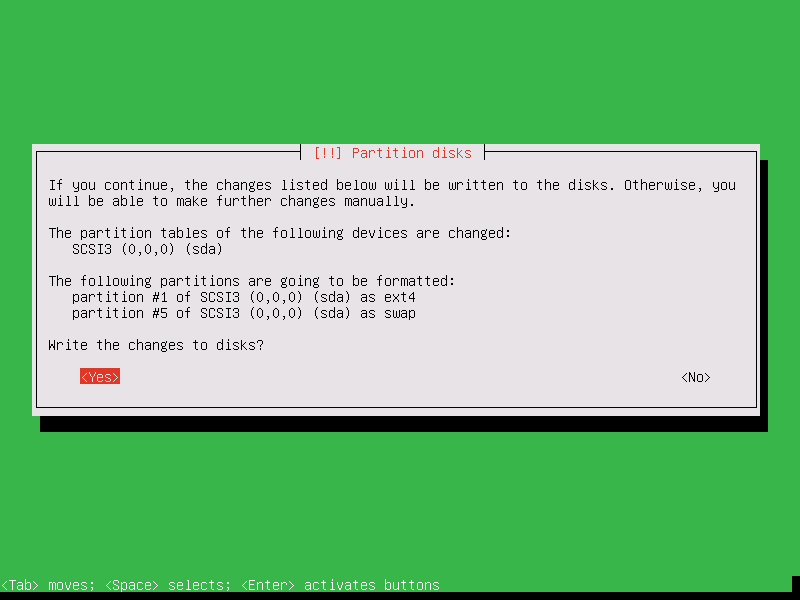
14. 次に、リモート管理のみの画面で はい オプションを選択して、インストール プロセスを続行し、サーバーのグラフィカル環境をインストールしません。 Zentyal サーバーは、Web パネルと SSH を介してリモート管理されます。

15. この手順の後、インストーラーは自動的にインストール プロセスを開始します。インストール中に、新しい画面が表示され、パッケージ マネージャーを構成してソフトウェアをインストールするためにプロキシ アドレスを追加するように求められます。
インターネットへのアクセスにプロキシ サービスを使用していない場合は、HTTP プロキシ フィールドを空白のままにし、Enter キーを押して続行します。
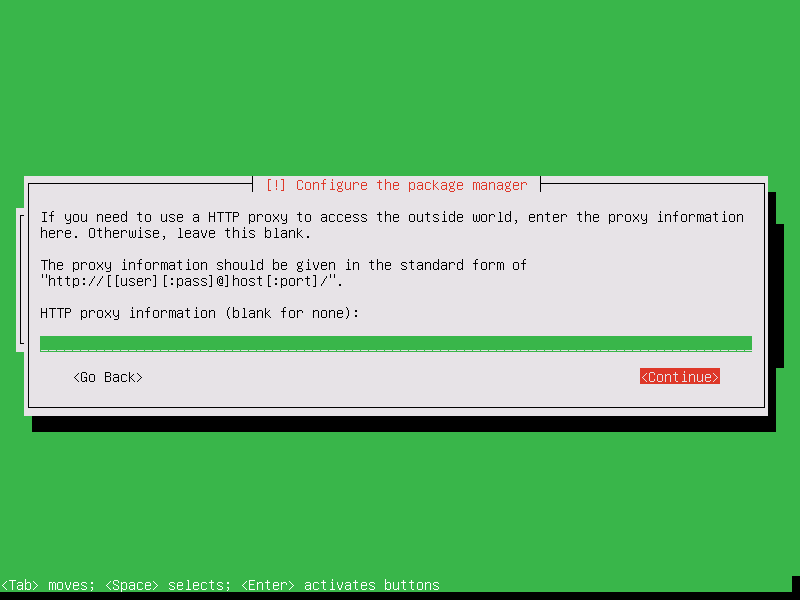
16. 次に、インストーラーは apt パッケージ マネージャーを構成し、必要なすべての Zentyal ソフトウェアと GRUB ブート ローダーをダウンロードしてインストールします。
GRUB ブート ローダーのインストール中に、ハードディスクの MBR セクターに GRUB ブート ローダーをインストールするように求められます。 Yes を選択して GRUB ブート ローダーをインストールし、Enter を押して続行します。

17. インストール プロセスが最終フェーズに達したら、以下のスクリーンショットに示すように、システム クロックを UTC に設定することを選択し、Enter を押してインストールを終了します。
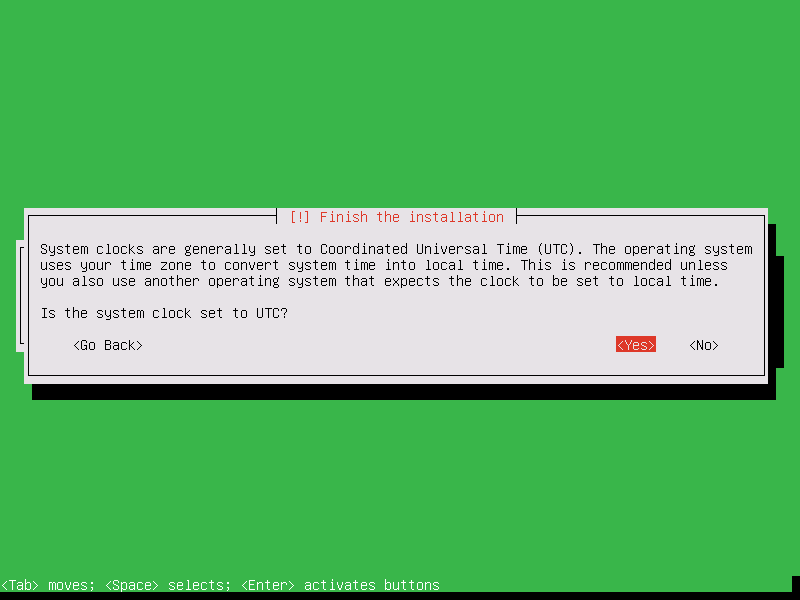
18. 最後に、インストールが完了したら、適切なドライブからインストール メディア イメージを削除し、[続行] オプションをクリックしてマシンを再起動します。
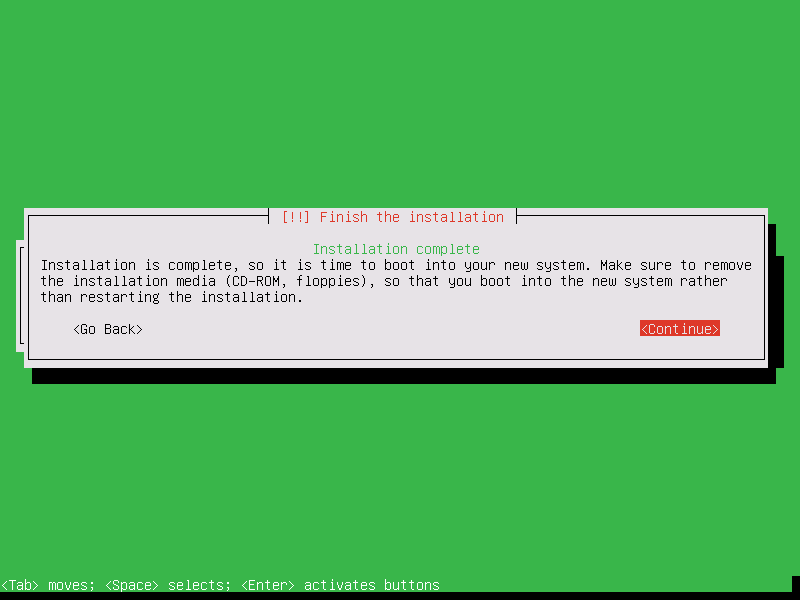
19. 最初の再起動後、システムはサーバーが適切に動作するために必要ないくつかの Zentyal コア パッケージのインストールを開始します。パッケージのインストールが完了するのを待ってから、以下のスクリーンショットに示すように、インストール プロセス中に構成された資格情報を使用してコンソールで Zentyal サーバーにログインします。
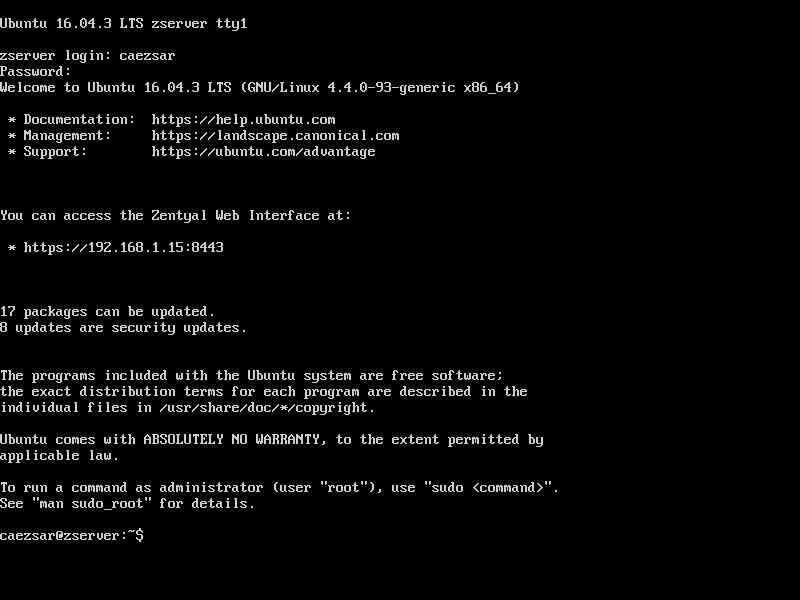
それだけです! Zentyal サーバーの最新バージョンがマシンに正常にインストールされました。次の一連のトピックでは、Zentyal システムをリモートで管理する方法や、Zentyal サーバーを Active Directory ドメイン コントローラーとしてセットアップする方法など、より高度な Zentyal トピックについて説明します。