Docker を使用して Ubuntu 22.04 にメタベースをインストールする方法
このページでは
- 前提条件
- ステップ 1 - ファイアウォールを構成する
- ステップ 2 - Docker と Docker Compose をインストールする
- ステップ 3 - メタベース用の Docker Compose ファイルを作成する
- ステップ 4 - 環境ファイルを構成し、メタベースを開始する
- ステップ 5 - Nginx をインストールする
- ステップ 6 - SSL をインストールする
- ステップ 7 - Nginx を構成する
- ステップ 8 - メタベースのインストールとアクセス
- ステップ 9 - メタベースのバックアップ
- ステップ 10 - メタベースのアップグレード
- 結論
メタベースは、Java ベースのオープンソース ビジネス インテリジェンス (BI) ツールです。多数のデータベースに接続し、質問ビルダーを使用して大規模な SQL クエリの複雑さを隠し、顧客データを読み取り可能な形式で視覚化して分析できるようにします。データについて質問したり、アプリに埋め込んだりして、顧客が自分でデータを探索できるようにすることができます。ダッシュボードと視覚化を生成し、Slack チャネルにアラートを送信できます。 MySQL、Google アナリティクス、MongoDB、PostgreSQL、ClickHouse、Amazon Athena、Amazon Redshift など、多くのデータベース プラットフォームやデータ ソースに接続できます。
Docker を使用して、Ubuntu 22.04 サーバーにメタベースをインストールする方法を学習します。
前提条件
-
A server running Ubuntu 22.04 with a minimum of 2 CPU cores and 2GB of memory. You will need to upgrade the server as per requirements.
-
A non-root user with sudo privileges.
-
A fully qualified domain name (FQDN) pointing to your server. For our purposes, we will use
metabase.example.comas the domain name. -
Metabase sends email notifications to users. We recommend you use a 3rd party Transactional mail service like Mailgun, Sendgrid, Amazon SES, or Sparkpost. The instructions in the guide will be using Amazon SES.
-
Make sure everything is updated.
$ sudo apt update -
Install basic utility packages. Some of them may already be installed.
$ sudo apt install wget curl nano software-properties-common dirmngr apt-transport-https gnupg gnupg2 ca-certificates lsb-release ubuntu-keyring unzip -y
ステップ 1 - ファイアウォールの構成
最初のステップは、ファイアウォールを構成することです。 Ubuntu には、デフォルトで ufw (複雑でないファイアウォール) が付属しています。
ファイアウォールが実行されているかどうかを確認します。
$ sudo ufw status
次の出力が得られるはずです。
Status: inactive
SSH ポートを許可して、ファイアウォールを有効にしても現在の接続が切断されないようにします。
$ sudo ufw allow OpenSSH
HTTP および HTTPS ポートも許可します。
$ sudo ufw allow http
$ sudo ufw allow https
ファイアウォールを有効にする
$ sudo ufw enable
Command may disrupt existing ssh connections. Proceed with operation (y|n)? y
Firewall is active and enabled on system startup
ファイアウォールのステータスを再度確認します。
$ sudo ufw status
同様の出力が表示されるはずです。
Status: active
To Action From
-- ------ ----
OpenSSH ALLOW Anywhere
80/tcp ALLOW Anywhere
443 ALLOW Anywhere
OpenSSH (v6) ALLOW Anywhere (v6)
80/tcp (v6) ALLOW Anywhere (v6)
443 (v6) ALLOW Anywhere (v6)
ステップ 2 - Docker と Docker Compose をインストールする
Ubuntu 22.04 には、古いバージョンの Docker が付属しています。最新バージョンをインストールするには、まず Docker GPG キーをインポートします。
$ curl -fsSL https://download.docker.com/linux/ubuntu/gpg | sudo gpg --dearmor -o /etc/apt/keyrings/docker.gpg
Docker リポジトリ ファイルを作成します。
$ echo \
"deb [arch=$(dpkg --print-architecture) signed-by=/etc/apt/keyrings/docker.gpg] https://download.docker.com/linux/ubuntu \
$(lsb_release -cs) stable" | sudo tee /etc/apt/sources.list.d/docker.list > /dev/null
システム リポジトリ リストを更新します。
$ sudo apt update
Docker の最新バージョンをインストールします。
$ sudo apt install docker-ce docker-ce-cli containerd.io docker-compose-plugin
実行されていることを確認します。
$ sudo systemctl status docker
? docker.service - Docker Application Container Engine
Loaded: loaded (/lib/systemd/system/docker.service; enabled; vendor preset: enabled)
Active: active (running) since Thu 2023-01-05 05:55:23 UTC; 2min 16s ago
TriggeredBy: ? docker.socket
Docs: https://docs.docker.com
Main PID: 2116 (dockerd)
Tasks: 8
Memory: 22.5M
CPU: 252ms
CGroup: /system.slice/docker.service
??2116 /usr/bin/dockerd -H fd:// --containerd=/run/containerd/containerd.sock
デフォルトでは、Docker には root 権限が必要です。 docker コマンドを実行するたびに sudo を使用したくない場合は、ユーザー名を docker グループに追加します。
$ sudo usermod -aG docker $(whoami)
この変更を有効にするか、次のコマンドを使用するには、サーバーからログアウトして同じユーザーとして再度ログインする必要があります。
$ su - ${USER}
ユーザーが Docker グループに追加されていることを確認します。
$ groups
navjot wheel docker
ステップ 3 - メタベース用の Docker Compose ファイルを作成する
メタベース用のディレクトリを作成します。
$ mkdir ~/metabase
編集用に Docker 構成ファイルを作成して開きます。
$ nano docker-compose.yml
その中に次のコードを貼り付けます。
version: '3.9'
services:
metabase:
image: metabase/metabase:latest
container_name: metabase
hostname: metabase
volumes:
- /dev/urandom:/dev/random:ro
ports:
- 3000:3000
environment:
MB_DB_TYPE: postgres
MB_DB_DBNAME: metabase
MB_DB_PORT: 5432
MB_DB_USER_FILE: /run/secrets/db_user
MB_DB_PASS_FILE: /run/secrets/db_password
MB_DB_HOST: postgres
env_file:
- metabase.env
healthcheck:
test: curl --fail -I http://localhost:3000/api/health || exit 1
interval: 15s
retries: 5
start_period: 10s
timeout: 5s
networks:
- metanet1
depends_on:
- postgres
secrets:
- db_password
- db_user
postgres:
image: postgres:latest
container_name: postgres
hostname: postgres
environment:
POSTGRES_USER_FILE: /run/secrets/db_user
POSTGRES_DB: metabase
POSTGRES_PASSWORD_FILE: /run/secrets/db_password
healthcheck:
test: ['CMD', 'pg_isready', '-U', 'postgres']
volumes:
- ./postgresql:/var/lib/postgresql/data
networks:
- metanet1
secrets:
- db_password
- db_user
networks:
metanet1:
driver: bridge
secrets:
db_password:
file: db_password.txt
db_user:
file: db_user.txt
Ctrl + X を押し、プロンプトが表示されたら Y を入力して、ファイルを保存します。
上記の Docker 構成ファイルは、メタベース Docker イメージの最新バージョンを取得し、ポート 3000 経由でアプリを公開します。これは、PostgreSQL イメージに接続されています。 PostgreSQL データベースのユーザー名とパスワードは、それぞれファイル db_user.txt と db_password.txt ファイルに保存されます。
db_user.txt ファイルを作成して開き、編集します。
$ nano db_user.txt
その中にユーザー名を貼り付け、プロンプトが表示されたら Ctrl + X を押して Y と入力してファイルを保存します。
db_password.txt ファイルを作成して開き、編集します。
$ nano db_password.txt
その中にパスワードを貼り付け、プロンプトが表示されたら Ctrl + X を押して Y を入力してファイルを保存します。
手順 4 - 環境ファイルを構成し、メタベースを開始する
次のコマンドを使用して暗号化キーを生成します。
$ openssl rand -base64 32
aWPk99bIjkG7NvWYVqR5NIAojhW1Idk0OvTH1xWVMbY=
後で使用するためにキーをコピーします。
metabase.env ファイルを作成して編集用に開きます。
$ nano metabase.env
その中に次のコードを貼り付けます。 MB_ENCRYPTION_SECRET_KEY 変数に対して生成した秘密鍵を貼り付けます。 https プロトコルを含むメタベース ドメインを入力します。使用するプロバイダーを使用して、SMTP の詳細を入力します。 Amazon SES を使用しています。 MB_PASSWORD_COMPLEXITY 変数は strong に設定されています。これは、メタベースのパスワードが 8 文字以上で、小文字が 2 つ、大文字が 2 つ、数字が 1 つ、特殊文字が 1 つ含まれている必要があることを意味します。
MB_SITE_URL=https://metabase.example.com
MB_SITE_NAME="Howtoforge"
MB_EMAIL_FROM_NAME=Howtoforge
MB_EMAIL_SMTP_HOST=email-smtp.us-west-2.amazonaws.com
MB_EMAIL_SMTP_USERNAME=AWS_USERID
MB_EMAIL_SMTP_PASSWORD=AWS_KEY
MB_EMAIL_SMTP_PORT=587
MB_EMAIL_SMTP_SECURITY=starttls
MB_ENCRYPTION_SECRET_KEY=aWPk99bIjkG7NvWYVqR5NIAojhW1Idk0OvTH1xWVMbY=
MB_ANON_TRACKING_ENABLED=false
MB_APPLICATION_NAME=Howtoforge Metabase
MB_PASSWORD_COMPLEXITY=strong
Ctrl + X を押し、プロンプトが表示されたら Y を入力して、ファイルを保存します。
Docker コンテナを起動します。
$ docker compose up -d
次のコマンドを使用して、コンテナのステータスを確認できます。
$ watch docker ps
同様の出力が表示されます。両方のコンテナのステータスが正常になるまで待ってから、Ctrl + C を押して画面を終了します。
CONTAINER ID IMAGE COMMAND CREATED STATUS PORTS NAMES
15698ae2de6a metabase/metabase:latest "/app/run_metabase.sh" 2 minutes ago Up 2 minutes (healthy) 0.0.0.0:3000->3000/tcp, :::3000->3000/tcp metabase
ee2d03dc3a00 postgres:latest "docker-entrypoint.s…" 2 minutes ago Up 2 minutes (healthy) 5432/tcp postgres
ステップ 5 - Nginx をインストールする
Ubuntu 22.04 には、古いバージョンの Nginx が付属しています。最新バージョンをインストールするには、公式の Nginx リポジトリをダウンロードする必要があります。
Nginxs 署名キーをインポートします。
$ curl https://nginx.org/keys/nginx_signing.key | gpg --dearmor \
| sudo tee /usr/share/keyrings/nginx-archive-keyring.gpg >/dev/null
Nginxs 安定版のリポジトリを追加します。
$ echo "deb [signed-by=/usr/share/keyrings/nginx-archive-keyring.gpg arch=amd64] \
http://nginx.org/packages/ubuntu `lsb_release -cs` nginx" \
| sudo tee /etc/apt/sources.list.d/nginx.list
システム リポジトリを更新します。
$ sudo apt update
Nginxをインストールします。
$ sudo apt install nginx
インストールを確認します。
$ nginx -v
nginx version: nginx/1.22.1
Nginx サーバーを起動します。
$ sudo systemctl start nginx
サーバーの状態を確認してください。
$ sudo systemctl status nginx
? nginx.service - nginx - high performance web server
Loaded: loaded (/lib/systemd/system/nginx.service; enabled; vendor preset: enabled)
Active: active (running) since Thu 2023-01-05 07:21:46 UTC; 1s ago
Docs: https://nginx.org/en/docs/
Process: 13197 ExecStart=/usr/sbin/nginx -c /etc/nginx/nginx.conf (code=exited, status=0/SUCCESS)
Main PID: 13198 (nginx)
Tasks: 3 (limit: 2237)
Memory: 2.6M
CPU: 7ms
CGroup: /system.slice/nginx.service
??13198 "nginx: master process /usr/sbin/nginx -c /etc/nginx/nginx.conf"
??13199 "nginx: worker process" "" "" "" "" "" "" "" "" "" "" "" "" "" "" "" "" "" "" ""
??13200 "nginx: worker process" "" "" "" "" "" "" "" "" "" "" "" "" "" "" "" "" "" "" ""
Jan 05 07:21:46 metabase systemd[1]: Starting nginx - high performance web server...
Jan 05 07:21:46 metabase systemd[1]: Started nginx - high performance web server.
ステップ 6 - SSL をインストールする
SSL 証明書を生成するには、Certbot をインストールする必要があります。 Ubuntu リポジトリを使用して Certbot をインストールするか、Snapd ツールを使用して最新バージョンを取得できます。 Snapdバージョンを使用します。
Ubuntu 22.04 には、デフォルトで Snapd がインストールされています。次のコマンドを実行して、Snapd のバージョンが最新であることを確認します。 Snapd のバージョンが最新であることを確認します。
$ sudo snap install core
$ sudo snap refresh core
証明書ボットをインストールします。
$ sudo snap install --classic certbot
次のコマンドを使用して、/usr/bin ディレクトリへのシンボリック リンクを作成することにより、Certbot コマンドが確実に実行されるようにします。
$ sudo ln -s /snap/bin/certbot /usr/bin/certbot
次のコマンドを実行して、SSL 証明書を生成します。
$ sudo certbot certonly --nginx --agree-tos --no-eff-email --staple-ocsp --preferred-challenges http -m -d metabase.example.com
上記のコマンドは、サーバーの /etc/letsencrypt/live/metabase.example.com ディレクトリに証明書をダウンロードします。
Diffie-Hellman グループ証明書を生成します。
$ sudo openssl dhparam -dsaparam -out /etc/ssl/certs/dhparam.pem 4096
プロセスのドライランを実行して、SSL の更新が正常に機能しているかどうかを確認します。
$ sudo certbot renew --dry-run
エラーが表示されない場合は、すべて設定されています。証明書は自動的に更新されます。
ステップ 7 - Nginx を構成する
ファイル /etc/nginx/nginx.conf を開いて編集します。
$ sudo nano /etc/nginx/nginx.conf
include /etc/nginx/conf.d/*.conf; 行の前に次の行を追加します。
server_names_hash_bucket_size 64;
Ctrl + X を押し、プロンプトが表示されたら Y を入力して、ファイルを保存します。
ファイル /etc/nginx/conf.d/metabase.conf を作成して編集用に開きます。
$ sudo nano /etc/nginx/conf.d/metabase.conf
その中に次のコードを貼り付けます。
server {
# Redirect any http requests to https
listen 80;
listen [::]:80;
server_name metabase.example.com;
return 301 https://$host$request_uri;
}
server {
listen 443 ssl http2;
listen [::]:443 ssl http2;
server_name metabase.example.com;
access_log /var/log/nginx/metabase.access.log;
error_log /var/log/nginx/metabase.error.log;
# TLS configuration
ssl_certificate /etc/letsencrypt/live/metabase.example.com/fullchain.pem;
ssl_certificate_key /etc/letsencrypt/live/metabase.example.com/privkey.pem;
ssl_trusted_certificate /etc/letsencrypt/live/metabase.example.com/chain.pem;
ssl_protocols TLSv1.2 TLSv1.3;
ssl_ciphers 'ECDHE-ECDSA-AES256-GCM-SHA384:ECDHE-RSA-AES256-GCM-SHA384:ECDHE-ECDSA-CHACHA20-POLY1305:ECDHE-RSA-CHACHA20-POLY1305:ECDHE-ECDSA-AES256-SHA384:ECDHE-RSA-AES256-SHA384';
ssl_prefer_server_ciphers on;
ssl_session_cache shared:SSL:50m;
ssl_session_timeout 1d;
# OCSP Stapling ---
# fetch OCSP records from URL in ssl_certificate and cache them
ssl_stapling on;
ssl_stapling_verify on;
ssl_dhparam /etc/ssl/certs/dhparam.pem;
location / {
proxy_set_header X-Real-IP $remote_addr;
proxy_set_header X-Forwarded-Proto $scheme;
proxy_set_header X-Forwarded-Host $http_host;
proxy_set_header X-Forwarded-For $proxy_add_x_forwarded_for;
proxy_pass http://127.0.0.1:3000;
}
}
完了したら、Ctrl + X を押してファイルを保存し、プロンプトが表示されたら Y を入力します。
Nginx 構成ファイルの構文を確認します。
$ sudo nginx -t
nginx: the configuration file /etc/nginx/nginx.conf syntax is ok
nginx: configuration file /etc/nginx/nginx.conf test is successful
Nginx サーバーを再起動します。
$ sudo systemctl restart nginx
ステップ 8 - メタベースのインストールとアクセス
URL https://metabase.example.com を開いて、メタベース セットアップ ウィザードを起動します。
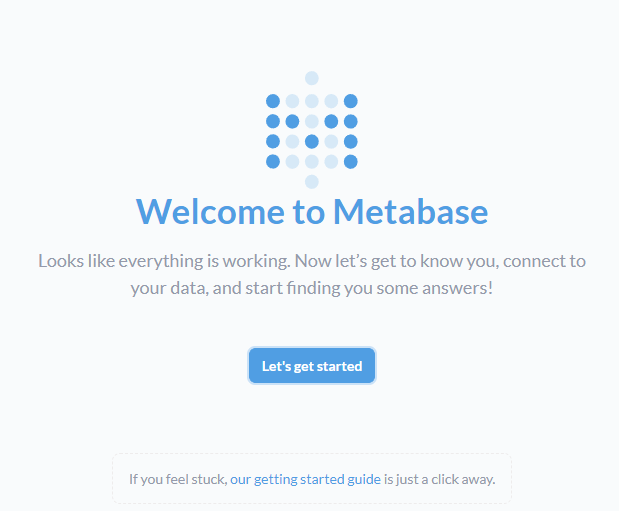
Lets get started ボタンをクリックして、次のステップに進みます。次のページには、いくつかの手順がリストされています。言語を選択し、[次へ] をクリックして続行します。
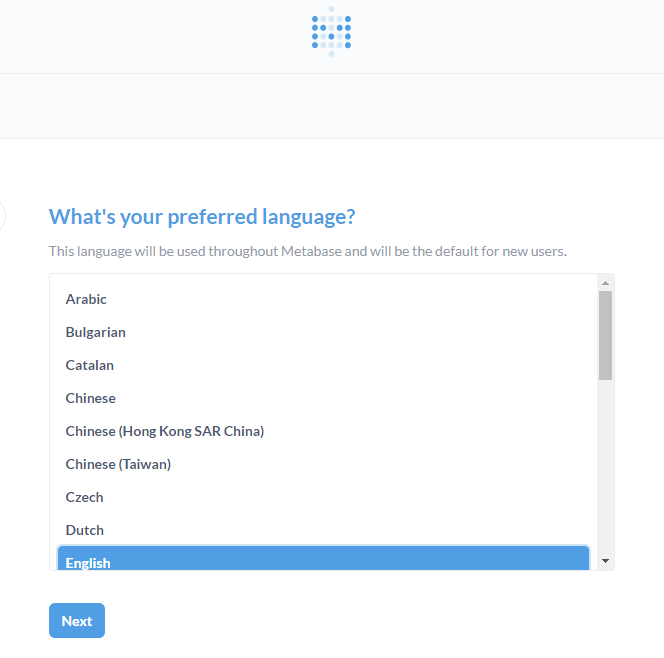
メタベース管理者の詳細を入力します。
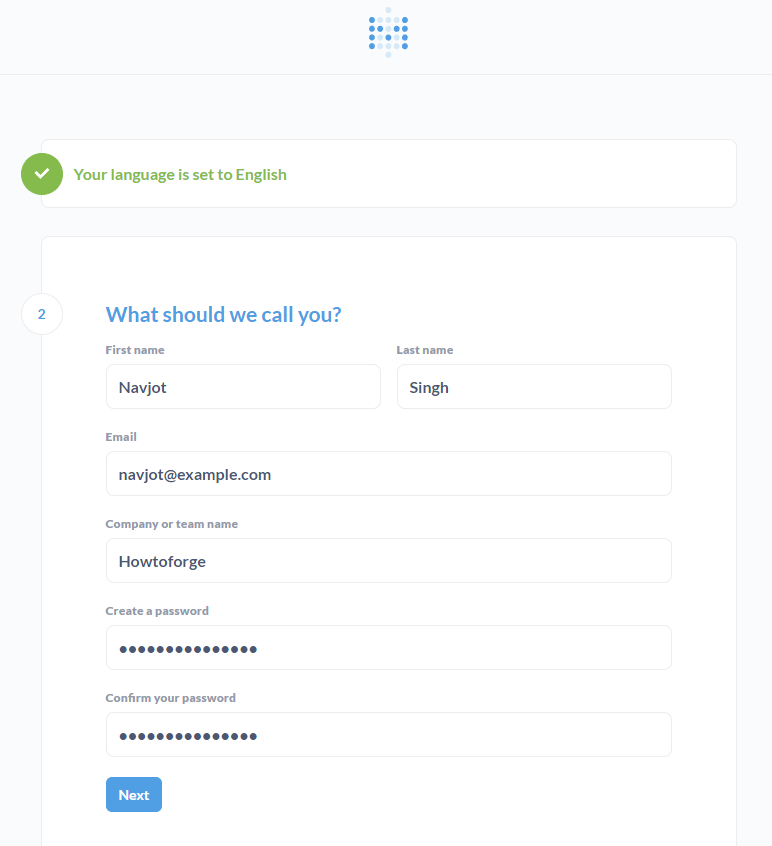
次に、探索するメタベースにデータを追加するよう求められます。データは今すぐ追加することも、後で追加することもできます。
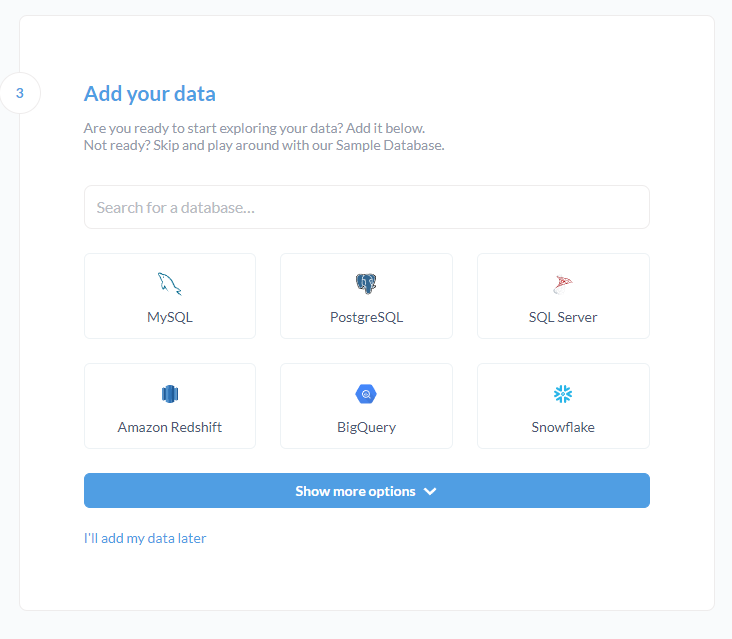
Ill add my data later をクリックして続行します。

[メタベースが使用状況イベントを匿名で収集することを許可する] チェックマークをオフにし、[完了] ボタンをクリックしてプロセスを完了します。

[メタベースに移動] ボタンをクリックして、メタベース ダッシュボードを起動します。
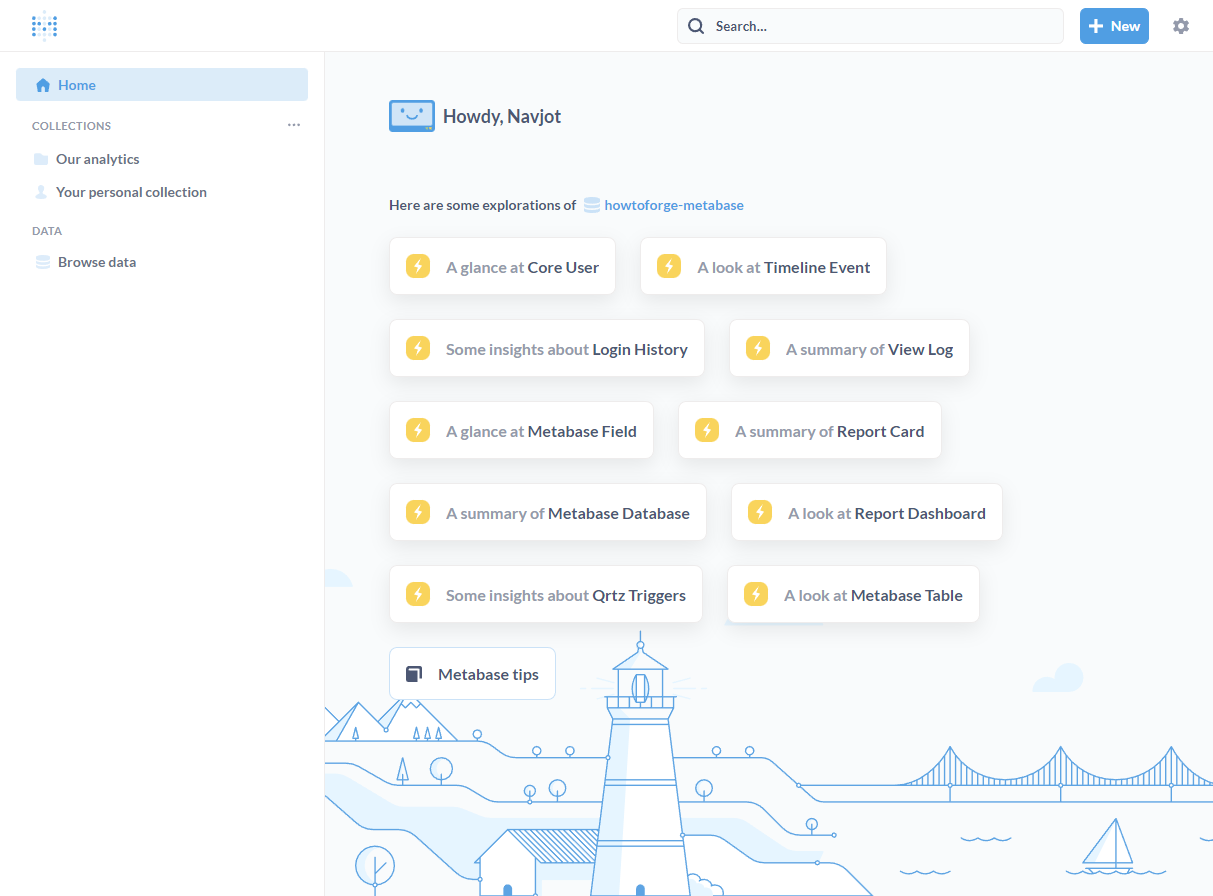
今すぐメタベースを使い始めることができます。
ステップ 9 - メタベースのバックアップ
メタベース データベースをバックアップする場合は、次のコマンドを使用します。
$ docker exec -t postgres pg_dumpall -c -U navjot > dump_`date +%d-%m-%Y"_"%H_%M_%S`.sql
navjot をデータベースのユーザー名に置き換え、postgres を PostgreSQL の Docker コンテナー名に置き換えます。
データベースを復元するには、次のコマンドを使用します。
$ cat dump_*.sql | docker exec -i your-db-container psql -U navjot
ステップ 10 - メタベースのアップグレード
メタベースのアップグレードには、いくつかの手順が必要です。最初のステップは、ステップ 9 のコマンドを使用してメタベース データベースをバックアップすることです。
次に、ディレクトリに切り替えます。
$ cd /opt/metabase
Mastodon の最新のコンテナー イメージをプルします。
$ docker compose pull metabase/metabase:latest
必要に応じて、docker-compose.yml に変更を加えます。
Mastodon コンテナを再起動します。
$ docker compose up -d
上記の手順は、一般的な更新手順です。 Mastodon の GitHub リリース ページを常にチェックして、バージョン間の特定の更新タスクとコマンドを探し、すべてがスムーズに進むようにしてください。
結論
これで、Ubuntu 22.04 サーバーへのメタベースのインストールに関するチュートリアルは終了です。質問がある場合は、下のコメントに投稿してください。