Ubuntu 22.04 に Rust プログラミング言語をインストールする方法
このチュートリアルは、これらの OS バージョン用に存在します
- Ubuntu 22.04 (Jammy Jellyfish)
- Ubuntu 20.04 (Focal Fossa)
このページでは
- 前提条件
- APT による Rust のインストール
- rustup による Rust のインストール
- rustup による Rust 環境の管理
- rustup コマンドのオートコンプリートの設定
- 複数のバージョンの Rust および開発ツールのインストール
- rustup でプロファイルを設定する
- rustup による Rust の更新
Rust プログラミング言語は、何百もの大企業の本番環境で採用されています。 Dropbox、Firefox、Cloudflare などのアプリケーションから、組み込みデバイスやスケーラブルな Web サービスまで、Rust はこれらすべてのアプリケーションと展開で使用できます。
rustup は、Rust をインストールできるようにする Rust プロジェクトのツール部分です。プログラミング言語をシステムに。 rustup を使用すると、開発者は Rust を簡単に管理および保守できます。また、安定版、ベータ版、ナイトリー コンパイラを切り替えることができ、クロスコンパイル プロセスが容易になります。このチュートリアルでは、Rust プログラミング言語を Ubuntu 22.04 マシンにインストールする方法について説明します。 Ubuntu システムに Rust をインストールするための 2 つの異なる方法を検討します。それぞれの方法には他の方法よりも利点があるため、必要なものとマシンに使用する方法を決定できます。
前提条件
このガイドを完了するには、Ubuntu 22.04 マシンが必要です。これは、Ubuntu Server および Desktop で動作し、sudo/root 権限を持つ非 root ユーザーで動作します。
それでは、Rust をインストールして始めましょう!
APT経由でRustをインストールする
デフォルトの Ubuntu リポジトリは、Rust コンパイラ パッケージを提供します。これを書いている時点で、Ubuntu リポジトリは Rust コンパイラ v1.61 を提供しています。そのような 1 つのプロジェクト Rust アプリケーションがあり、プロジェクトに複雑な環境を必要としない場合は、APT を介して Rust をインストールすることをお勧めします。
まず、以下の apt コマンドを実行して、Ubuntu リポジトリを更新および更新します。
sudo apt update
リポジトリが更新されたら、以下の apt コマンドを実行して、システムに Rust をインストールします。
sudo apt install rustc
プロンプトが表示されたら、y を入力して確認し、ENTER を押して続行します。

Rust をインストールしたら、以下のコマンドを実行して Rust バイナリ ファイルを見つけ、システムにインストールされている Rust の現在のバージョンを確認します。
which rustc
rustc -Vvこのスクリーンショットのような出力が表示されます。Rust バイナリ ファイルは /usr/bin/rustc で入手でき、システムにインストールされている現在の Rust バージョンは v1.61.0 です。

Rust をインストールしたら、次に Rust で最初の Hello World プログラムを作成する方法を学びます。
テキスト エディタを使用して新しいファイル hello-world.rs を作成します。デスクトップ ユーザーの場合は、vscodium や sublime-text などの高度なコード エディターを使用できます。 CLI ユーザーの場合は、vim または nano を使用できます。
sudo nano hello-world.rs
次のコードをファイルに追加します。
fn main() {
println!("Hello World, welcome to Rust.");
}ファイルを保存し、終了したらエディターを終了します。
次に、以下の rustc コマンドを使用して、rust ファイル hello-world.rs をコンパイルします。これにより、現在の作業ディレクトリに実行可能ファイル hello-world が生成されます。
rustc hello-world
コードがコンパイルされたら、ターミナルのバイナリ ファイル hello-world を実行します。
./hello-world
Hello World,welcome to Rust. などの出力を受け取るはずです。これにより、hello-world アプリケーションが正常にコンパイルおよび実行されたことが確認されます。
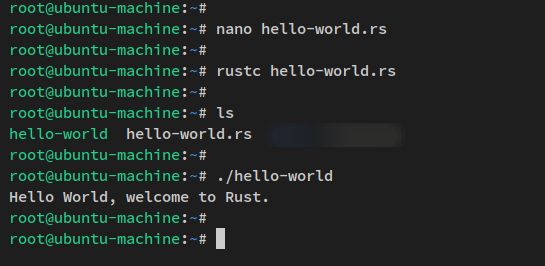
マシンから Rust を削除したい場合は、以下の apt コマンドで削除できます。
sudo apt remove rustc
sudo apt autoremove -y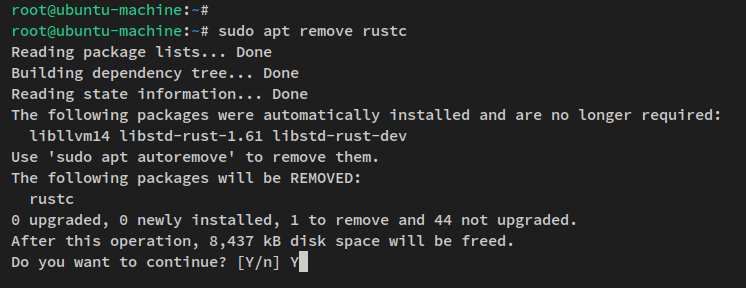
rustupによるRustのインストール
Rust 開発者になりたい場合は、rustup ツールについて学ぶ必要があります。これは、Rust 開発環境用のツールチェーン マルチプレクサです。機能的には、rust up は Ruby の rbenv、Node.js の nvm、または Python の Pyenv に似ています。
rustup を使用すると、システム上に分離された Rust 開発環境を持つことができます。複数のバージョンの Rust をインストールしたり、プロジェクトに応じて複数のバージョンの開発ツールをインストールしたりできます。これは、複数のオペレーティング システムのクロスコンパイラにすることができます。
このステップでは、Rust とrustup をシステムにインストールします。これにはルート以外のユーザーを使用するため、インストールはシステム全体ではなく、ユーザーにのみ影響します。
開始する前に、以下のコマンドを使用してユーザーにログインします。この例では、alice という名前の非ルートを使用しています。
su - alice
以下の apt コマンドを実行して、Ubuntu システムにパッケージの依存関係をインストールします。
sudo apt install curl build-essential gcc make
プロンプトが表示されたら y を入力し、ENTER を押して続行します。
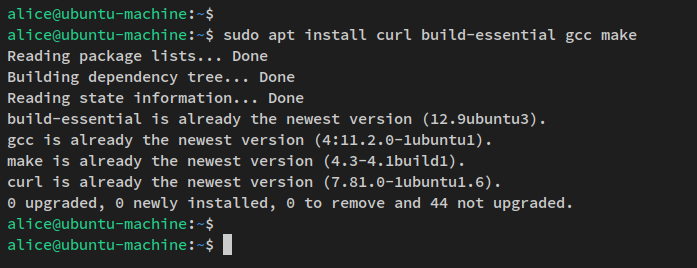
依存関係がインストールされたら、以下のコマンドを実行して、rustup と Rust を現在のユーザー環境にインストールします。このコマンドは、rustup インストーラーをダウンロードし、システムで実行します。
curl --proto '=https' --tlsv1.2 -sSf https://sh.rustup.rs | sh
最初の出力では、Welcome to Rust! などのウェルカム メッセージが表示されるはずです。また、インストーラー スクリプトが Rust および Rust 用の Cargo パッケージ マネージャーをインストールすることを通知します。また、rustup は /home/username/.rustup ディレクトリにインストールされます。
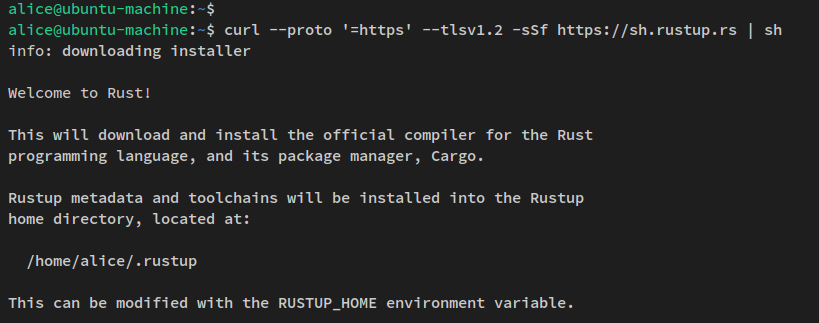
次に、システムに Rust をインストールするように求められます。これには、デフォルトの Rust ツールチェーン (Stable、Beta、または Nightly バージョン) とインストール プロファイル (minimal、default、または complete を含む) が含まれます。
スターターに関しては、デフォルトのインストールのままにすることができます。 1 を入力し、ENTER を押して確定します。そしてrustup、Rust、Cargoのインストールが始まります。
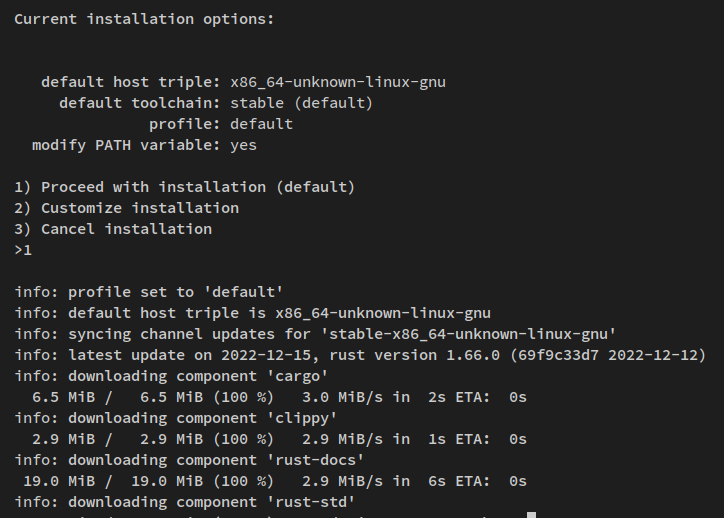
インストールが完了すると、Rust is installed now などの出力が表示されます。偉大な!。また、現在のシェルをリロードして PATH 環境変数に新しい変更を適用するように指示されます。ただし、現在のセッションから手動でリロードすることもできます。

以下のコマンドは、新しいrustup環境変数を現在のセッションにロードします。
source "$HOME/.cargo/env"
その後、以下のコマンドを実行して、現在の環境にインストールされている Rust のバージョンを確認し、Rust のバイナリ パスを確認します。
rustc -Vv
which rustc次のような出力が表示されるはずです - Youve installed Rust v1.66 via rustup and the binary file of Rust compiler is available at /home/username/.cargo/bin/rustc.
また、Rust 1.66 はシステム全体ではなく、現在のユーザーのみが利用できます。
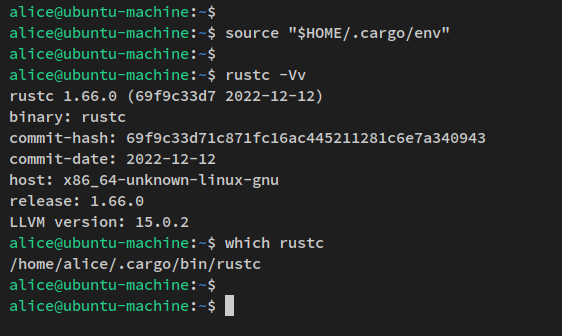
次に、以下のコマンドを使用して、Cargo パッケージ マネージャーとrustup ソフトウェアのバイナリ ファイルを見つけます。
which cargo
which rustup/home/username/.cargo/bin ディレクトリに cargo とrustup の両方のバイナリ ファイルがあるはずです。
最後に、以下のコマンドで Cargo パッケージ マネージャーのバージョンとrustup のバージョンを確認します。
cargo --version
rustup --versionこのスクリーンショットのような出力が表示されます。Cargo パッケージ マネージャー v1.66 とrustup 1.25 がシステムにインストールされています。
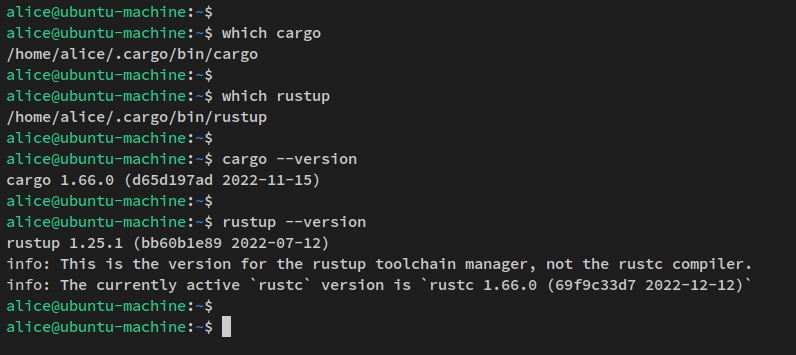
これで、Cargo パッケージ マネージャー、rustc、Clippy、rustfmt、rust-docs などの Rust 開発ツールに含まれる Rust がインストールされました。次のステップでは、rustup コマンド ラインを使用して Rust インストールを管理する方法を学習します。
rustup による Rust 環境の管理
rustup は、環境に Rust プログラミング言語をインストールできるようにするツールチェーン マルチプレクサです。これには、Cargo パッケージ マネージャー、rustc などの Rust 開発ツールが含まれます。rustup を介して、Rust プログラミング言語と開発ツールの複数のバージョンをインストールできます。これにより、異なるバージョンの Rust プログラミング言語を使用して複数のプロジェクトを簡単に管理できます。
これらの手順では、rustup コマンドを使用して Rust 環境を管理する方法を学習します。複数の Rust および開発ツールのバージョンをインストールし、異なるプロファイルをセットアップして切り替え、rustup を介して Rust 環境を更新します。
rustup コマンドのオートコンプリートの設定
開始する前に、rustup コマンドのコマンド オートコンプリートを設定します。オートコンプリートを有効にすると、rustup コマンドを実行し、TAB ボタンを押して使用可能なパラメーターのリストを取得できます。次に、rustup オートコンプリート スクリプトを生成し、生成されたスクリプトをシェルにロードして、オートコンプリートを確認します。
以下の mkdir コマンドを使用して、新しいディレクトリ ~/.local/share/bash-completion/completions/ を作成します。
mkdir -p ~/.local/share/bash-completion/completions/
以下のコマンドを実行して、rustup コマンド オートコンプリートを ~/.local/share/bash-completion/completions/rustup に生成します。
rustup completions bash > ~/.local/share/bash-completion/completions/rustup
以下のコマンドを使用して、オートコンプリートを現在のセッションにロードします。
source ~/.local/share/bash-completion/completions/rustup
最後に、コマンド rustup を入力して TAB を押すと、rustup コマンドのオートコンプリートが表示されます。
rustup TAB
このスクリーンショットのように、rustup コマンドで使用可能なオプションのリストが表示されます。
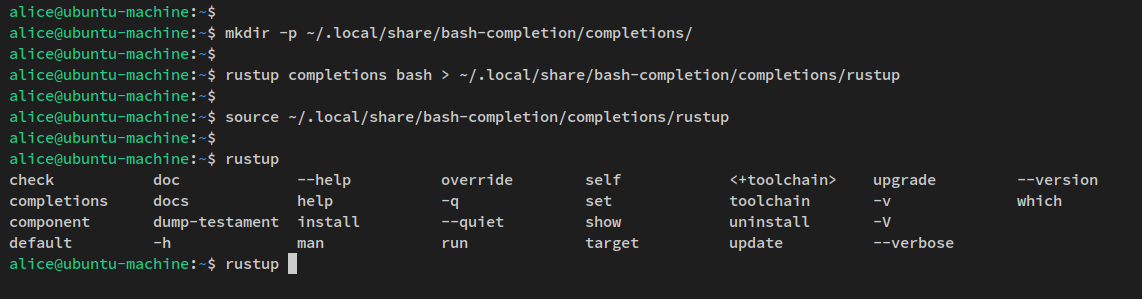
複数のバージョンの Rust および開発ツールのインストール
rustup 環境には、stable、beta、nightly など複数のバージョンのツールチェーンがあります。ツールチェーンは、Rust プログラミング言語と開発ツールのパッケージのグループです。したがって、rustup を使用して複数のバージョンのツールチェーンをインストールすると、複数のバージョンの Rust プログラミング言語と複数のバージョンの Rust 開発ツールもインストールされたことになります。
環境に複数のツールチェーンをインストールすると、異なるバージョンの Rust プログラミング言語で複数のプロジェクトを管理できます。
まず、以下のrustupコマンドを実行して、システム上のツールチェーンまたはrustバージョンのリストを確認してください。 Rust 安定バージョンがシステムにインストールされているという出力を受け取るはずです。
rustup toolchain list
次に、以下のコマンドを実行して、Rust の別のバージョン/ツールチェーンをインストールします。この例では、Rust の Nightly バージョンをインストールします。
rustup toolchain install nightly
このスクリーンショットのような出力が表示されます - デフォルトのrustupプロファイルで利用可能なカーゴパッケージマネージャーなどの開発ツールを含むRustナイトリーバージョンのインストール。
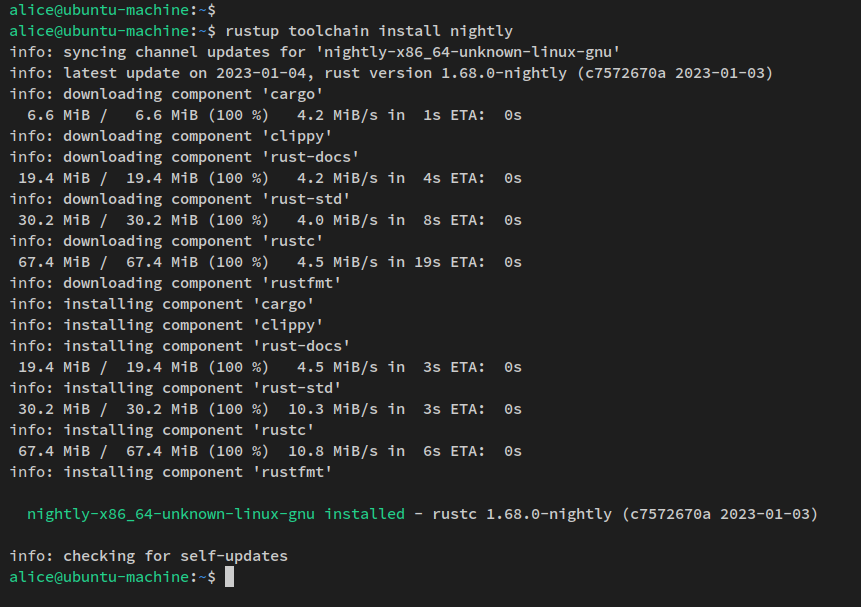
ツールチェーンの新しい夜間バージョンがインストールされたら、以下のコマンドを実行して、システムにインストールされているツールチェーンのリストを表示します。
rustup toolchain list
次のような出力が表示されるはずです。システムには、デフォルトの安定バージョンと新しくインストールされたナイトリー バージョンの 2 つのバージョンのツールチェーンがインストールされています。

次に、以下のコマンドを実行して、デフォルトのツールチェーンをナイトリー バージョンに切り替えます。これは、開発ツールも新しいナイトリー バージョンに切り替えることを意味します。
rustup default nightly
次に、以下のコマンドで Rust のバージョンを確認します。 Rust v1.6x の Nightly バージョンがインストールされ、現在の環境でデフォルトの Rust として構成されているはずです。
rustc -Vv
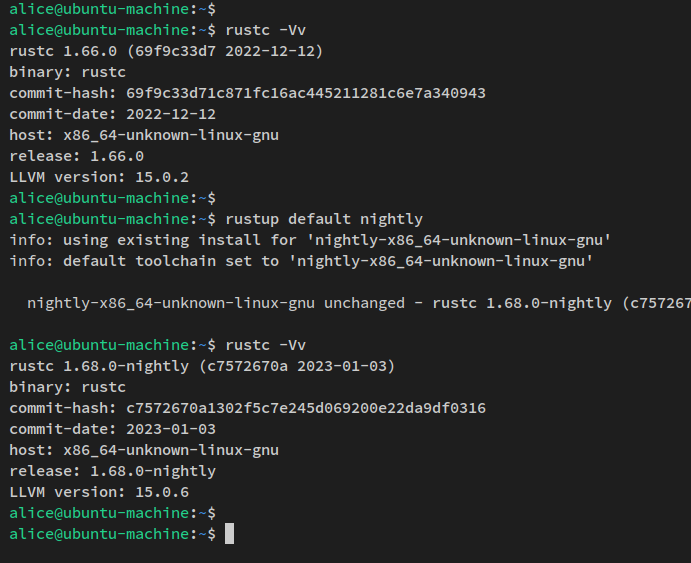
さらに、rustup コマンドを使用して、Rust の特定のバージョンを手動で実行することもできます。以下のコマンドを実行して、rustup コマンドを使用して特定の Rust を夜間に実行します。
rustup run nightly rustc -Vv
Rust ナイトリー バージョン 1.68 を受け取る必要があります。これは、rustup コマンドを使用して特定の Rust バージョンを実行したことを意味します。 Cargo パッケージ マネージャーなどの他のコンポーネントを実行することもできます。
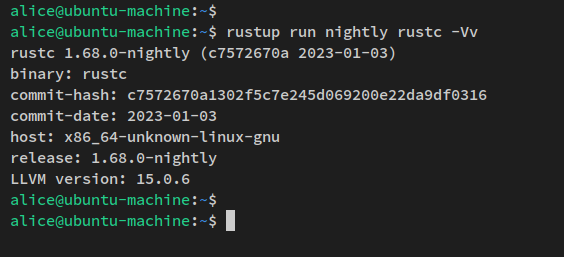
これで、rustup のツールチェーンについて学習したので、次に、自分の環境でrustup プロファイルを調べます。
rustup でプロファイルを設定する
あなたが学ぶrustupのもう1つの概念は、Rust環境のコンポーネントのグループであるプロファイルです。 rustup には 3 つの異なるプロファイルがあります。リストは次のとおりです。
- 最小限 -rustc コンパイラ、カーゴ パッケージ マネージャ、rust-std などのいくつかのコンポーネントのみが含まれます。
- デフォルト - このプロファイルには最小プロファイルのコンポーネントが含まれますが、rust-docs、rustfmt、Clippy などの他のツールも追加されます。これは、rustup で Rust をインストールしたときのデフォルトのプロファイルです。
- complete - このプロファイルには、rustup インストールによる Rust のすべてのコンポーネントが含まれます。また、自分が何をしているのかを理解していない限り、このプロファイルを使用しないでください。 rustupコマンドを使用して、rustupを介していつでも手動でコンポーネントを追加できます。
このセクションでは、rustup コマンドを使用して別のプロファイルに切り替える方法を学習します。
以下のコマンドを実行して、環境に適用されている現在のプロファイルを確認します。プロファイルのデフォルトが有効になっているはずです。
rustup show profile
次に、以下のコマンドを実行して、プロファイルを最小に切り替えます。次に、現在のプロファイルをもう一度確認します。
rustup set profile minimal
rustup show profile次のような出力を受け取るはずです - 現在のプロファイルは最小限に変更されています。
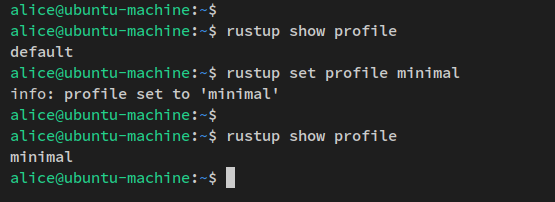
最後に、以下のコマンドを使用して変更を元に戻し、デフォルトのプロファイルに戻すことができます。
rustup set profile default
rustup による Rust の更新
Rust環境を管理するためのメインツールとしてrustupを使用する大きな利点は、Rustプログラミング言語と開発ツールの各コンポーネントを最新バージョンに簡単に更新できることです。
錆のインストールを更新するには、以下のrustupコマンドを実行します。これにより、Cargo パッケージ マネージャー、rustc コンパイラー、Clippy などのツールチェーン上の開発ツールのコンポーネントを含む、Rust 環境で使用可能なすべてのツールチェーンが更新されます。
rustup update
次のような出力が表示されるはずです。rustup コマンドは、インストールされている現在のツールチェーン バージョンを、Rust 公式サイトで入手可能な最新バージョンに同期します。新しいアップデートが利用可能になるたびに、アップデートが適用されます。
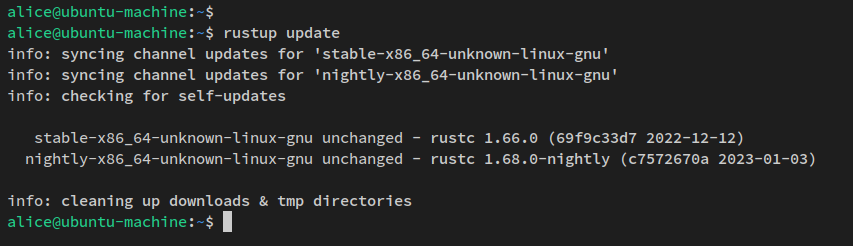
Cargo で Rust プロジェクトを作成して管理する
これで、rustup を使用して Rust 開発環境を管理する方法を学びました。このステップでは、Cargo パッケージ マネージャーを使用して Rust プロジェクトを作成し、Rust アプリケーションをテスト、コンパイル、および実行する方法を学習します。
以下の cargo new コマンドを使用して、新しいプロジェクト hello-world を作成します。これにより、現在の作業ディレクトリに新しいプロジェクト ディレクトリ hello-world が作成されます。
cargo new hello-world
作業ディレクトリ hello-world を変更し、以下のツリー コマンドを使用してその中のリスト ファイルを確認します。 Cargo パッケージ マネージャーのメイン構成であるファイル Cargo.toml と、Rust ソース コードを格納するために使用されるディレクトリ src が表示されます。
cd hello-world/
tree .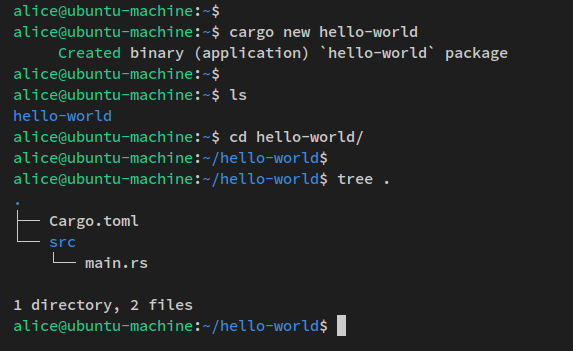
テキスト エディタを使用して src/main.rs ファイルを開きます。
nano src/main.rs
次の行でデフォルトのソース コードを変更します。
fn main() {
println!("Hello World, Rust with rustup and cargo.");
}ファイルを保存し、終了したらエディターを終了します。
次に、以下のコマンドを実行して、hello-world プロジェクトをビルドおよびコンパイルします。このコマンドは、hello-world プロジェクトを新しいディレクトリ target に自動的にコンパイルします。
cargo build
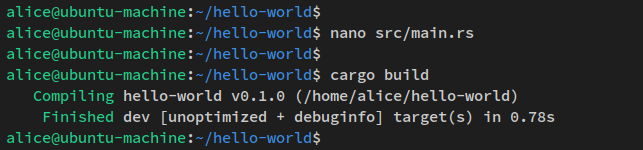
以下の cargo test コマンドを実行して、Rust プロジェクトを検証します。
cargo test
次のような出力が表示されます。テストが成功した場合は、test result: ok などのメッセージが表示されます。
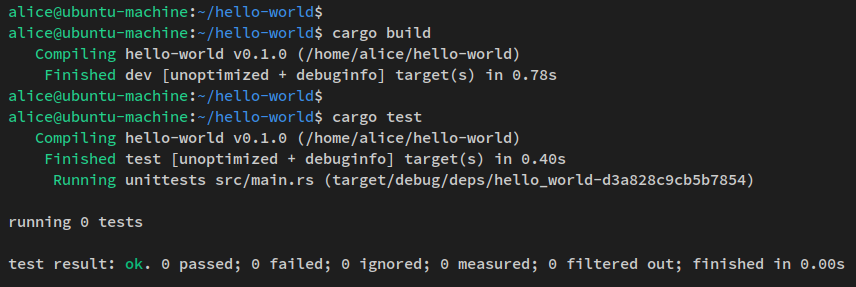
最後に、以下のコマンドを実行して hello-world プロジェクトを実行します。
cargo run
次のような出力が表示されるはずです - The hello-world プロジェクトは正常に実行されました。

Rustとrustupのアンインストール
rustup のインストールは、現在のユーザー開発環境にのみ影響し、システム全体には影響しません。これにより、システムがクリーンになり、アンインストール プロセスがより簡単になります。 rustup インストール ディレクトリ /home/username/.rustup と Rust ツールチェーン ディレクトリ /home/username.cargo を削除するだけで、すべてのツールチェーンと開発ツールを含むrustup をアンインストールできます。
以下のコマンドを実行して、現在の開発環境から Rust とrustup をアンインストールします。
rm -rf ~/.cargo ~/.rustup
次に、以下のコマンドで生成したコマンド オートコンプリートを削除します。
rm -f ~/.local/share/bash-completion/completions/rustup
これで、システムからRustとrustupをアンインストールして削除しました。
結論
このガイドでは、Rust プログラミング言語を 2 つの方法で Ubuntu 22.04 マシンにインストールする方法を学習しました。 Rust アプリケーションをコンパイルするだけでよい場合に適した Ubuntu リポジトリから APT 経由で Rust をインストールしました。次に、rustup を使用して Rust をインストールしました。これは、Rust 開発者になりたい場合に適していて推奨されます。
それに加えて、rustup を介して複数の Rust バージョンをインストールする方法、rustup を介して複数のツールチェーンを切り替える方法、および Rust プロジェクトを作成し、Rust アプリケーションをコンパイル、テスト、および実行するための Cargo の基本的な使用法も学びました。