Ubuntu 18.04 Bionic Beaver にアップグレードする方法
Ubuntu 18.04 LTS (コード名「Bionic Beaver 」) 安定版がリリースされました。 2023年4月までの5年間サポートされます。
この記事ではUbuntu 16.04 LTS または 17.10 からUbuntu 18.04 Bionic Beaver にアップグレードする方法について説明します。
Ubuntu 18.04の新機能
アップグレード手順に進む前に、18.04 の基本システムの新機能と変更点をいくつか見てみましょう。
- Linux カーネル 4.15 が同梱されています。
- OpenJDK 10 はデフォルトの JRE/JDK です。
- Gcc はアプリケーションをコンパイルするためにデフォルトに設定されるようになりました。
- CIFS マウントにおけるデフォルトの CIFS/SMB プロトコル バージョンの変更。
- スペクターとメルトダウンから保護するための緩和策をサポートします。
- ボルトとサンダーボルトツールがメインに昇格しました。
- ネットワーク マネージャーで利用できる Libteam は、チーミング サポートを提供します。
- Systemd-resolved がデフォルトのリゾルバーです。
- ifupdown は、新規インストールでは netplan.io を優先して非推奨になりました。
- networkctl コマンドを使用すると、ネットワーク デバイスの概要を表示できます。
- GPG バイナリは gnupg2 によって提供されます。
- 新規インストールでは、デフォルトでスワップ パーティションの代わりにスワップ ファイルが使用されます。
- Python 2 はプリインストールされなくなり、Python 3 は 3.6 に更新されました。
- 新規インストールの場合、インストーラーは ecryptfs-utils を使用した暗号化ホーム オプションを提供しなくなりました。
- OpenSSH は、1024 ビット未満の RSA キーを使用しなくなり、デスクトップおよびサーバー バージョンではさらに多くの RSA キーが使用されます。
警告: アップグレードを実行する前に、まず既存の Ubuntu インストールまたは重要なファイル (ドキュメント、画像など) をバックアップしてください。アップグレードが計画どおりにうまくいかない場合があるため、これをお勧めします。
バックアップにより、データが完全なままであることが保証され、アップグレード プロセス中にデータ損失につながる可能性のある障害が発生した場合でも、データを復元できます。
Ubuntu 18.04 デスクトップへのアップグレード
1. まず、既存の Ubuntu システムが最新であることを確認します。そうでない場合は、以下のコマンドを実行して apt パッケージのソース キャッシュを更新し、インストールされているパッケージを最新バージョンにアップグレードします。 。
sudo apt update
sudo apt upgrade
次に、システムを再起動して、更新プログラムのインストールを完了します。
2. 次に、システム設定から「ソフトウェアとアップデート」アプリケーションを起動します。
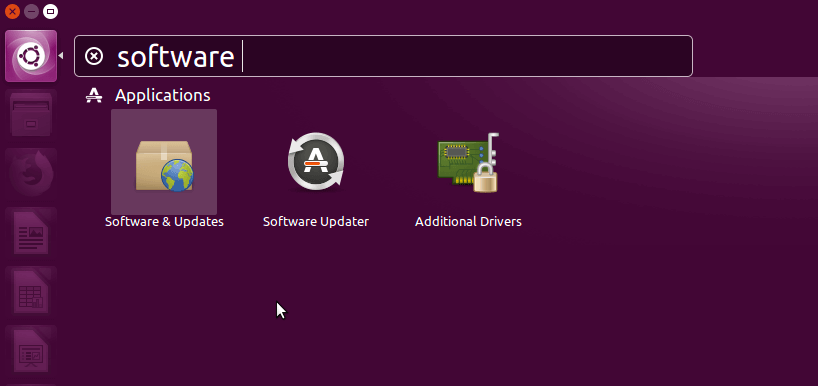
3. 次に、3 番目のタブ「アップデート」をクリックします。

4. 次に、Ubuntu 17.04 で、「新しい Ubuntu バージョンを通知する」ドロップダウン メニューを「新しいバージョンについて通知する」に設定します。バージョン」。認証を求められるので、パスワードを入力して続行します。 Ubuntu 16.04 では、この設定を「長期サポート バージョンの場合」のままにしておきます。
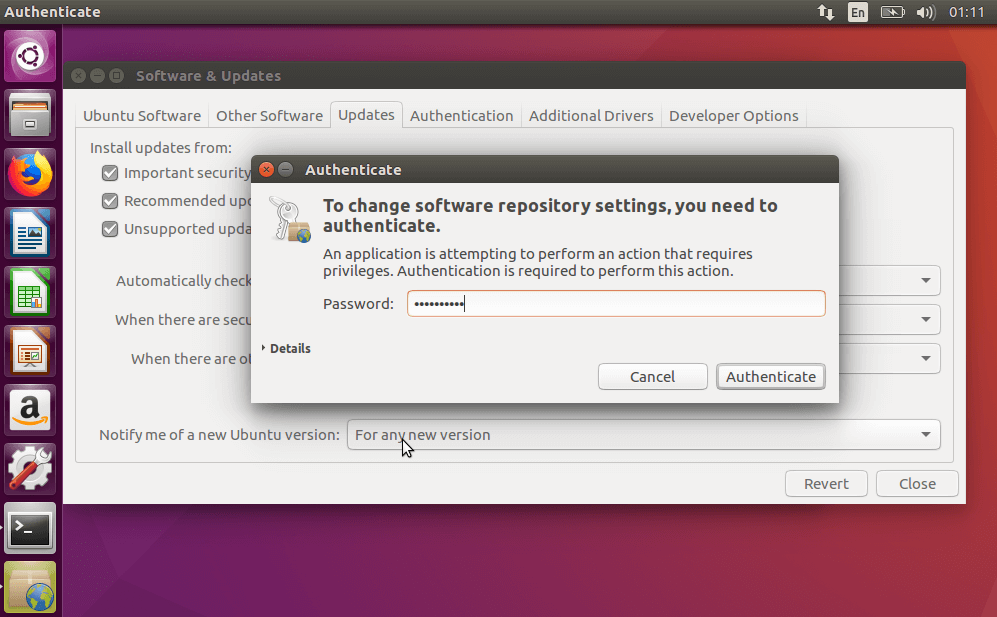
5. 次に、「ソフトウェア アップデーター」を検索して起動するか、ターミナルを開いて、示されているように update-manager コマンドを実行します。
update-manager -cd
アップデート マネージャーが開き、次のような通知が表示されます: 新しい配布リリース「18.04」 が利用可能になりました。

6. 次に、[アップグレード ] をクリックし、パスワードを入力して続行します。次に、Ubuntu 18.04 リリース ノート ページが表示されます。内容を読んで [アップグレード] をクリックします。
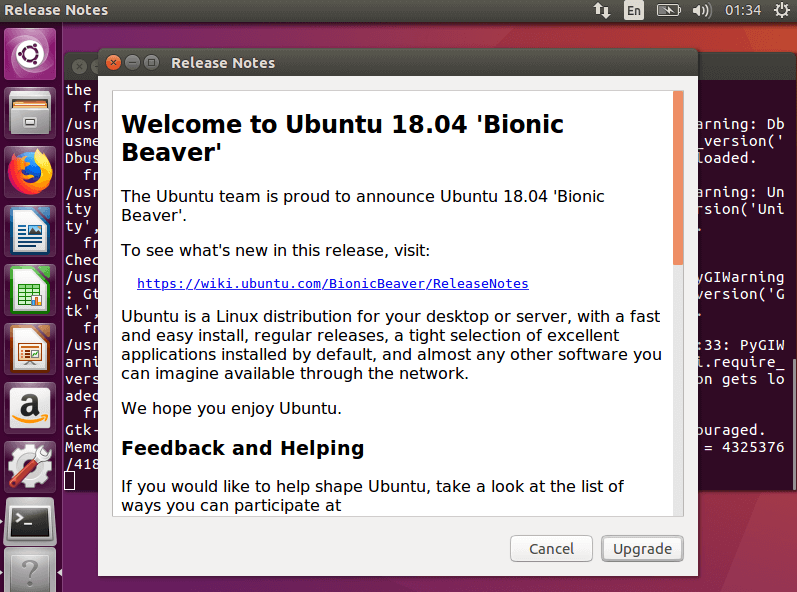
7. 次のスクリーンショットに示すように、アップグレード プロセスが開始されます。
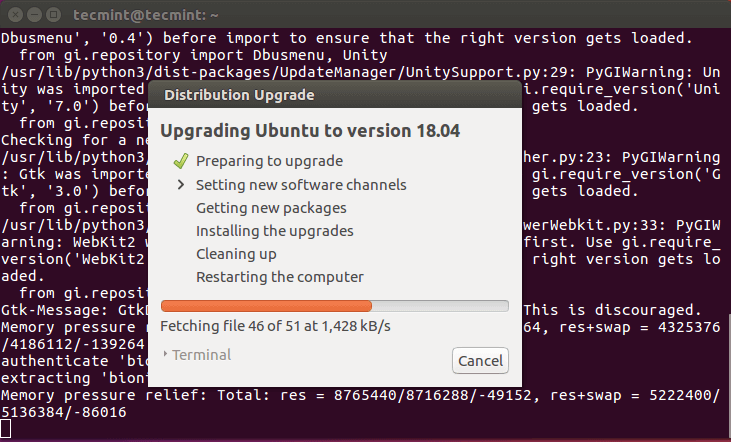
8. アップグレードの詳細を読み、[アップグレードの開始 ] をクリックしてアップグレードすることを確認します。
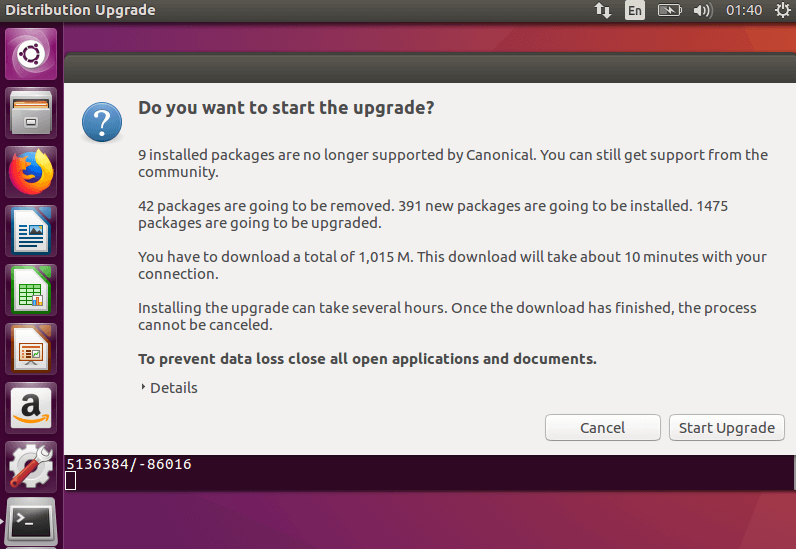
9. アップグレードが必要であることを確認すると、次のスクリーンショットに示すように、アップデート マネージャーがUbuntu 18.04 パッケージのダウンロードを開始します。すべてのパッケージを取得した後、プロセスをキャンセルすることはできません。 [ターミナル ] をクリックすると、アップグレード プロセスの進行状況を確認できます。
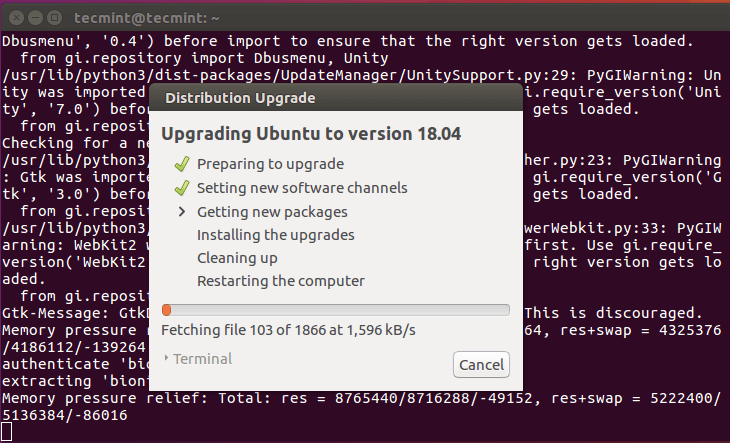
10. その後、すべての Ubuntu 18.04 パッケージがシステムにインストールされ (これにはしばらく時間がかかります)、古いパッケージを削除するか保持するかを尋ねられます。クリーンアップ後、システムを再起動してアップグレードを完了します。
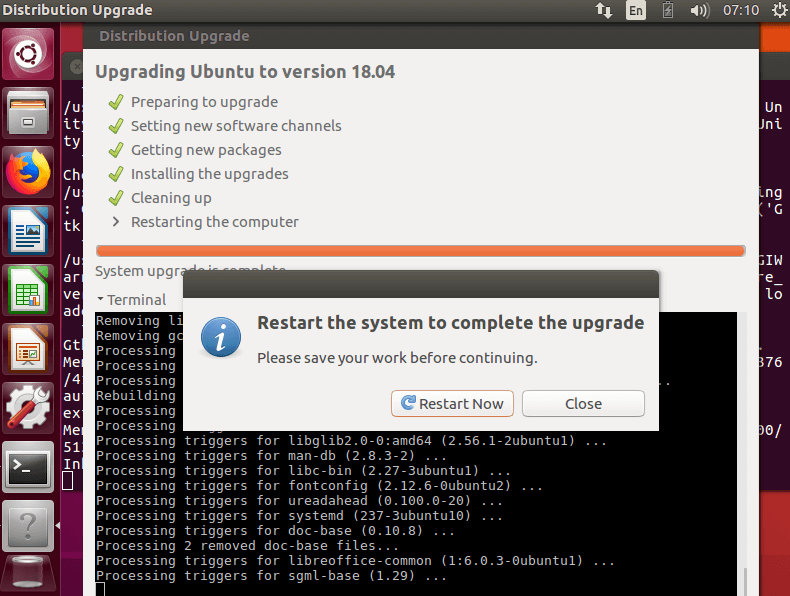
11. 次に、ログインして Ubuntu 18.04 LTS の使用を開始できます。
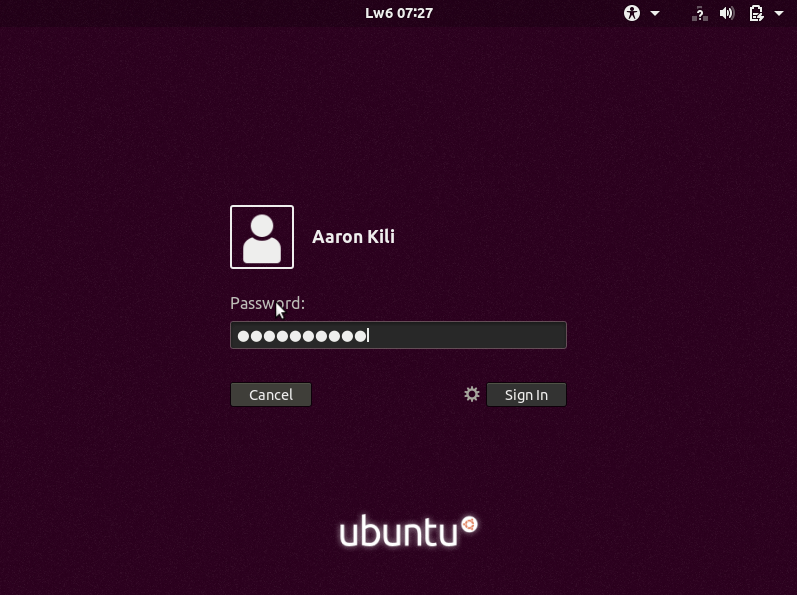
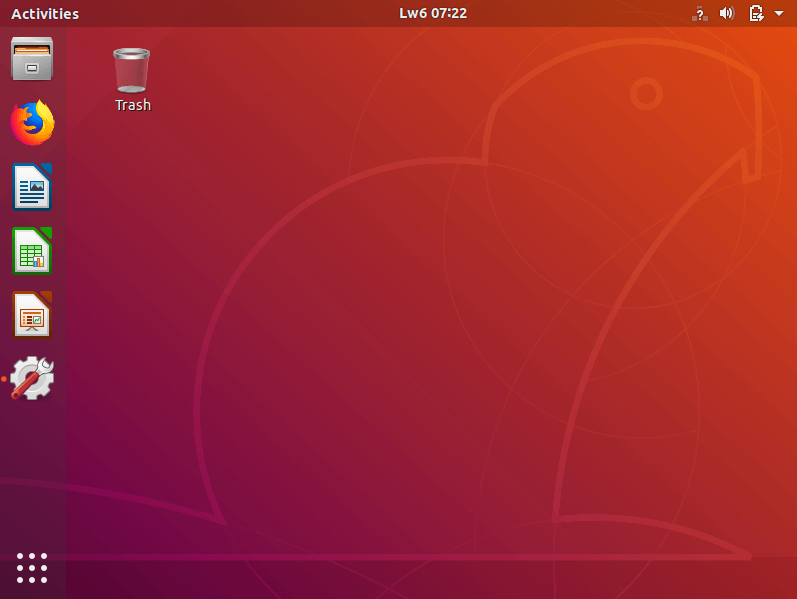
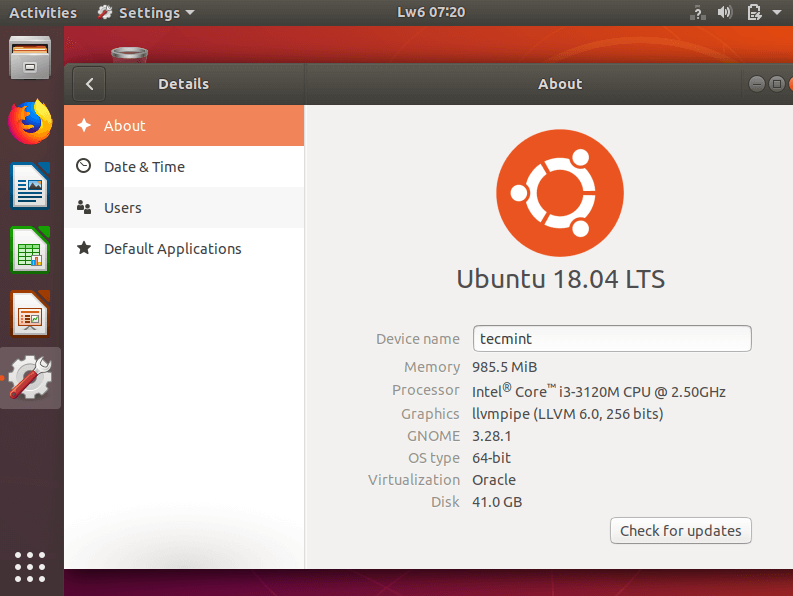
Ubuntu 18.04サーバーへのアップグレード
サーバーに物理的にアクセスできない場合は、SSH 経由でアップグレードを実行できますが、この方法には大きな制限が 1 つあります。接続が失われた場合、回復するのは難しくなります。ただし、GNU スクリーン プログラムは、接続が切断された場合に自動的に再接続するために使用されます。
1. 図のように update-manager-core パッケージがまだインストールされていない場合は、まずインストールします。
sudo apt install update-manager-core
2. 次に、/etc/update-manager/release-upgrades のプロンプト ラインが normal に設定されていることを確認します。その場合は、次のコマンドを使用してアップグレード ツールを起動します。
sudo do-release-upgrade
3. 次に、画面上の指示に従って続行します。
特にデスクトップおよびサーバーのリリースの変更に関する詳細については、Ubuntu 18.04 リリース ノート ページをご覧ください。
それでおしまい!この記事では、Ubuntu 16.04 LTS または 17.10 から Ubuntu 18.04 Bionic Beaver にアップグレードする方法を説明しました。ご質問がある場合は、以下のフィードバック フォームからお問い合わせください。