AlmaLinux に VirtualBox 7.0 をインストールして使用する方法
概要: このガイドでは、AlmaLinux 9 および AlmaLinux 8 ディストリビューションに VirtualBox 7.0 をインストールし、ISO イメージ ファイルを使用してゲスト仮想マシンを作成する方法を説明します。
現在 Oracle が所有および保守している Oracle VM VirtualBox は、世界で最も人気のあるオープンソース仮想化プラットフォームの 1 つであり、ユーザーは基盤となるコンピューター ハードウェアから仮想マシンを作成できます。
VirtualBox はタイプ 2 のハイパーバイザーであり、CPU、RAM、ストレージなどのハードウェア コンポーネントをエミュレートする抽象化レイヤーを作成するために、Windows や Linux などの既存の OS の上にインストールされることを意味します。 , これにより、ユーザーはゲストまたは仮想マシンと呼ばれる仮想コンポーネントを作成できるようになります。
VirtualBox は、Windows、Linux、OpenBSD、Solaris、OpenSolaris などの幅広いゲスト システムをサポートします。
このガイドの執筆時点では、VirtualBox 7.0.2 が最新バージョンで、2022 年 10 月 10 日にリリースされ、次のような大幅な改善が加えられています。
VirtualBoxの機能
- 新しい VM インストール ウィザードには、より合理化されたワークフローを促進する「ゲスト OS の無人インストール」オプションが含まれています。
- DirectX 11 (および Windows 以外のシステムでは DXVK) に基づく 3D サポートが追加されました。
- EFI によるセキュア ブートのサポート。
- セキュア ブートおよび TPM 1.2/2.0 のサポート。
- ゲスト仮想マシンの完全なディスク暗号化。
- オープンソースの基本パッケージの一部として EHCI および XHCI USB コントローラー デバイスが含まれています。
- RAMやCPUの使用率、ディスクI/Oなどのパフォーマンス統計を監視するためのGUIユーティリティを追加しました。
- クラウド仮想マシンは、Virtual Machine Manager に追加し、ローカル VM として制御できます。
提供されるすべての機能のより包括的なリストについては、Virtualbox のリリース ノートを確認してください。
ステップ 1: AlmaLinux で仮想化を確認する
ハイパーバイザーをインストールするための前提条件として、仮想化が有効になっている Intel または AMD CPU が必要です。したがって、何よりもまず、仮想化が有効になっているかどうかを確認してください。
これを行うには、次の lscpu コマンドを実行します。
lscpu | grep -i virtualization
次の出力は、システムにVT-x ディレクティブで示されるインテル仮想化 テクノロジーが搭載されていることを確認します。
Virtualization: VT-x
Virtualization type: full
システムが仮想化をサポートしていることを確認したら、次のステップに進みます。
出力に仮想化サポートが表示されない場合は、BIOS 設定から仮想化サポートを有効にして仮想化を有効にする必要があります。
ステップ 2: AlmaLinux で EPEL リポジトリを有効にする
インストールをスムーズに進めるには、いくつかの重要な依存関係が必要です。ただし、最初に、次のようにEPELリポジトリを必ずインストールしてください。
sudo dnf install epel-release -y
インストールが完了したら、次のように依存関係をインストールします。
sudo dnf install dkms kernel-devel kernel-headers gcc perl bzip2 wget curl make -y
kernel-devel は、カーネルに適合するカーネル モジュールを構築するための開発パッケージです。カーネルに対してモジュールを構築するためのカーネル ヘッダーとメイクファイルを提供します。
インストールされているkernel-devel バージョンは、システム上のカーネルのバージョンとは異なります。
これを確認するには、次のコマンドを実行します。
rpm -q kernel-devel
uname -r
2 つのバージョン間の不一致を解決するには、システムを更新します。
sudo dnf update -y
次にシステムを再起動します
sudo reboot
もう一度、kernel-devel のバージョンが Linux カーネルと一致していることを確認します。
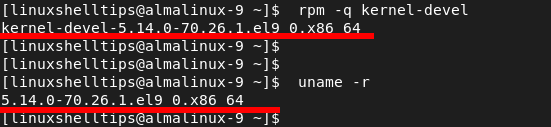
ステップ 3: AlmaLinux に VirtualBox 7.0 をインストールする
最新バージョンのVirtualBoxをインストールするには、次のように公式 VirtualBox リポジトリを追加する必要があります。
sudo dnf config-manager --add-repo=https://download.virtualbox.org/virtualbox/rpm/el/virtualbox.repo
次のように、リポジトリによって提供されるVirtualBox のすべてのバージョンを一覧表示できます。
dnf search virtualbox
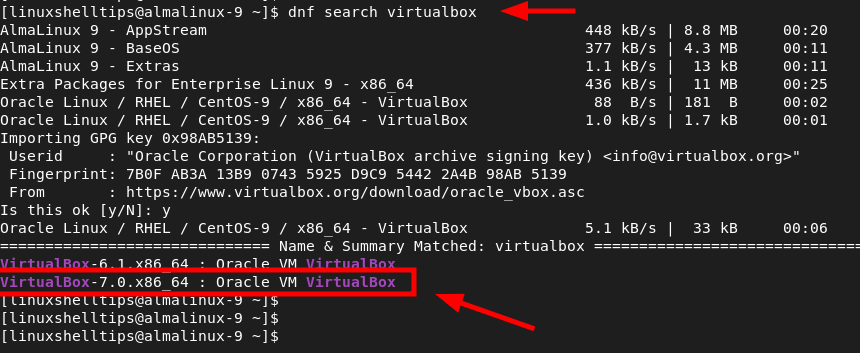
出力から、VirtualBox 7.0 がリポジトリによって提供されていることがわかります。
VirtualBox 7.0 をインストールするには、次のコマンドを実行します。
sudo dnf install virtualBox-7.0 -y
このコマンドは、VirtualBox 7.0 を他の依存関係とともにインストールします。
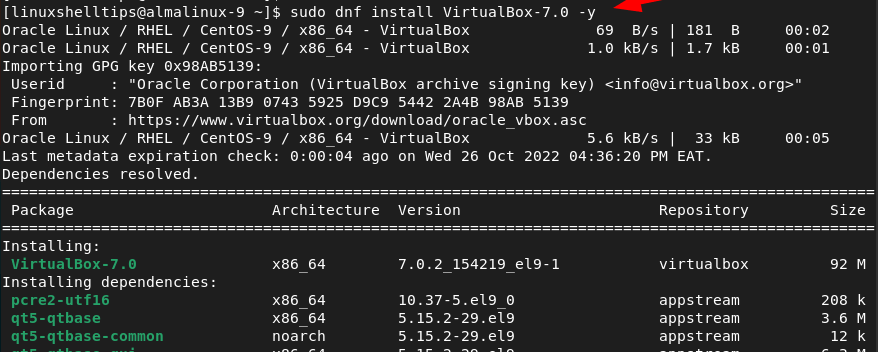
ステップ 4: AlmaLinux に Virtualbox Extension Pack をインストールする
VirtualBox 拡張パックは、VirtualBox の基本機能を拡張し、次のような追加機能を提供するパッケージです。
- ホストとの間でテキストをコピーして貼り付けます。
- 仮想環境での USB デバイスの使用状況 (USB 2.0 および USB 3.0)。
- ゲスト システムでの Web カメラの使用法。
- ディスクイメージの暗号化。
- などなど。
VirtualBox 拡張パックをインストールするには、公式 Virtualbox ダウンロード ページにアクセスしてください。同様に、次のように wget コマンドを使用して拡張パックをダウンロードできます。
wget https://download.virtualbox.org/virtualbox/7.0.2/Oracle_VM_VirtualBox_Extension_Pack-7.0.2.vbox-extpack
次に、以下のようにカーネルモジュールをビルドします。
sudo /sbin/vboxconfig
次に、以下のようにVirtualBox拡張パックをインストールします。
sudo VBoxManage extpack install Oracle_VM_VirtualBox_Extension_Pack-7.0.2.vbox-extpack
ユーザー ライセンスに目を通し、'y' と入力して ENTER を押してライセンス条項に同意します。

この時点でVirtualBoxがインストールされます。使用を開始するには、 図に示すようにアプリケーション マネージャを使用して検索し、Oracle VM Virtualbox をクリックしてOracle VM Virtualbox マネージャを起動します。
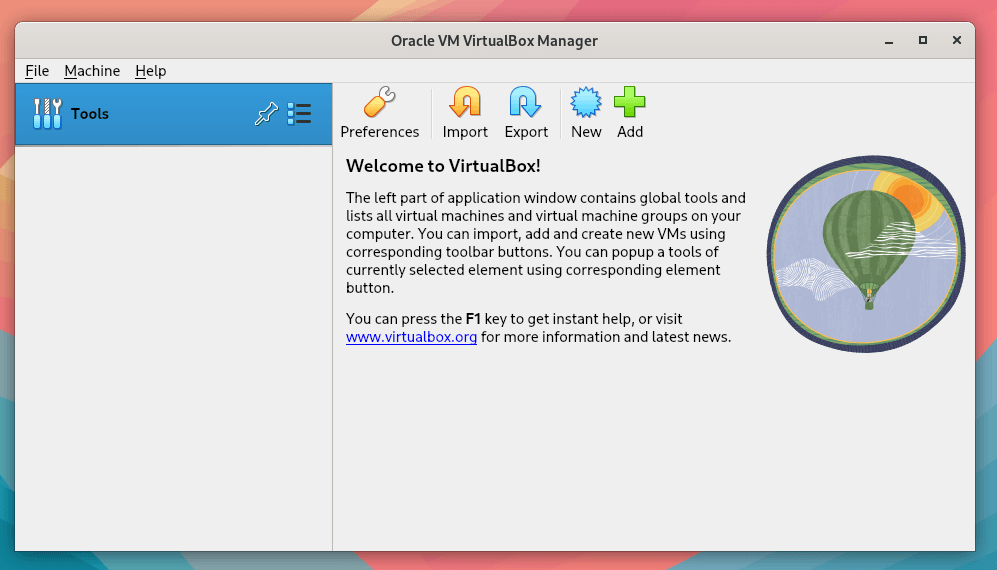
ステップ 5: AlamLinux で仮想マシンを作成する
このセクションでは、ISO イメージ ファイルを使用して仮想マシンを作成する方法を説明します。 Linux Mint ISO ファイルが AlmaLinux システムにローカルに保存されています。
仮想マシンの作成を開始するには、以下に示すように [新規] をクリックします。
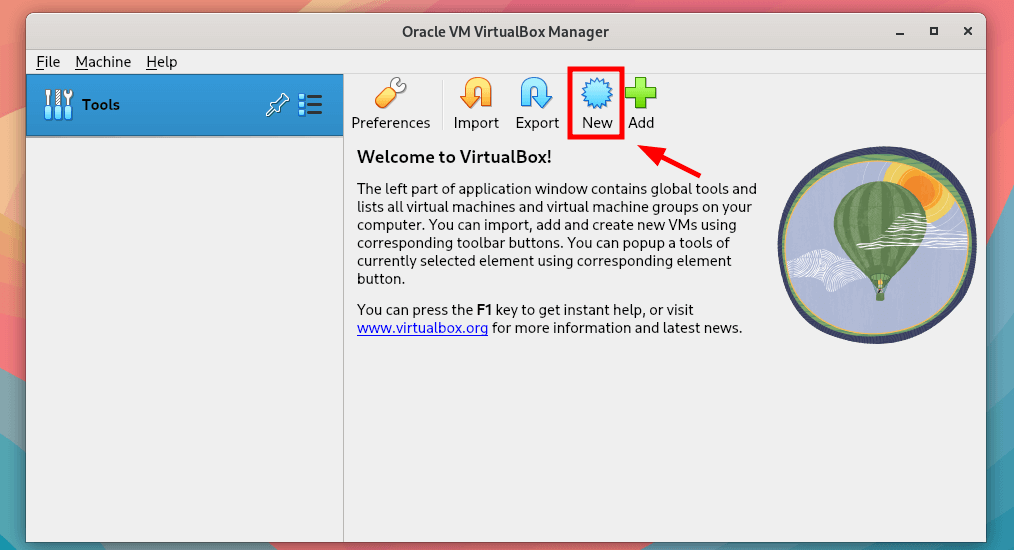
これにより、仮想マシンのインストール ウィザードが起動します。仮想マシン名、VM へのパス、ISO イメージなどの詳細をすべて入力し、[次へ] をクリックします。
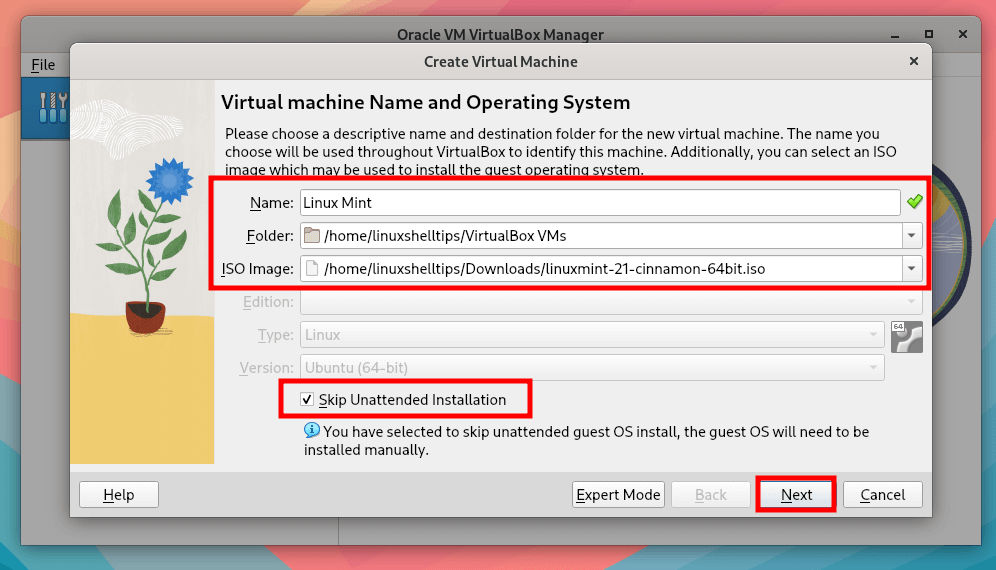
スライダーをドラッグして、優先するメモリ サイズと CPU の数を選択します。次に、[次へ] をクリックします。

次に、仮想ハードディスクの容量を指定し、「次へ」をクリックします。
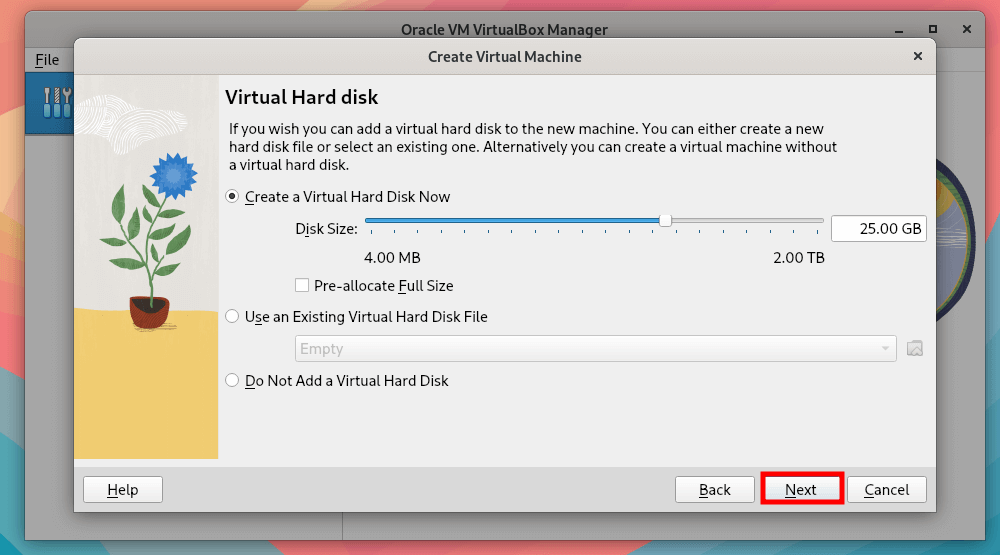
選択したすべての設定の概要が表示されます。すべて問題がなければ、[完了] をクリックします。そうでない場合は、[戻る] をクリックして、必要な変更を加えます。
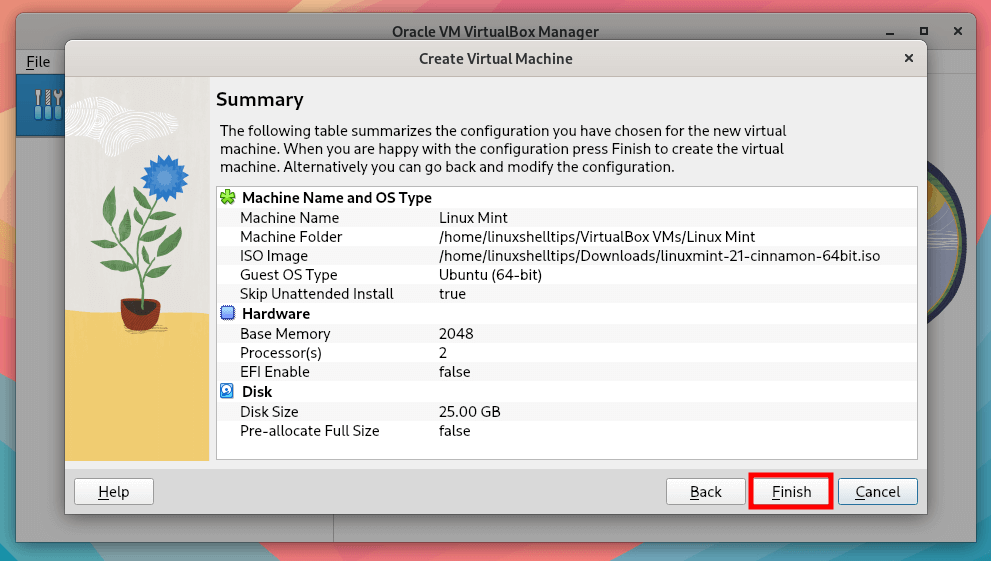
[完了] をクリックすると、図のように仮想マシンが左側のサイドバーに表示されます。仮想マシンを起動するには、[開始] ボタンをクリックします。
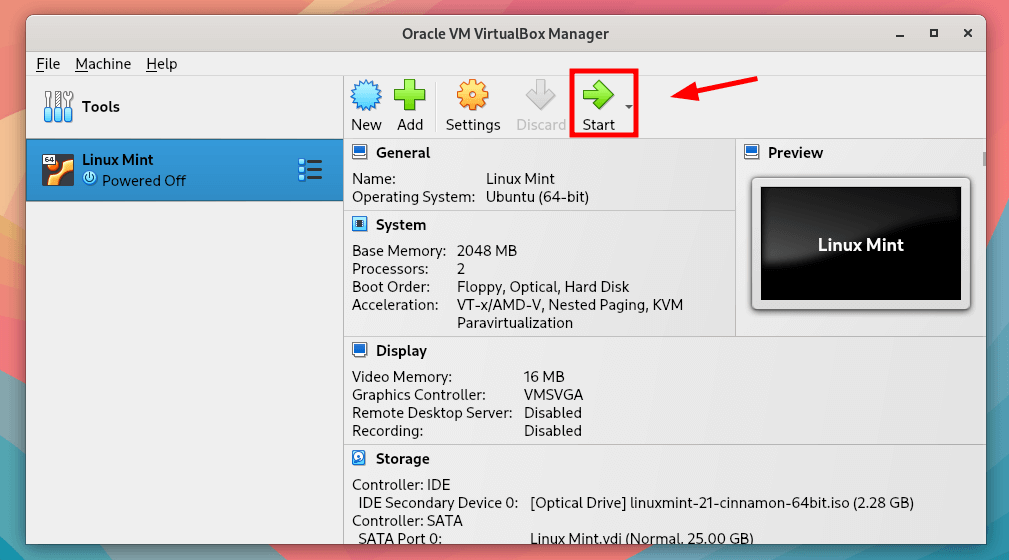
数秒後、仮想マシンが開き、OS の GRUB メニューが表示されます。そこから、OS のインストールを続行できます。
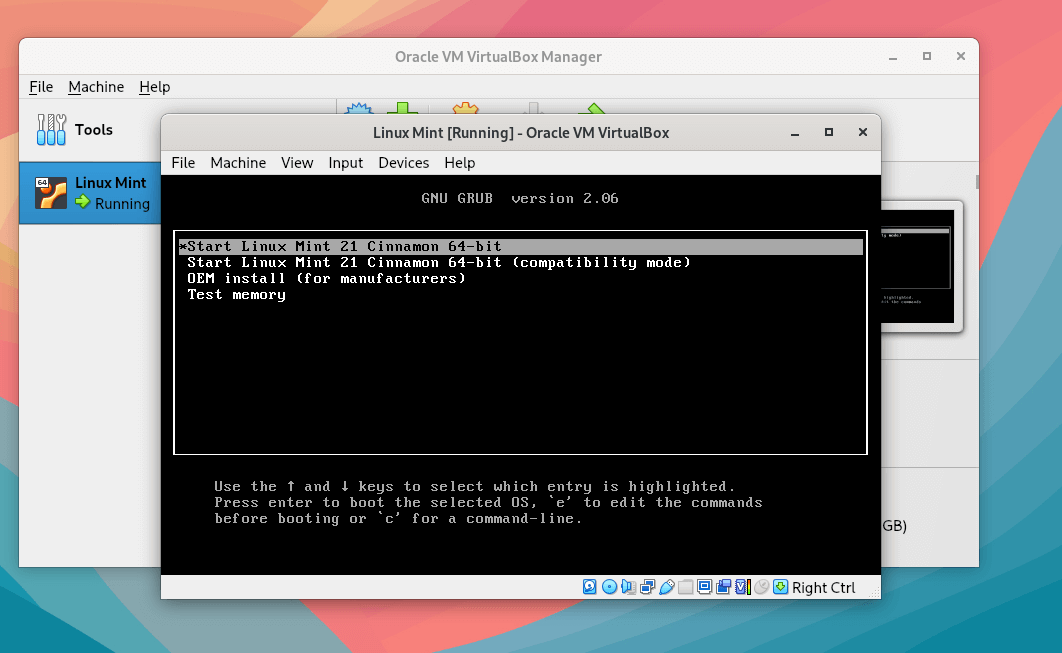
ステップ 6: 仮想マシンの設定
VirtualBox には、仮想マシンをより適切に管理し、最大限に活用できるようにさまざまな調整を行うための幅広いオプションが用意されています。
提供されている設定を確認するには、[設定] ボタンをクリックします。
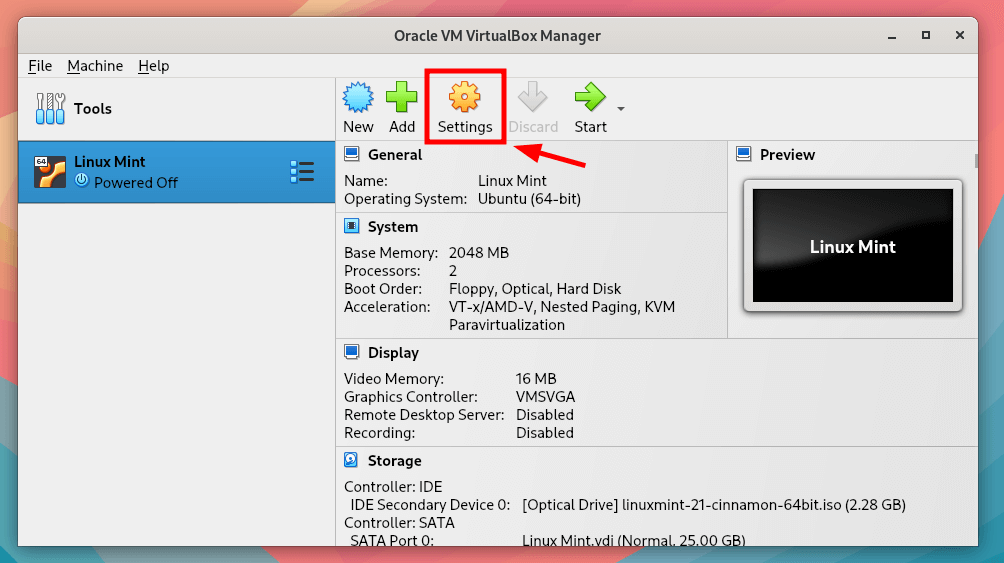
左側のサイドバーに、調整できるオプションのリストが表示されます。たとえば、「システム」オプションを使用すると、メモリ、CPU の数、起動順序、拡張機能、アクセラレーションなどのさまざまなシステム パラメータを調整できます。
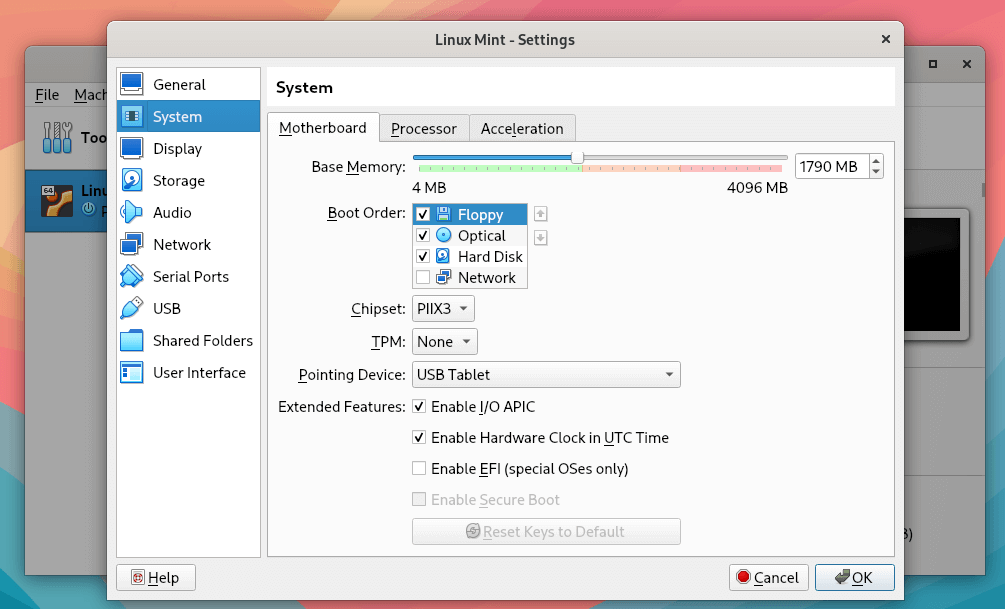
[プロセッサ] タブをクリックしてプロセッサの数を変更します。
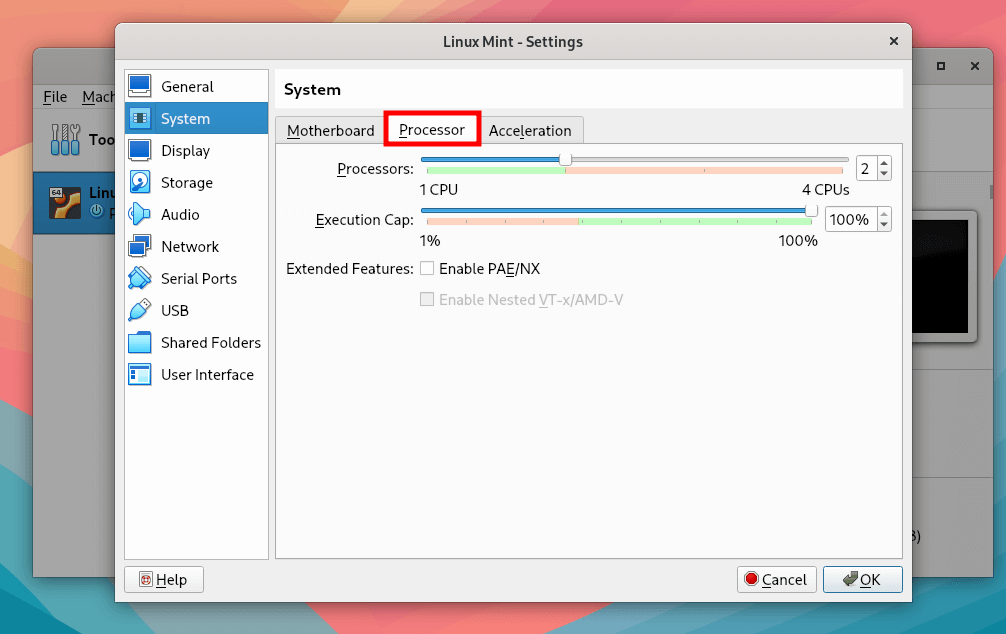
「ディスプレイ」オプションを使用すると、ビデオ メモリやその他のグラフィック オプションを調整できます。
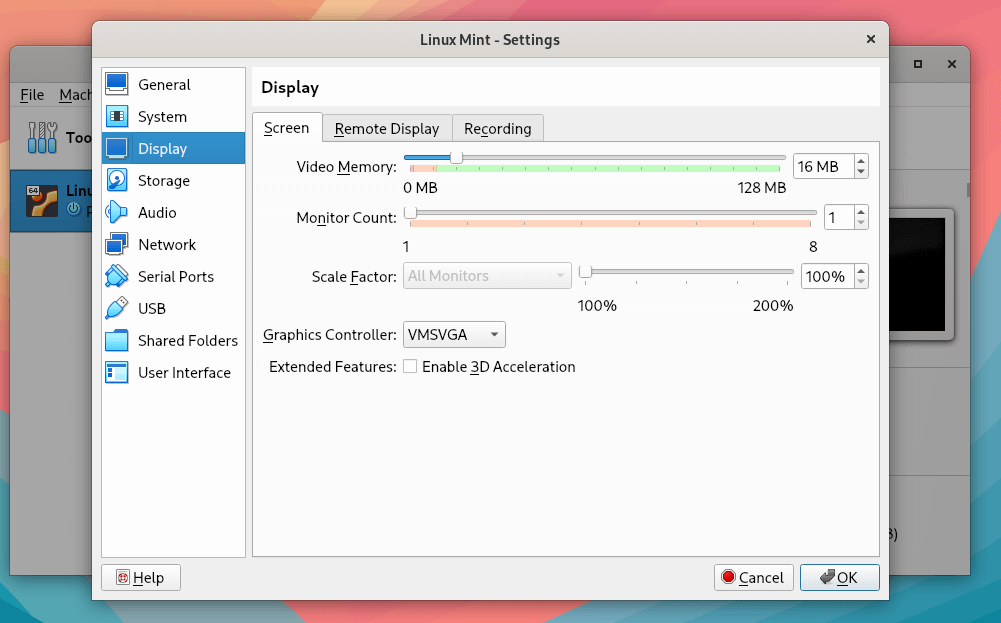
「ネットワーク」セクションでは、仮想アダプターを追加または削除したり、使用するアダプターのタイプを変更したりできます。
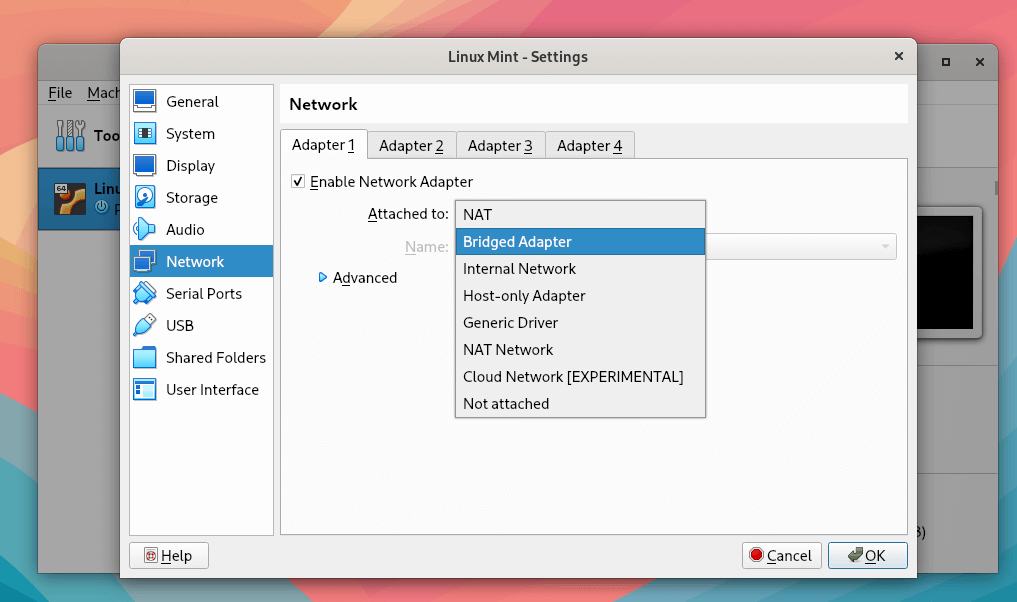
ステップ 7: AlmaLinux に VirtualBox Guest Additions をインストールする
VirtualBox ゲスト追加は、VirtualBox のコピーにバンドルされている追加のソフトウェアです。これらは、仮想マシンの機能とパフォーマンスを強化する追加機能を提供します。
ゲスト追加機能をインストールするには、デバイス –> ゲスト追加機能 CD イメージの挿入に移動します。
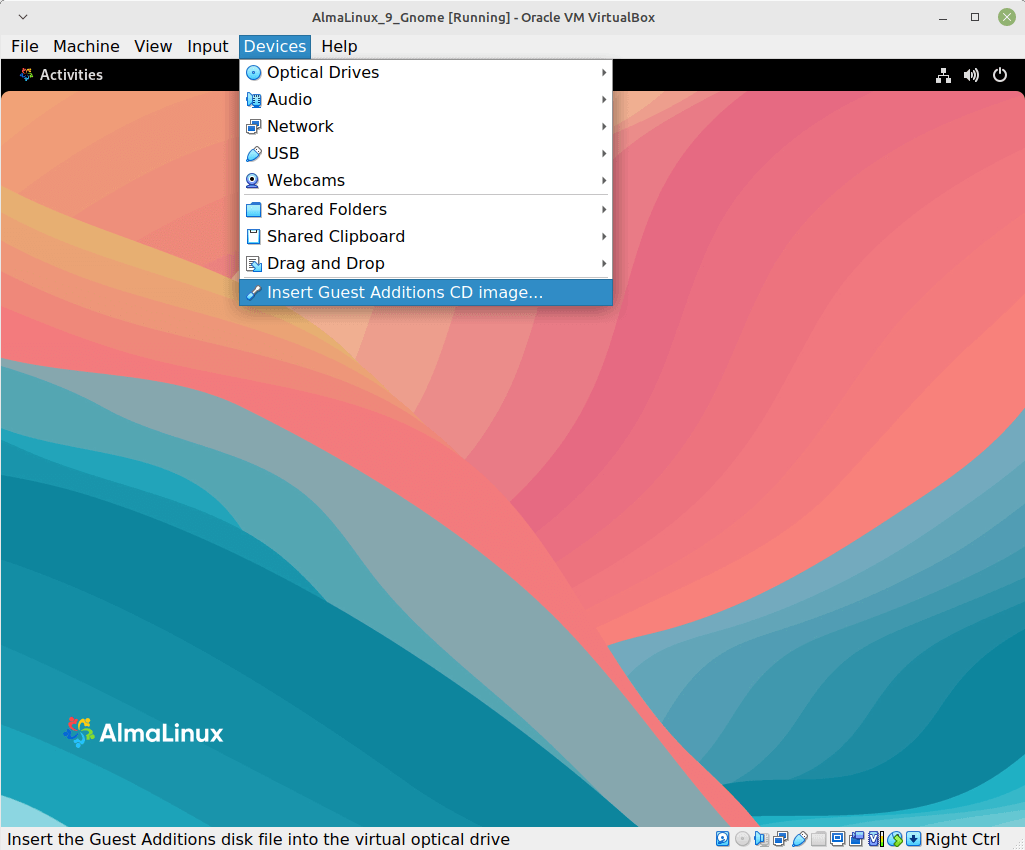

このチュートリアルでは、VirtualBox 7.0 をAlmaLinux 8/9 にインストールする方法を説明しました。さらに、仮想マシンの作成方法、さまざまな設定の調整方法、そして最後に VirtualBox ゲスト追加機能をインストールしてゲスト マシンを最大限に活用する方法についても検討しました。