Ubuntu に UrBackup [サーバー/クライアント] バックアップ システムをインストールする
バックアップは、どのオペレーティング システムにも不可欠な部分です。これらにより、システムがクラッシュしたり何らかの問題が発生した場合でも、データの重要なコピーがいつでも利用できることが保証されます。
Urbackup は、Linux およびWindows システム用の効率的で使いやすいクライアントサーバーバックアップ システムです。これは、ファイルとディレクトリをバックアップする必要があるクライアントを追加できる Web インターフェイスを提供する、高速で信頼性の高い Linux バックアップ ツールです。
Urbackup は重複排除を採用し、Windows サーバーまたは Linux サーバーにバックアップを保存します。バックアップは、システム内で実行中の他のプロセスを中断することなく、静かに作成されます。バックアップが完了すると、ファイルは Web インターフェイスを介して復元でき、ドライブ ボリュームは起動可能な USB スティックを使用して復元できます。
このガイドでは、Urbackup をインストールし、Ubuntu ベースのディストリビューションでバックアップを実行する方法を説明します。
テスト環境のセットアップ
Urbackup の動作を説明するために、以下に示すように 2 つのノードをセットアップします。
- Urbackup サーバー (Ubuntu 20.04) (IP 192.168.2.104)
- IP 192.168.2.105 のクライアント システム (Linux Mint 20.03)
Ubuntu 20.04 への Urbackup サーバーのインストール
最初のステップは、 サーバーにUrbackup をインストールすることです。したがって、サーバーにログインしてリポジトリを更新します。
sudo apt update
次に、インストール中に必要となる次の依存関係をインストールします。
sudo apt install curl gnupg2 software-properties-common -y
urbackup サーバーは、Ubuntu リポジトリではデフォルトでは提供されません。そのため、 開発者が提供するPPAからインストールします。
sudo add-apt-repository ppa:uroni/urbackup
PPA がシステムに追加されたら、リポジトリをもう一度更新し、urbackup サーバーをインストールします。
sudo apt update
sudo apt install urbackup-server -y
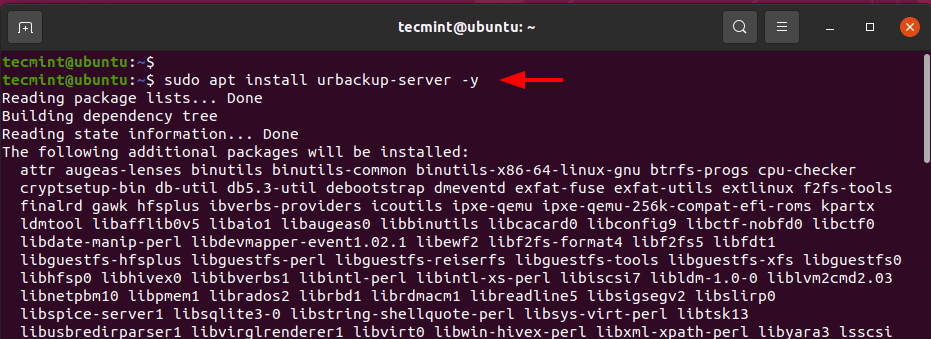
途中で、バックアップを保存するパスを指定する必要があります。デフォルトのパスは /media/BACKUP/urbackup に提供されます。これは問題なく機能し、独自のパスを指定することもできます。この場合、デフォルトのパスを使用し、Tab キーを押してENTER キーを押します。
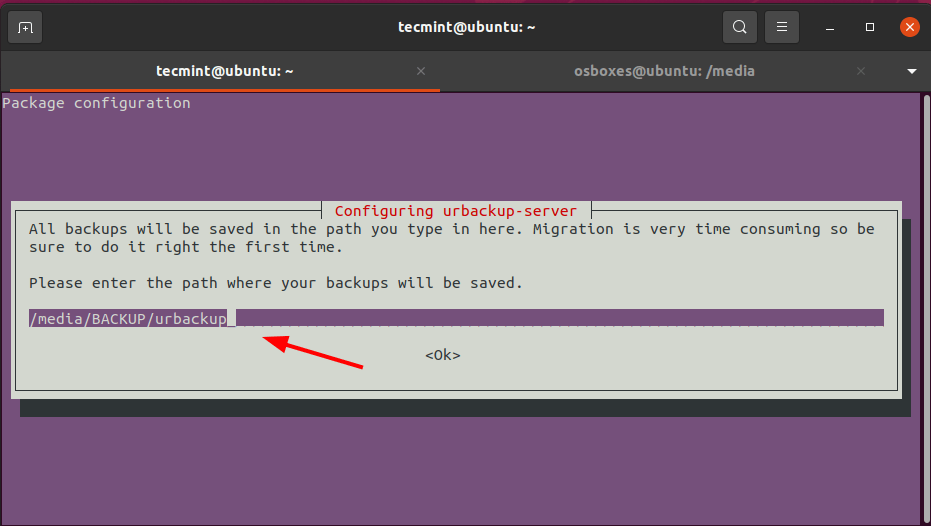
インストールすると、Urbackup サービスが自動的に開始されます。次のコマンドを実行すると、この実行を確認できます。
sudo systemctl status urbackupsrv

上記の出力は、サービスが稼働していることを示しています。次のようにして、システム起動時に起動するようにすることもできます。
sudo systemctl enable urbackupsrv
Urbackup サーバーは、ポート 55414 と 55413 をリッスンします。 ss コマンドを使用してこれを確認できます。
ss -antpl | grep 55414
ss -antpl | grep 55413
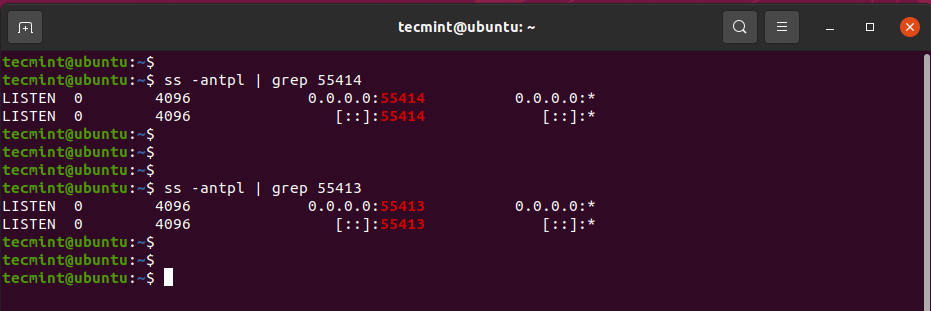
サーバーの IP アドレスを参照して、Urbackup Web UI にアクセスできるようになりました。
http://server-ip:55414
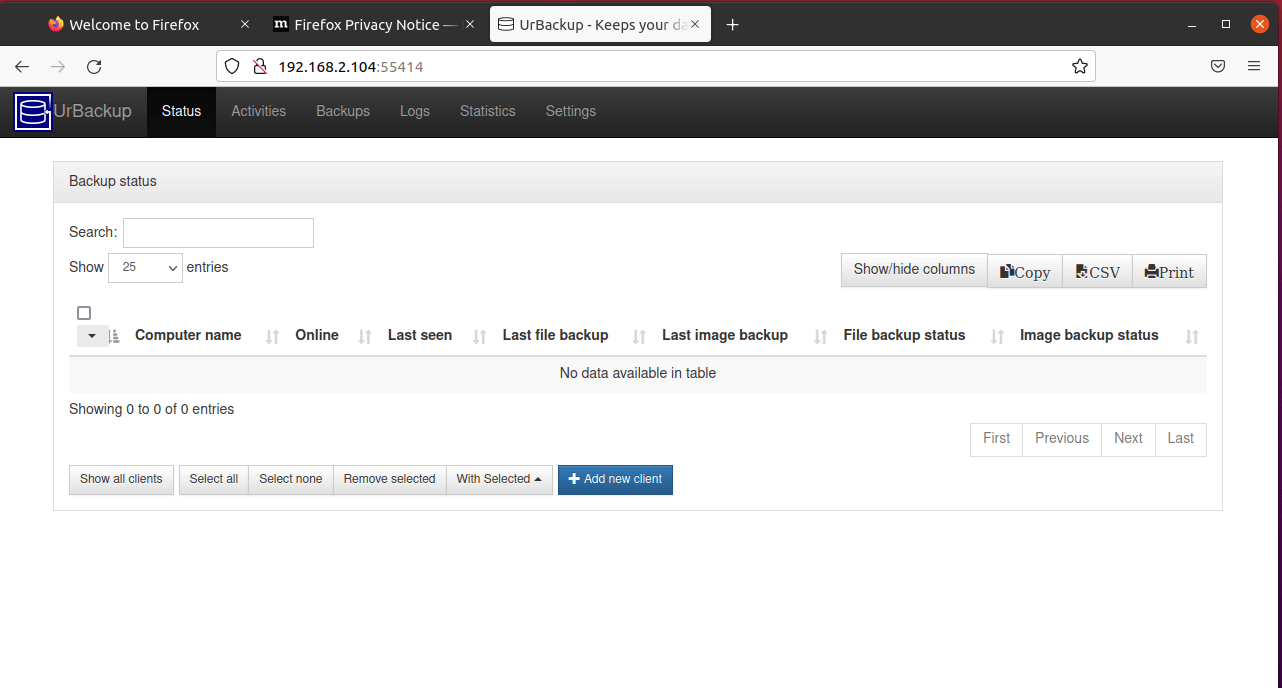
ステップ 2: Urbackup サーバーで管理者ユーザーを作成する
Urbackup は正常にインストールされましたが、認証は必要ないため、誰でもアクセスできます。このステップでは、認証を提供するために管理ユーザーを作成します。
WebUI で、[設定] –> [ユーザーの作成] をクリックします。
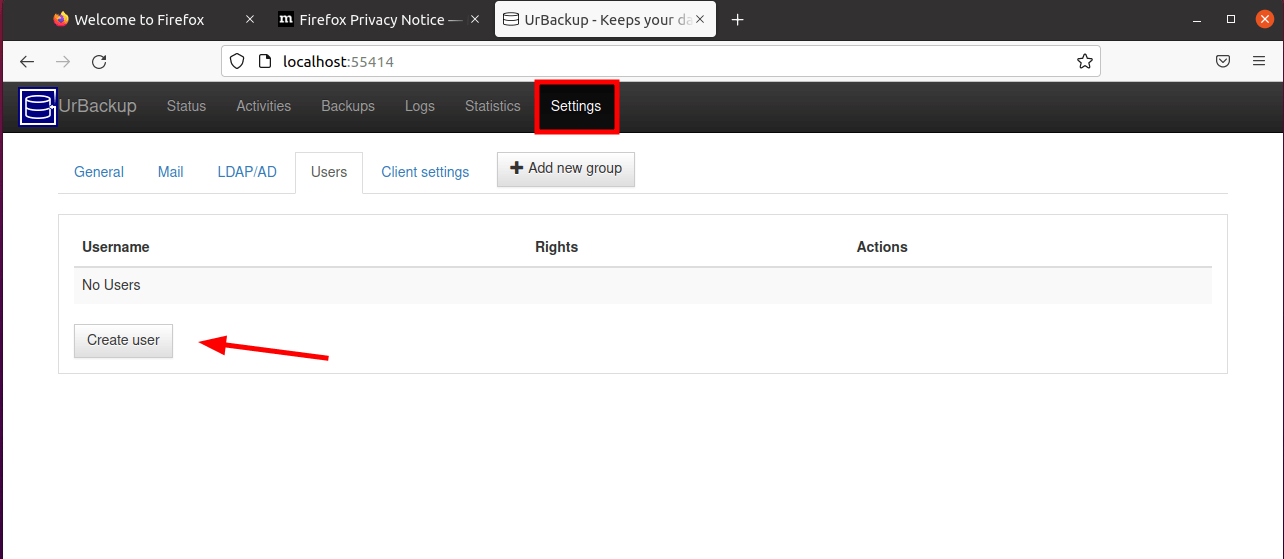
ユーザー名とパスワードを入力し、[作成] をクリックしてユーザーを追加します。
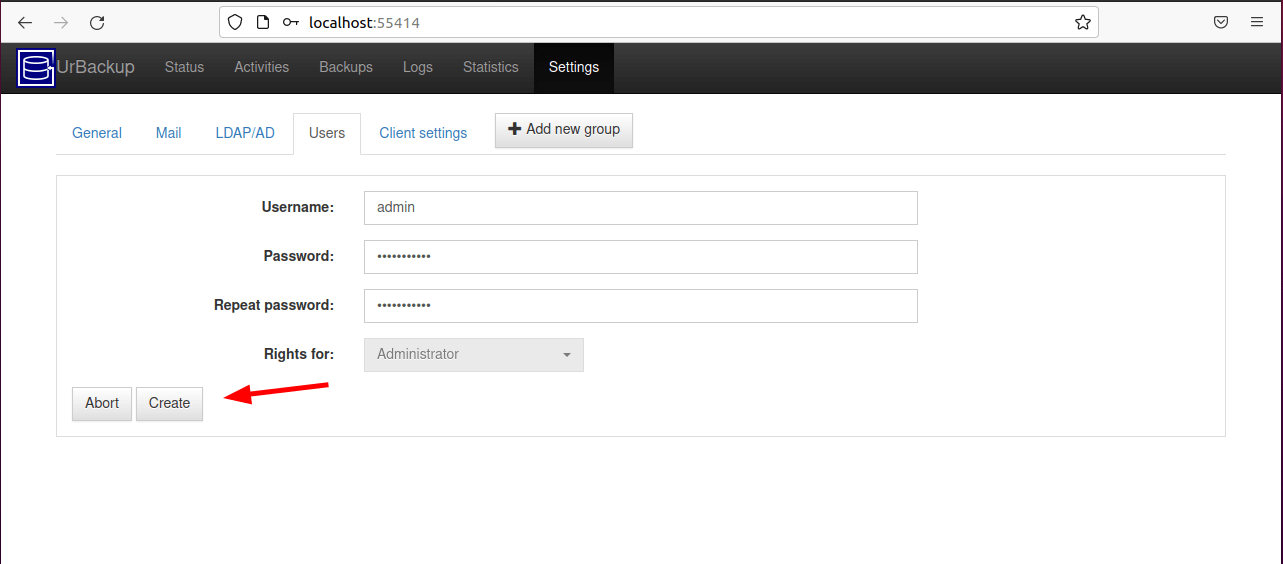
その後、図のようにユーザーがダッシュボードにリストされます。

ステップ 3: Urbackup に新しいバックアップ クライアントを追加する
UrBackup サーバーのインストールが成功したら、リストの次の項目は、ファイルとディレクトリがサーバーにバックアップされるクライアントを追加することです。
これを行うには、[新しいクライアントの追加] ボタンをクリックします。
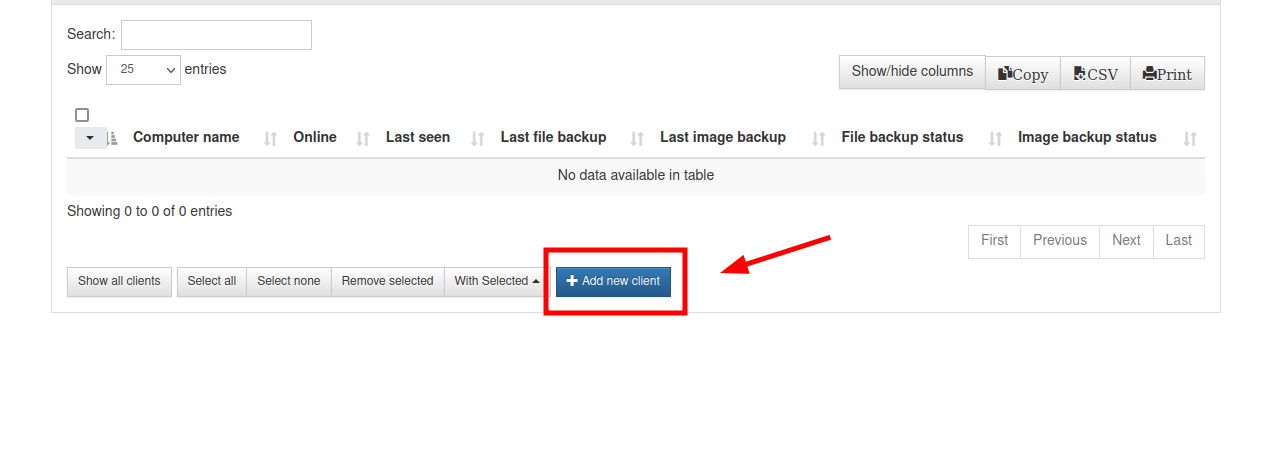
表示されるページで、[新しいインターネット/アクティブ クライアントの追加] をクリックし、クライアントの任意の名前を入力します。次に、クライアント システムの IP アドレスを入力し、[クライアントの追加] をクリックします。

リモート クライアント システム上で実行されるコマンドが次のように表示されます。
TF=`mktemp` && wget "http://192.168.2.104:55414/x?a=download_client&lang=en&clientid=2&authkey=W0qsmuOyrU&os=linux" -O $TF && sudo sh $TF; rm -f $TF
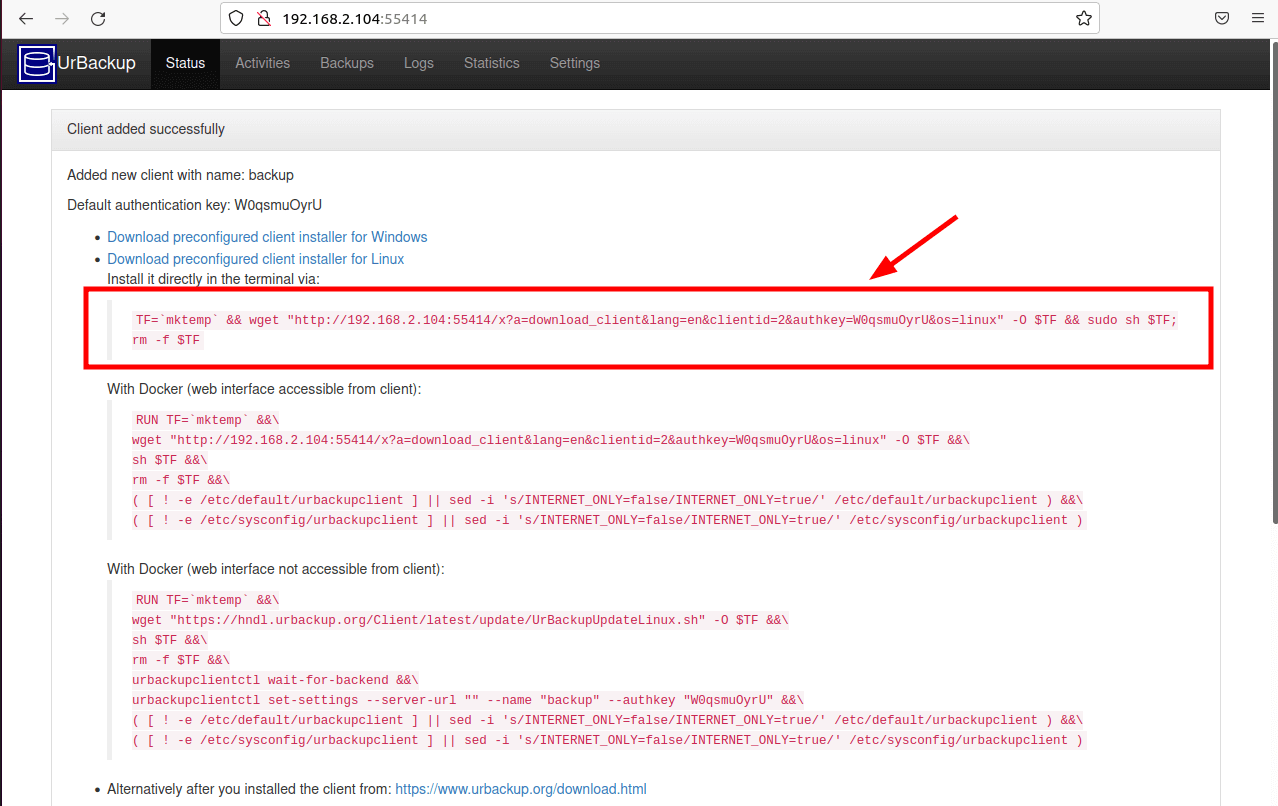
したがって、クライアント システムに移動してコマンドを実行します。この場合、クライアント システムであるLinux Mint システム上でコマンドを実行しています。

コマンドを実行すると、Urbackup クライアント サービスが開始されます。図のようにステータスを確認できます。
sudo systemctl status urbackupclientbackend

ステップ 4: Urbackup でクライアント バックアップを構成する
次のステップは、バックアップを構成することです。クライアント システムで、次のコマンドを実行してホーム ディレクトリをバックアップします。独自の優先ディレクトリを自由に指定してください。
/usr/local/bin/urbackupclientctl add-backupdir -x -f -d /home
ここでUrbackup サーバーに戻ると、クライアント システムがオンラインとしてリストされていることがわかります。これで、バックアップを手動で実行できるようになりました。それ以外の場合、バックアップはデフォルトのスケジュールに従って実行されます。
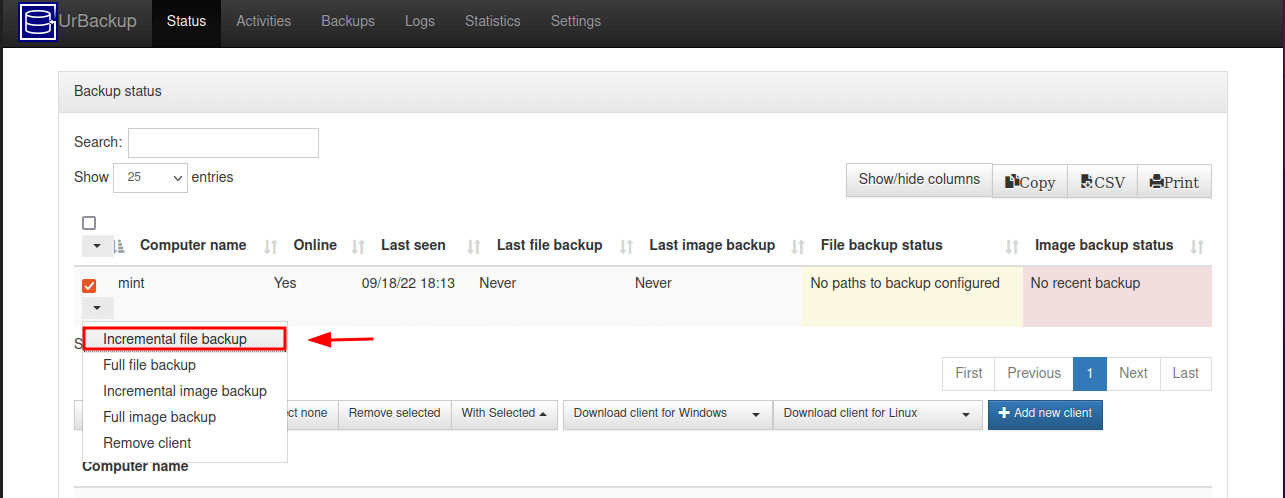
その後すぐに、バックアップが完了したことを示す「OK」ステータスが表示されます。
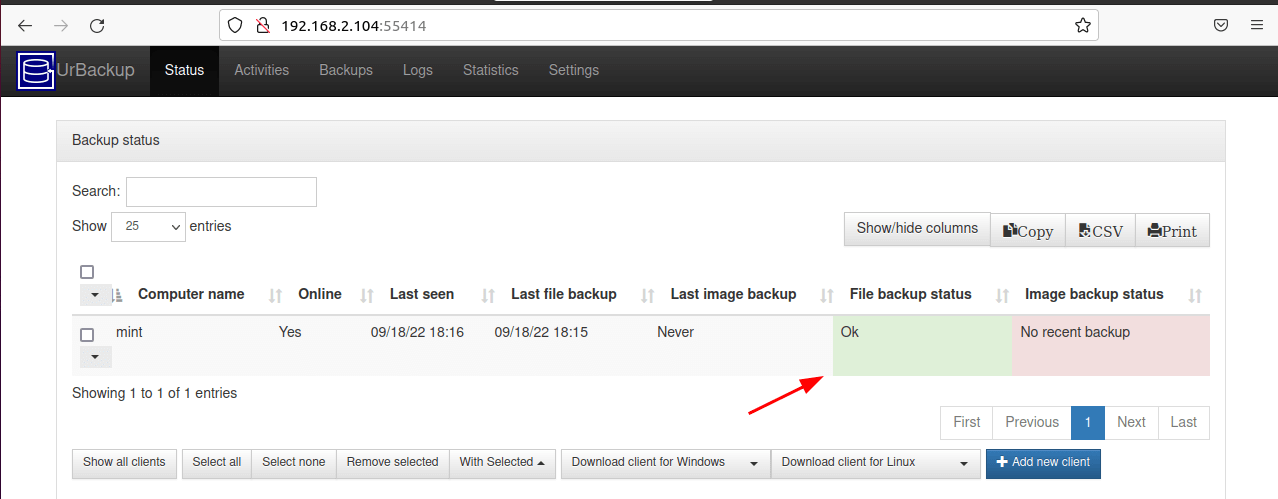
バックアップが作成されたことを確認するには、[アクティビティ] タブをクリックすると、バックアップの詳細が表示されます。
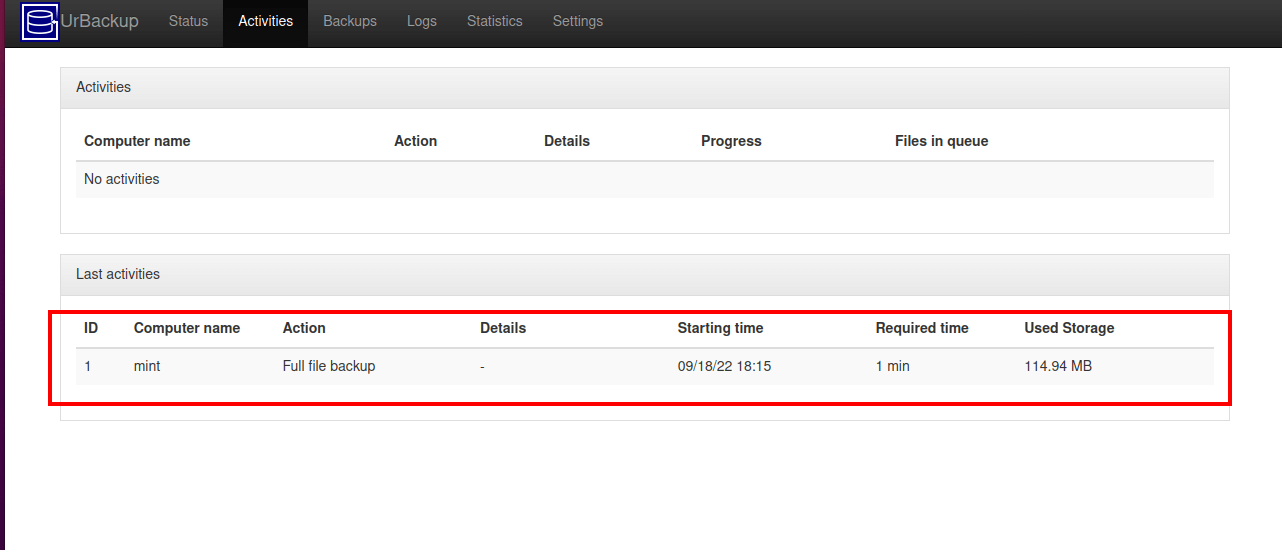
または、[バックアップ] をクリックしてファイル バックアップの詳細を表示することもできます。

このチュートリアルでは、Ubuntu ベースのディストリビューションにUrbackup をインストールして構成し、ホーム ディレクトリをバックアップしたクライアント マシンにクライアント サービスをインストールしました。
Ubackup ユーティリティの詳細については、Urbackup のドキュメント ページを参照してください。