Debian 11 KDE Plasma Edition をインストールする方法
コードネーム「Bullseye」 という Debian 11 は、2021 年 8 月 21 日にリリースされた Debian の最新のLTS バージョンです。 。
LTS リリースであるDebian 11 は、2025 年までサポートとアップデートを受けられます。このリリースには 11,294 個の新しいパッケージが含まれており、合計 59,551 個のパッケージになります。さらに、時代遅れとしてマークされ削除された 9,519 個を超えるパッケージが大幅に減少したことがわかりました。
Debian 11 では、次のような数多くの改善と新機能が追加されています。
- カーネルを更新しました (5.10)。
- amd64、i386、PowerPC、aarch64 などの無数のアーキテクチャのサポート。
- Samba 4.13、Apache 2.4、LibreOffice 7.0、MariaDB 10.5、Perl 5.32、PostgreSQL 13 などの新しいソフトウェア バージョン。
- ドライバーレスの印刷とスキャン。
さらに、Debian 11 には次のような他のデスクトップ環境が付属しています。
- GNOME 3.38
- KDEプラズマ5.20
- メイト 1.24
- XFCE4.16
- LXQt 0.16
- LXDE11
前提条件
Debian 11 KDE Plasma Edition をインストールするには、次のものが必要です。
- インストールメディアとして機能する 8GB USB ドライブ。
- 高速インターネット接続。
さらに、システムが次の最小推奨要件を満たしていることを確認してください。
- 最低 2GB の RAM (4GB を推奨)。
- 1 GHz 以上のデュアル コア プロセッサ。
- 20 GB のハードディスク空き容量。
- HD グラフィックス カードとモニター。
それではDebian 11 KDE Plasma Desktop のインストールに入りましょう。
ステップ 1: Debian 11 DVD ISO をダウンロードする
最初のステップは、Debian 11 ISO イメージ ファイルをダウンロードすることです。したがって、公式 Debian ダウンロード ページに移動し、DVD ISO ファイルをダウンロードします。ダウンロードしたら、これらのツールのいずれかを使用して起動可能な USB ドライブを作成します。
次に、起動可能な USB ドライブを PC に接続し、再起動します。 BIOS 設定で、必ずインストール メディアを起動順序の最優先に設定してください。変更を保存し、起動を続けます。
ステップ 2: Debian 11 KDE エディションのインストール
電源を入れると、次の画面が表示され、インストール オプションのリストが表示されます。私たちの目標はDebian をインストールすることなので、グラフィカルなインストール方法を提供する最初のオプションを使用します。
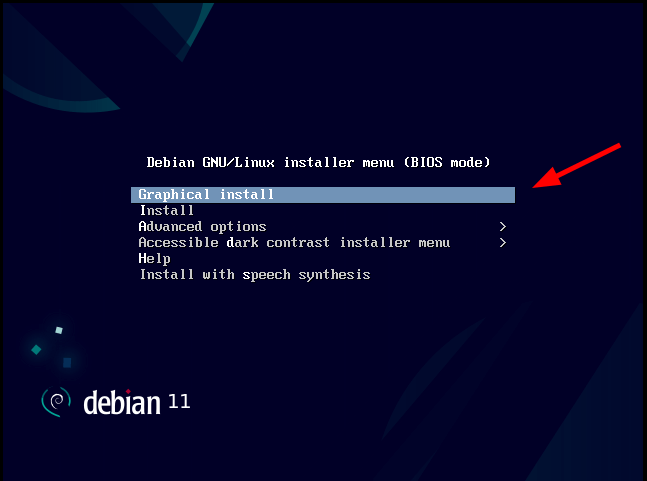
次のステップでは、希望するインストール言語を選択し、[続行] をクリックします。
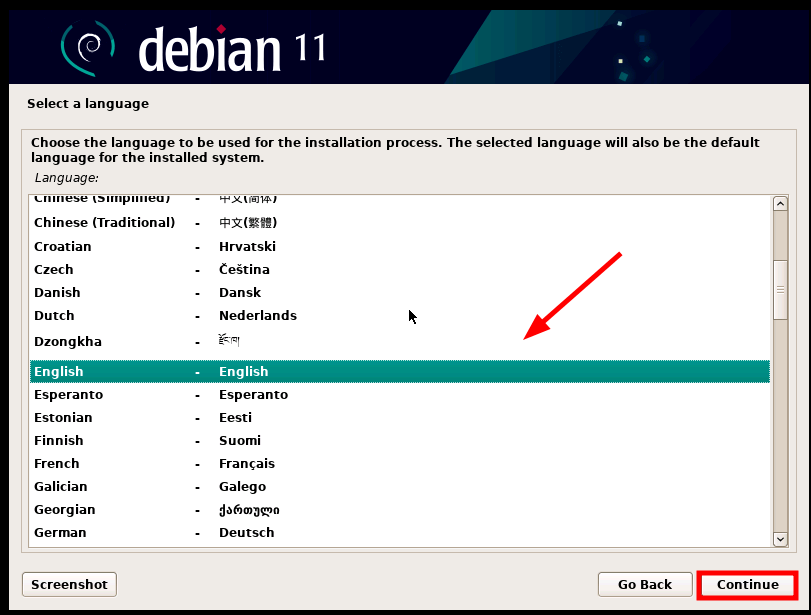
次に、希望する地理的位置を選択します。選択した場所は、タイムゾーンを決定するために使用されます。理想的には、これはあなたの居住国である必要があります。
完了したら、[続行] をクリックします。
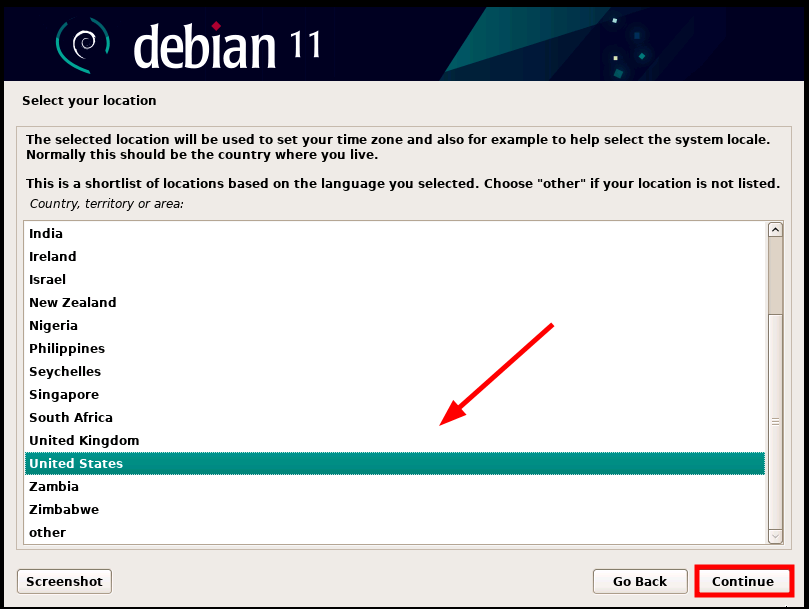
次に、希望のキーボード レイアウトを選択し、[続行] をクリックします。
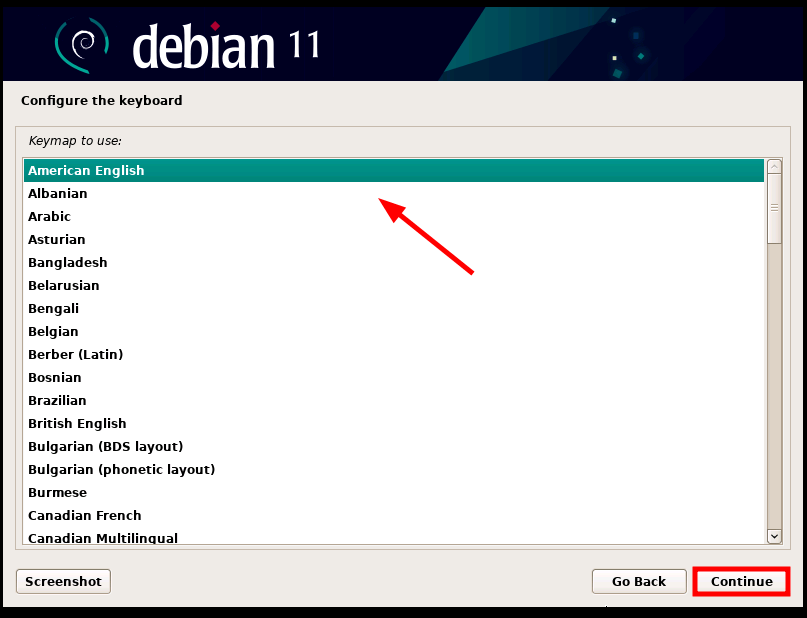
次に、ネットワーク内でシステムを識別するシステムのホスト名を入力し、[続行] をクリックします。
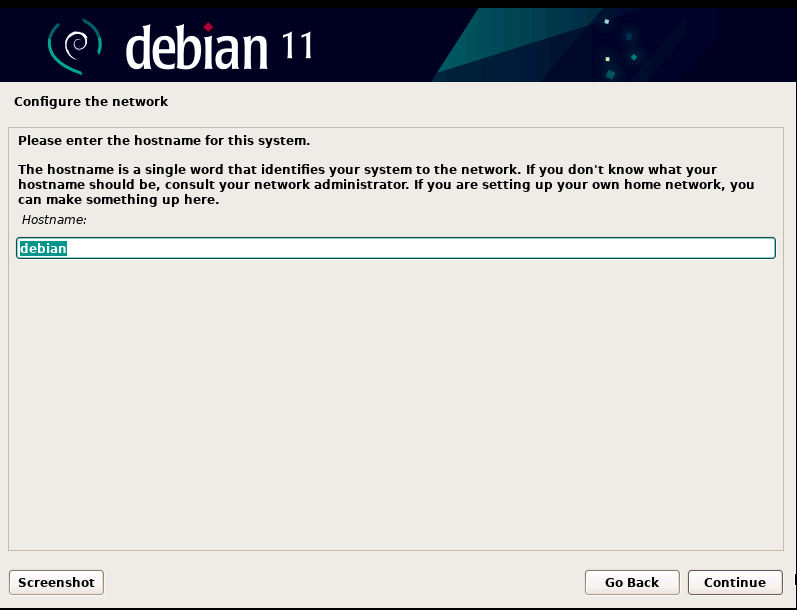
次に、ドメイン名を指定します。これはオプションであり、システムをドメインの一部にしたくない場合は省略できます。次に、[続行] をクリックして次のステップに進みます。

この手順では、root ユーザーまたはアカウントの root パスワードを設定する必要があります。必ず文字、数字、特殊文字を組み合わせた強力なパスワードを指定してください。また、簡単に個人を特定できるパスワードや辞書に載っているようなパスワードを入力しないように注意してください。
次に、[続行] をクリックして次のステップに進みます。
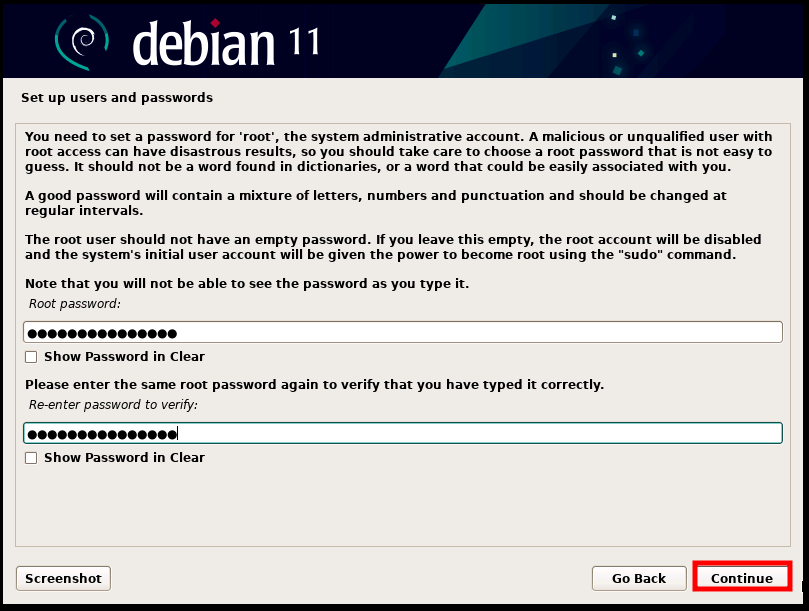
root ユーザーのパスワードを定義した後、ログイン ユーザーを作成する必要があります。したがって、まずユーザーのフルネームを入力し、[続行] をクリックします。
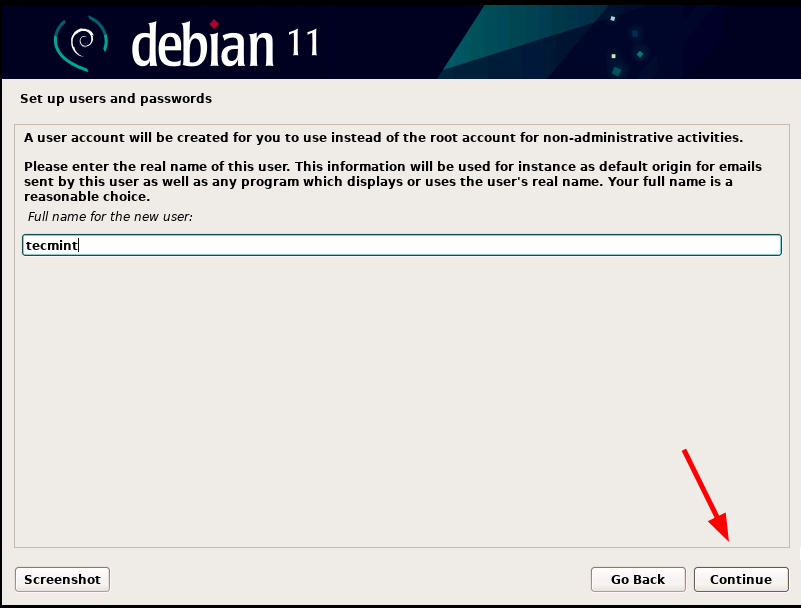
次に、アカウントのユーザー名を入力し、[続行] をクリックします。
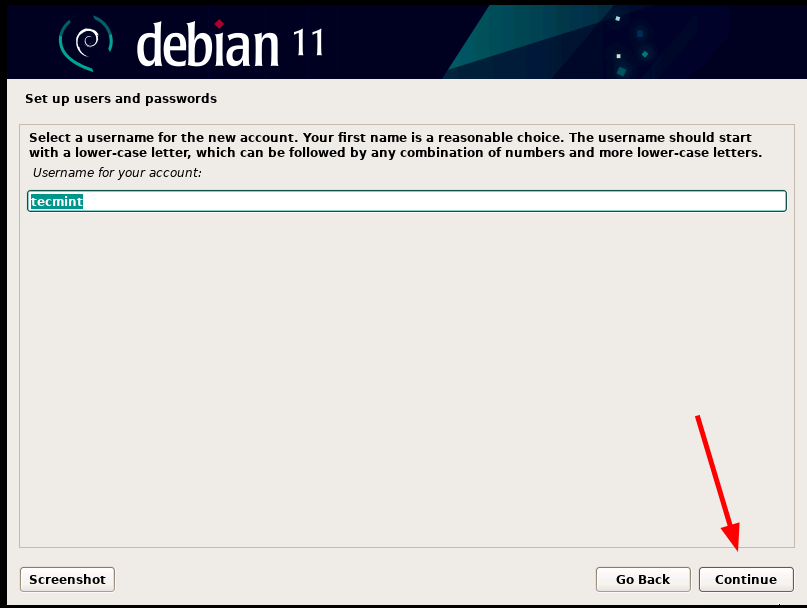
また、root アカウントの場合と同様に、ログイン ユーザーに強力なパスワードを指定します。次に、[続行] をクリックします。
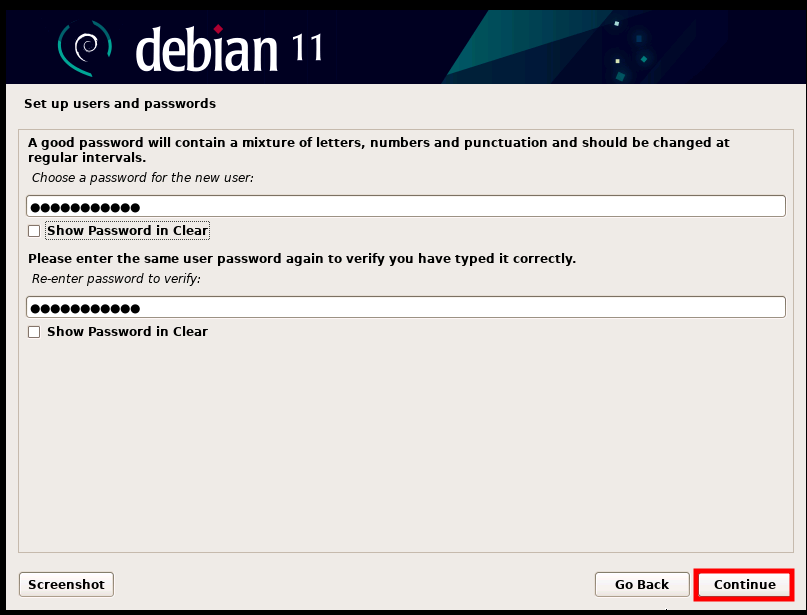
次に、「場所の選択」ステップで選択した場所に基づいて、希望のタイムゾーンを設定します。

ステップ 3: Debian インストール用のディスクのパーティション分割
インストーラには、ディスクをパーティション分割するための 4 つのインストール オプションが用意されています。
- ガイド付き - ディスク全体を使用します (ディスク全体を使用し、ディスク全体に 1 つのプライマリ パーティションとスワップ領域を自動的に作成します)。
- ガイド付き – ディスク全体を使用して LVM をセットアップします (ディスク全体に LVM ベースのパーティションが自動的に作成されます)。
- ガイド付き - ディスク全体を使用し、暗号化された LVM をセットアップします (LVM ベースのパーティションの作成に加えて、このオプションではデータが暗号化されます)。
- 手動 - このオプションを使用すると、独自のカスタム パーティションを自主的に作成できます。
このガイドでは、顕著なディスク パーティションを自動的に作成することで作業を容易にする最初のオプションを選択します。
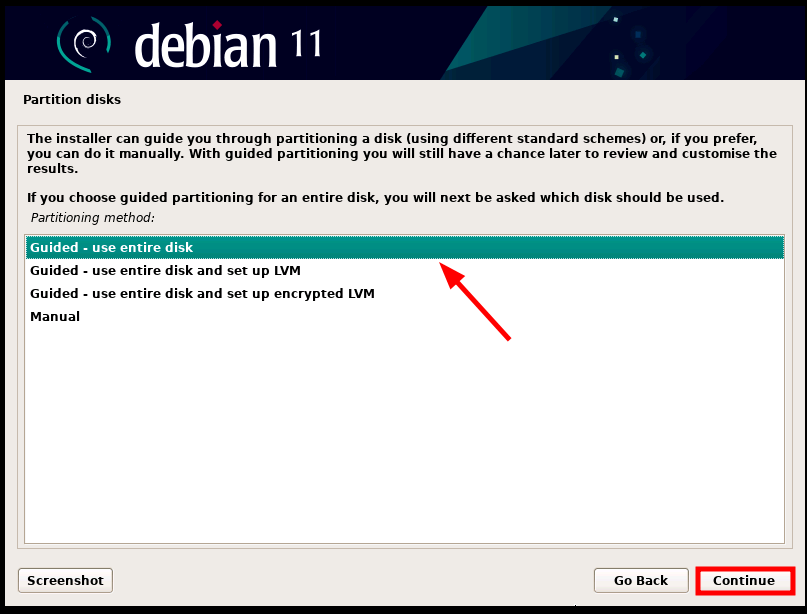
次のステップでは、パーティションを作成するディスクを選択し、[続行] をクリックします。ハードドライブが 1 つある場合は、以下に示すように 1 つだけがリストされます。
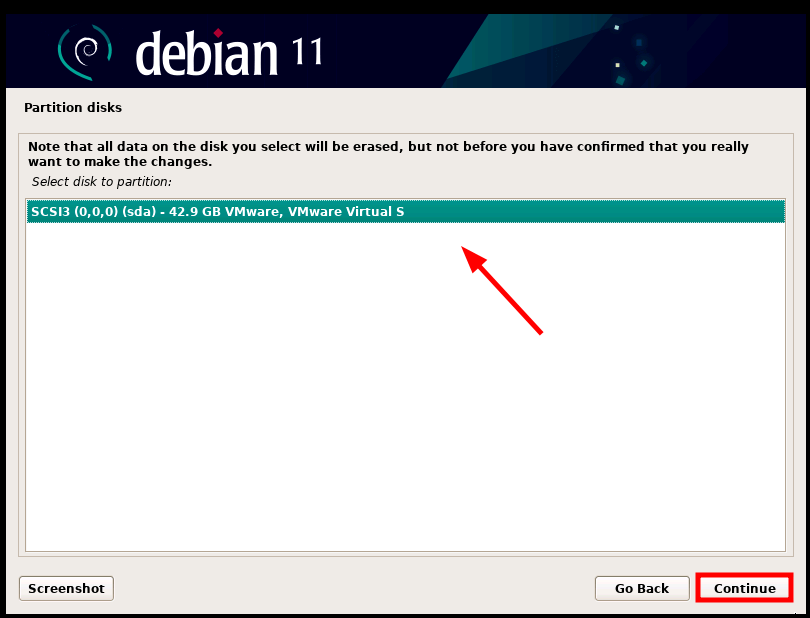
次のステップでは、希望のパーティション スキームを選択し、[続行] をクリックします。

図のように、ディスク パーティションの概要が表示されます。変更に満足したら、[パーティショニングを終了して変更をディスクに書き込む] を選択し、[続行] をクリックします。それ以外の場合は、[パーティションへの変更を元に戻す] をクリックして、ハードディスクのパーティションを再作成できます。
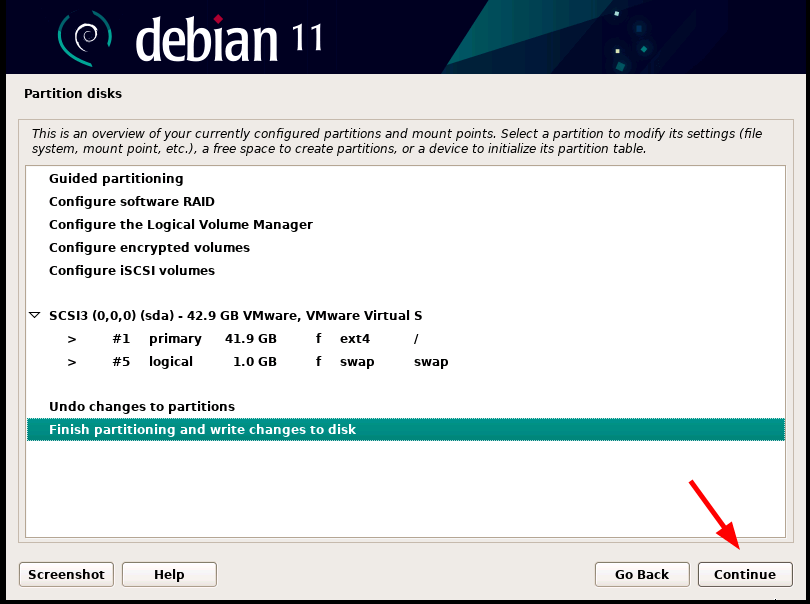
次に、[変更をディスクに書き込む] を選択し、[続行] をクリックします。
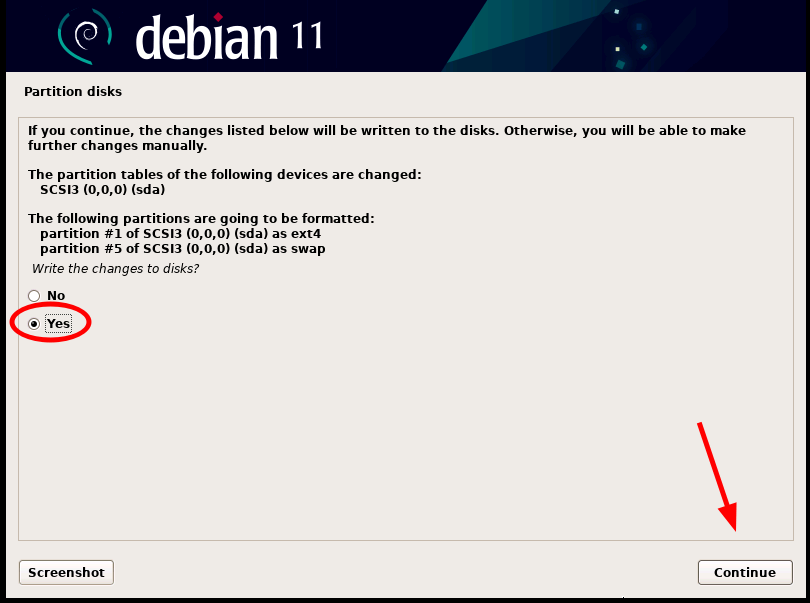
ステップ 4: Debian 11 のインストール
ディスクのパーティション分割が完了すると、インストーラーは基本システムのインストールを開始します。これは、コアとも呼ばれる基本的で動作するシステムを提供するパッケージの最小限のセットです。
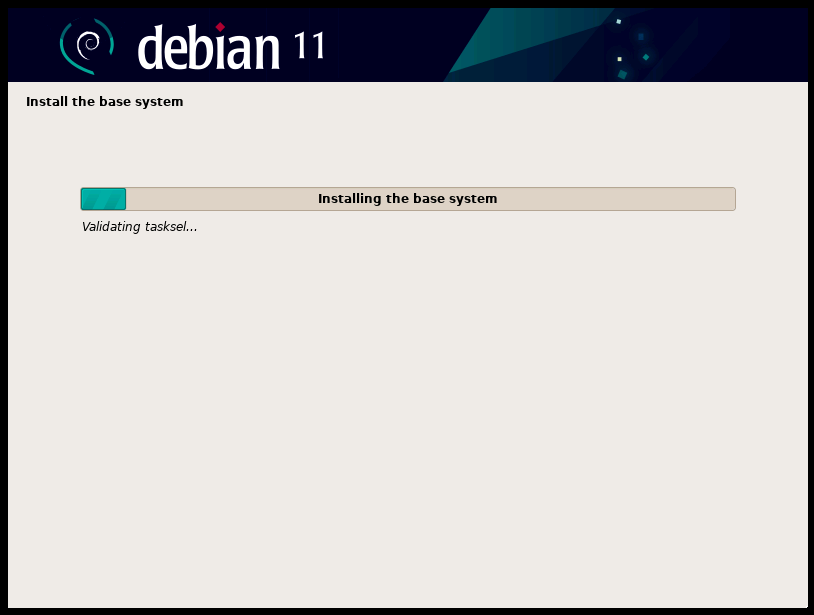
次に、別のインストール メディアをスキャンするかどうかを尋ねられます。安全に拒否して [いいえ] を選択し、[続行] をクリックします。

次のステップで、追加のソフトウェア パッケージとデスクトップ環境を提供するネットワーク ミラーを使用するには、[はい] を選択します。

次に、ミラーを入手する最も近い国を選択し、[続行] をクリックします。
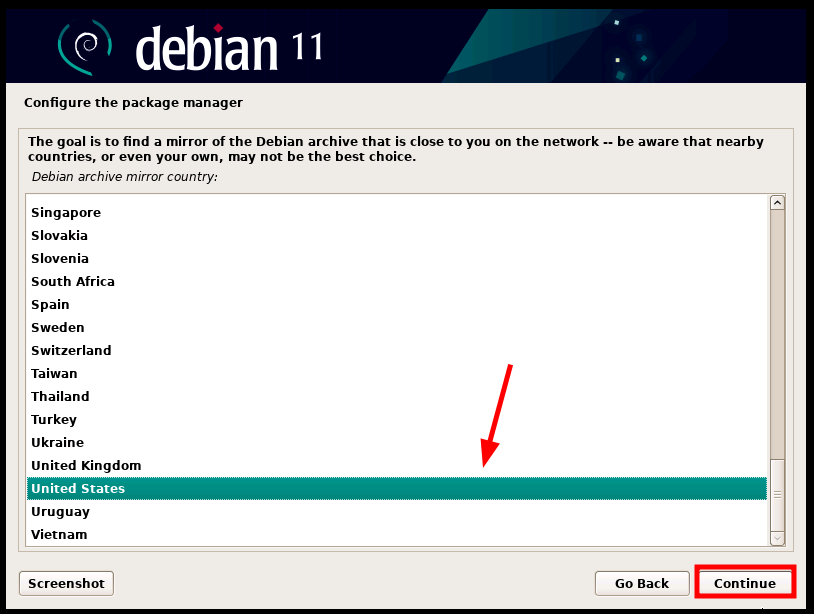
次に、希望の Debian アーカイブ ミラーを選択し、[続行] をクリックします。
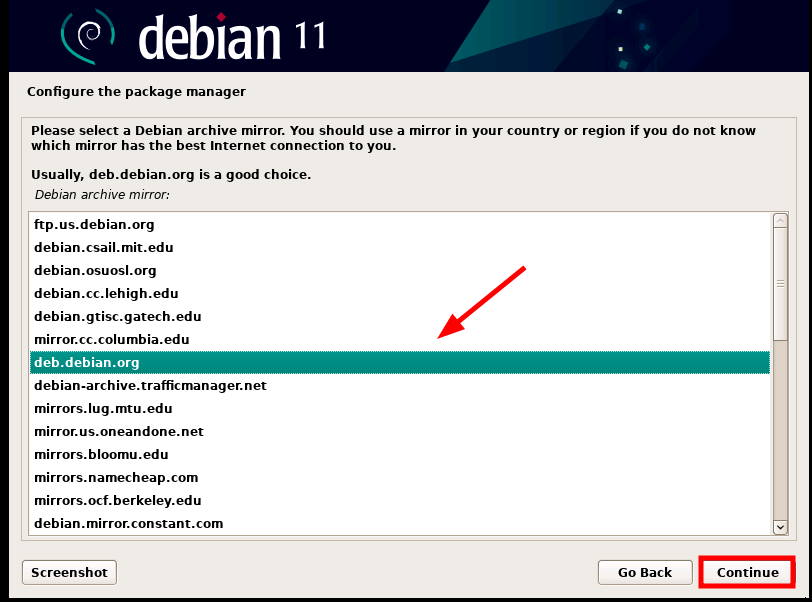
HTTP プロキシを使用している場合は、プロキシ アドレスを入力します。そうでない場合は、[続行] をクリックします。
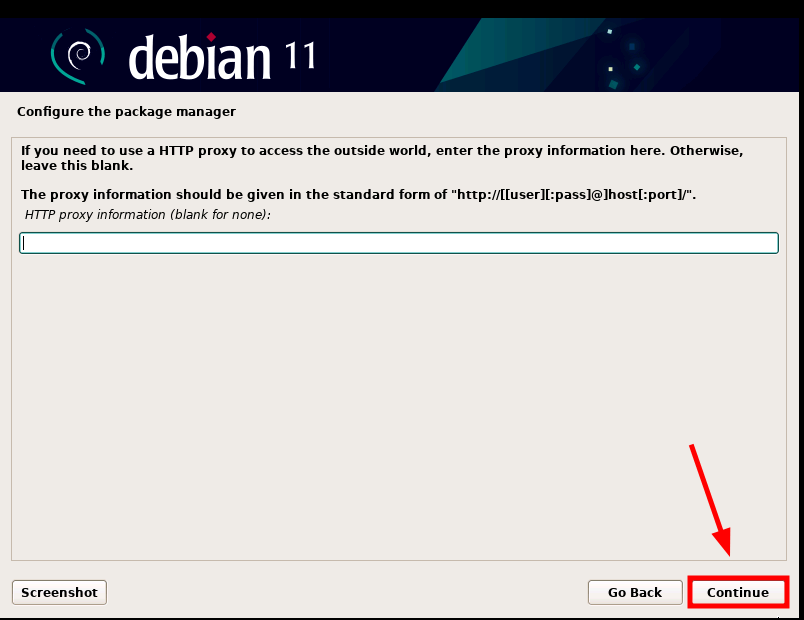
次に、パッケージアンケートへの参加を求められますので、[いいえ] を選択し、[続行] をクリックします。
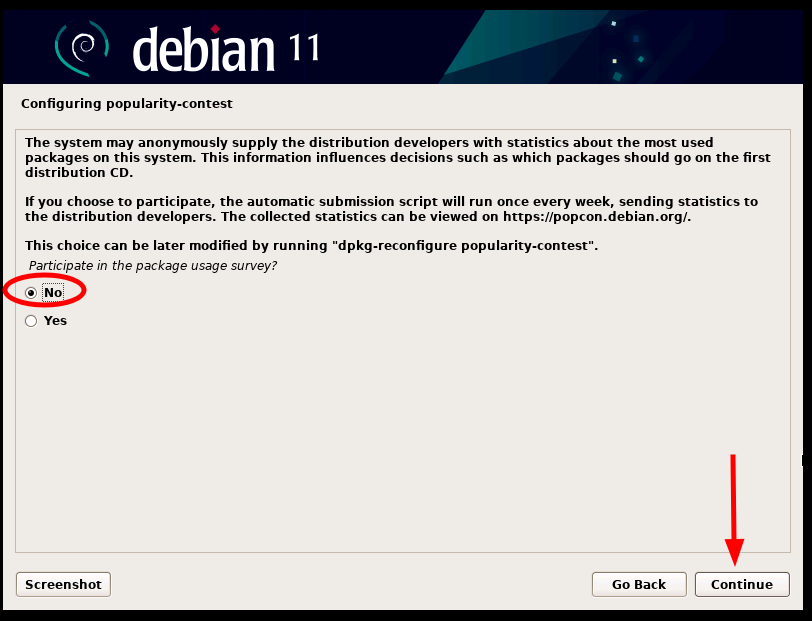
次のステップでは、インストーラーによってデスクトップ環境のリストが表示され、そこから選択できます。私たちの目的はKDE Plasma Editionをインストールすることなので、「KDE Plasma」を選択し、「続行」をクリックします。
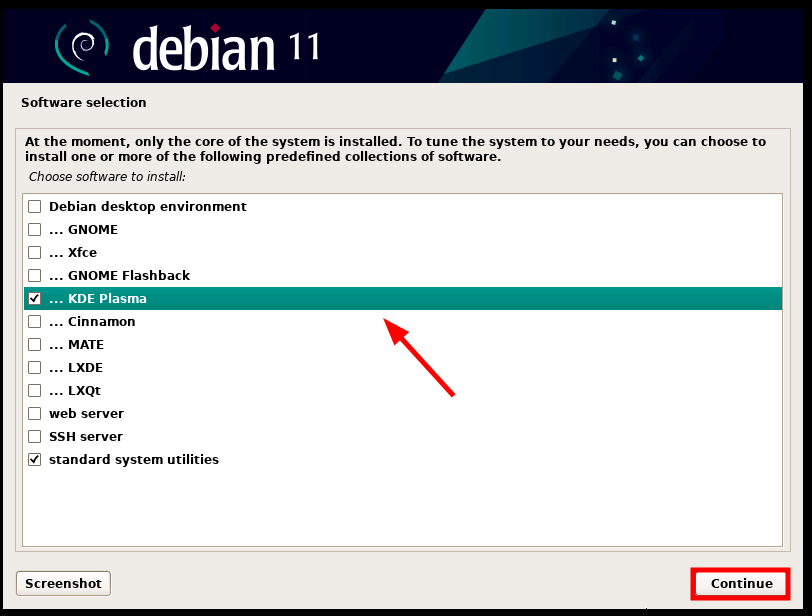
ここから、Debian 11 のインストールが続行され、インストーラーは選択したデスクトップ環境の残りのファイルをすべてコピーします。これにはかなり時間がかかります(約 20 分)。

次に、GRUB ブート ローダーをプライマリ ドライブにインストールするように求められたら、[はい] を選択します。

インストールが完了したら、[続行] をクリックして再起動し、新しいDebian KDE Plasma エディションから起動します。また、インストールメディアは必ず取り外してください。

システムが再起動したら、パスワードを入力して「ENTER」を押してログインします。

これにより、 図に示すようにKDE Plasma デスクトップが表示されます。

このガイドでは、Debian 11 KDE Plasma Edition を正常にインストールしました。