ONLYOFFICE ドキュメントを使用して Moodle で入力可能なフォームを作成する方法
オンライン教育者は、Linux 上の e ラーニング プラットフォームを通じて知識を共有することに決めた場合、選択の余地がありません。現在、オンライン教育プロセスを可能な限りスムーズかつ生産的にするために、教師と生徒の両方のニーズに簡単に適応できる学習管理システム (LMS) が多数存在します。
Moodle はおそらく最も有名で多目的なLMSで、ユーザーは Linux サーバー上にコース、フォーラム、Wiki、チャット、ブログなどの仮想教育環境を作成できます。
この学習管理プラットフォームの最大の利点の 1 つは、サードパーティのプラグインを使用して基本機能を拡張でき、BigBlueButton などの他のソフトウェア ツールと統合することもできることです。
この記事では、Linux 用のオンライン オフィス スイートである ONLYOFFICE Docs を利用して入力可能なフォームを作成し、Moodle での学習体験を向上させる方法を学びます。
Moodle と ONLYOFFICE Docs の統合: 主な利点
ONLYOFFICE Docs は、クラウド ストレージ サービス、文書管理システム、e ラーニング プラットフォームと組み合わせて、Linux サーバー上にコラボレーション環境を構築できるオープンソースのオフィス パッケージです。
最も有名な統合例には、Nextcloud、Seafile、ownCloud、WordPress、Redmine、Alfresco、Confluence、Chamilo などがあります。

Moodle と統合すると、ONLYOFFICE Docs を使用すると、プラットフォーム内でドキュメントを編集できるようになり、教師と生徒は次のアクションを実行できるようになります。
- Word 文書、Excel スプレッドシート、PowerPoint プレゼンテーション、および入力可能なフォームを Web ブラウザーで編集します。
- PDF ファイルを表示し、DOCX として保存します。
- さまざまな形式のドキュメントを開いて、Office Open XML (DOCX、XLSX、PPTX) に変換します。
- Fast および Strict 共同編集モードを使用して、リアルタイムで共同編集します。
- 変更の追跡機能を使用してドキュメントを確認します。
- 他のユーザーのためにコメントを残してください。
- 内蔵チャットでテキスト メッセージを交換します。
- 書類を比較します。
ONLYOFFICE と Moodle の統合は、GitHub および Moodle プラグイン ディレクトリで無料で入手できる公式プラグインを介して機能します。
Moodle の入力可能なフォーム
バージョン 2.2 以降、ONLYOFFICE 統合アプリケーションにより、Moodle ユーザーは入力可能なフォームを作成および編集できるようになります。この機能は、さまざまな種類の学習教材を作成し、学習プロセスをよりインタラクティブで魅力的なものにすることができるため、オンライン教師にとって非常に重要です。
ONLYOFFICE の入力可能なフォームは、単純なテキストや画像など、何かを入力できるインタラクティブなフィールドを備えたドキュメントです。このようなドキュメントは、ワークシート、ワークブック、クイズ、アンケート、テストなどの作成に使用できます。これにより、教育者はオンラインで生徒と対話できるようになります。
ONLYOFFICE 入力可能なフォームは、Adobe フォームや Microsoft Office コンテンツ コントロールに似ていますが、いくつかの違いがあります。たとえば、ONLYOFFICE Docs は入力可能なフォームに独自の形式を使用します。
- DOCXF は DOCX 形式に基づいており、編集可能なフォーム テンプレートの作成に使用されます。
- OFORM は、インタラクティブなフィールド以外は編集できない、すぐに使用できるフォーム用に設計されています。
DOCXF および OFORM ファイルは、DOCX や PDF などの一般的な形式で保存できるため、心配する必要はありません他のソフトウェアとの互換性について。
ONLYOFFICE Docs を使用して Moodle で入力可能なフォームを作成する
言うまでもなく、Moodle で入力可能なフォームを作成したい場合は、Moodle インスタンスを ONLYOFFICE Docs (ONLYOFFICE Document Server) と統合する必要があります。このガイドを読んで、最小限の労力でインストールと構成のプロセスを実行してください。
まず、Moodle にログインし、Moodle のフロント ページのサイト ホームにアクセスする必要があります。 [アクティビティまたはリソースの追加] オプションをクリックし、ONLYOFFICE ドキュメントを見つけます。 ONLYOFFICE アイコンをクリックして続行します。
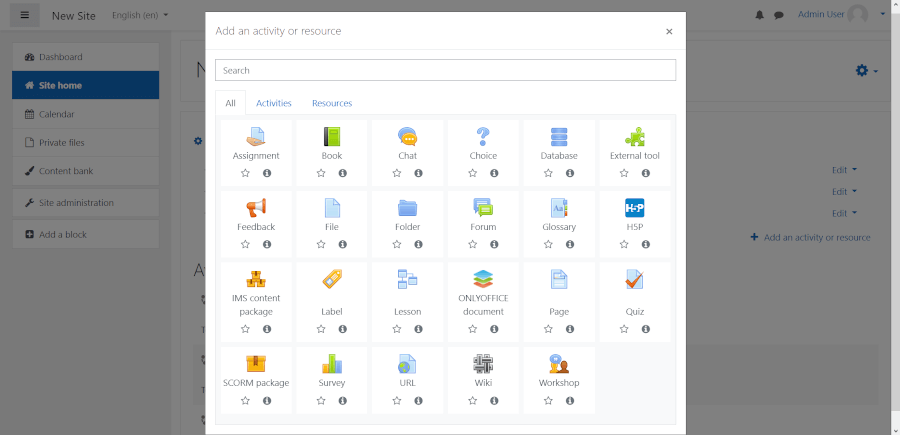
その後、新しいページにリダイレクトされ、ファイルをアップロードして新しいファイルを作成できるようになります。ファイルの名前を指定し、その種類 (ドキュメント、スプレッドシート、プレゼンテーション、またはフォーム テンプレート) を選択する必要があります。さらに、説明を追加できますが、これは必須ではありません。
[フォーム テンプレート] アイコンをクリックし、他に変更する内容を選択します。たとえば、ドキュメントの権限を調整したり、タグを追加したり、さまざまな制限を設定したりできます。
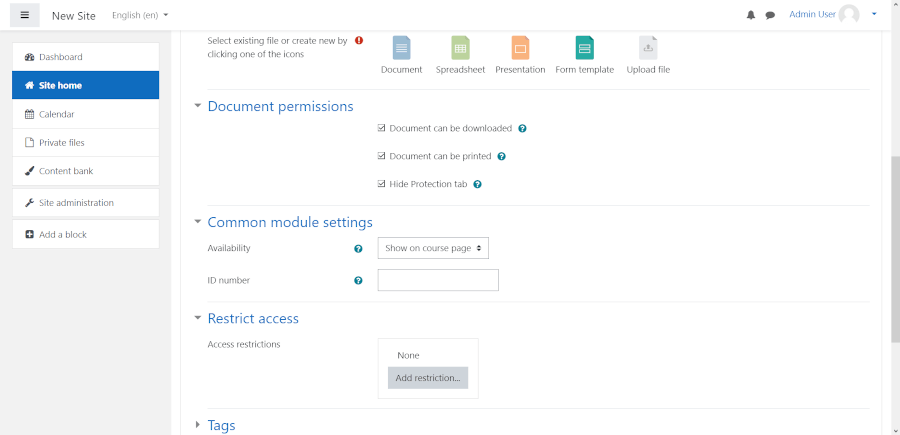
ドキュメント設定を調整したら、[保存してコースに戻る] または [保存して表示] をクリックします。前者のオプションではサイトのホームページに戻ることができ、後者のオプションでは ONLYOFFICE エディタがすぐに開きます。
フォーム テンプレートを開くときに、[全画面で開く] オプションをクリックして全画面モードをオンにできます。フォーム テンプレートは空白なので、何かを入力する必要があります。必要なテキストの入力が完了したら、入力可能なフィールドを追加して対話型にします。
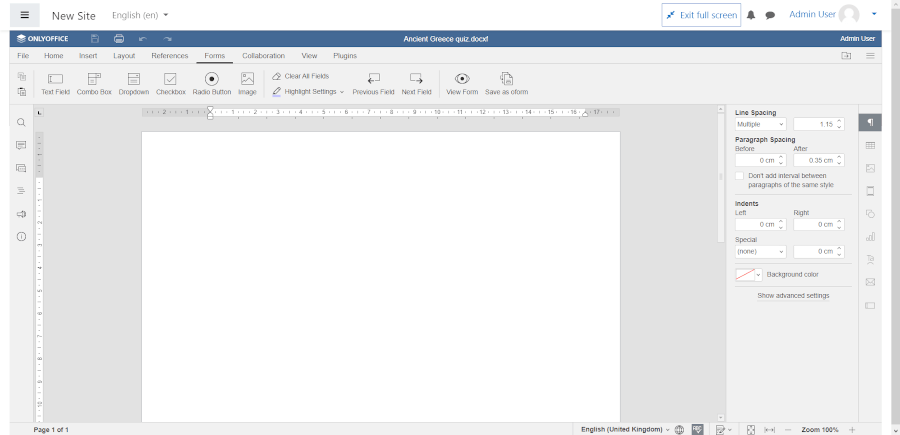
ONLYOFFICE ドキュメント でフォーム テンプレートを使用する場合、上部ツールバーの [フォーム] タブに必要なツールがすべて表示されます。現在、ONLYOFFICE では次のフィールドを追加できます。
- テキストフィールド。
- コンボボックス;
- ドロップダウン リスト。
- チェックボックス;
- 画像;
- ラジオボタン。
各フィールド タイプは、特定のシナリオで役立ちます。生徒に何かを入力してもらいたい場合は、単なるテキストフィールドで十分です。さまざまなオプションから項目を選択してもらいたい場合は、ラジオ ボタンを追加できます。画像フィールドを操作するとき、生徒は写真や絵を追加できます。必要な数のフィールドを追加します。

追加した各フィールドのプロパティを調整することを忘れないでください。フィールドをクリックすると、右側のパネルにその設定が表示されます。フィールドの種類に応じて、使用できるオプションが異なります。
たとえば、ドロップダウン フィールドをクリックすると、次の内容が表示されます。
- キー: 複数のドロップダウン リストをグループ化し、同時に入力できるようにするために使用されるパラメータ。
- プレースホルダー: フィールドに表示されるテキスト。
- ヒント: ユーザーがフィールド上にマウス ポインタを置くと表示されるテキスト。
- 値のオプション: ドロップダウン リストから選択できる項目。
- 固定サイズのフィールド。
- 枠線と背景の色。
フィールドを必須にするには、[必須] オプションをオンにします。

フィールドの追加と設定の調整が完了したら、[フォーム] タブの [フォームの表示] オプションをクリックできます。この機能を使用すると、フォームの最終バージョンを表示できます。

表示された内容に満足しており、テンプレートを編集する必要がなくなった場合は、[フォーム] タブの対応するオプションをクリックして、OFORM として保存できます。 OFORM 形式ではフォームを編集できず、生徒は対話型フィールドのみに入力できます。
ただし、DOCXF テンプレートをPDF ファイルとして保存することもできます。この場合、フォーム テンプレートは、任意の PDF エディターで開いて入力できる入力可能な PDF に変わります。
これを行うには、[ファイル] タブをクリックし、次のオプションのいずれかを選択します。
- PDF ファイルのコピーを PC に保存する場合と同じようにダウンロードします。
- Moodle ストレージに PDF ファイルのコピーを作成する場合と同様に、コピーを保存します。
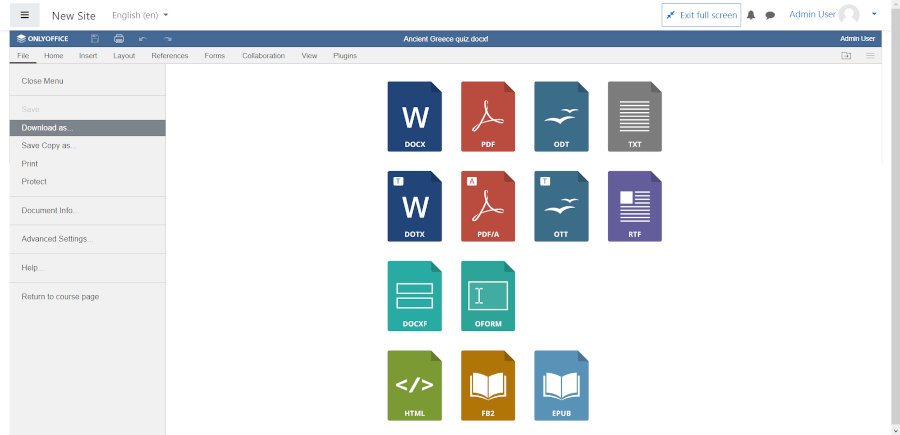
これだよ。これで、コースの 1 つに添付して学生と共有できる、入力可能なフォームが完成しました。学生はフォームを開いて必須フィールドに入力し、PDF または DOCX として保存できます。
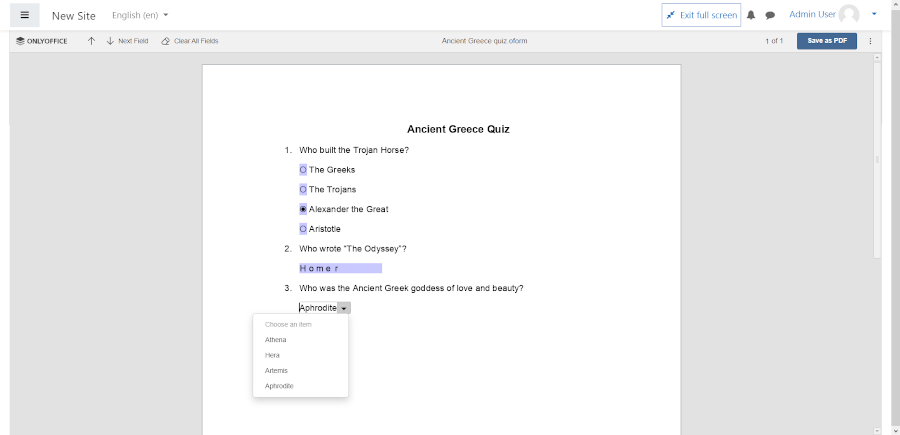
Moodle での学習エクスペリエンスを向上させる他の方法をご存知ですか?以下のコメントセクションであなたの経験を私たちや他の読者と共有してください。