Linux Mint 21 [Cinnamon Edition] デスクトップのインストール
Linux Mint は、人気のある Ubuntu Linux ディストリビューションをベースにした、モダンで洗練された、使いやすく、快適なコミュニティ主導の GNU/Linux デスクトップ ディストリビューションです。これは、Windows または Mac OS X オペレーティング システムから Linux プラットフォームに切り替えるコンピュータ ユーザーにとって、優れた推奨ディストリビューションです。
コードネーム「Vanessa」 という Linux Mint 21 は、人気のある Linux Mint デスクトップ オペレーティング システムの最新バージョンであり、次の 3 つのバージョンで利用できます。 シナモン、Xfce、 そしてメイトです。これはUbuntu 22.04 上に構築されたLTS (長期サポート) リリースであり、2027 年までサポートされます。
Linux Mint 21 には、より快適なデスクトップ エクスペリエンスを提供するいくつかの更新されたソフトウェア、改良点、および多くの新機能が同梱されています。
このガイドではLinux Mint 21 Cinnamon エディションをインストールする手順を説明しますが、以下の手順は Mate および XFCE エディションでも機能します。
続行する前に、インストール メディア用の 4 GB USB ドライブと、ISO イメージをダウンロードするための安定したブロードバンド インターネット接続があることを確認してください。
ステップ 1: Linux Mint 21 ISO イメージをダウンロードする
まず、以下のリンクから ISO イメージをダウンロードする必要があります。
- Linux Mint 21 – Cinnamon Edition をダウンロード
- Linux Mint 21 – Mate Edition をダウンロード
- Linux Mint 21 – XFCE エディションをダウンロード
優先デスクトップ エディションをダウンロードしたら、次のように SHS256 サムを生成して ISO イメージを確認してください。
sha256sum -b linuxmint-21-cinnamon-64bit.iso [for Cinnamon]
sha256sum -b linuxmint-21-mate-64bit.iso [for Mate]
sha256sum -b linuxmint-21-xfce-64bit.iso [for XFCE]

次のスクリーンショットで強調表示されているように、ISO ダウンロード ページからダウンロードできる sha256sum.txt に示されている合計と比較してください。
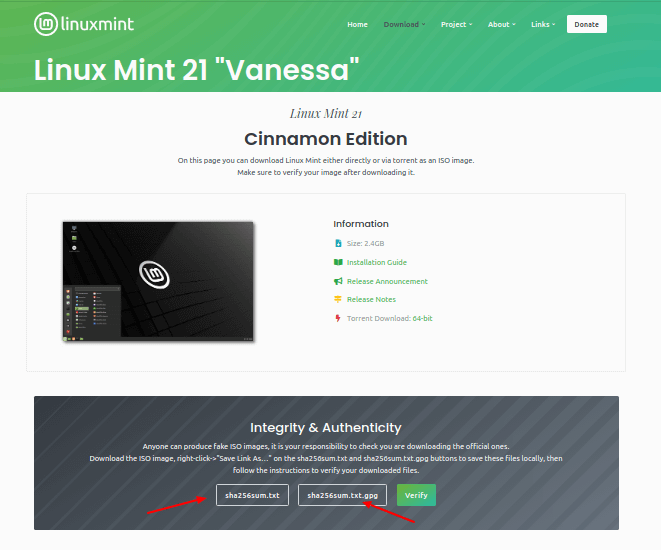
次に、Linux Mint ブート可能 USB ドライブを作成するには、Rufus ユーティリティまたはこれらの便利な USB 作成ツールを使用して、ブート可能メディア USB フラッシュ/DVD を作成する必要があります。
ステップ 2: Linux Mint 21 Cinnamon Edition のインストール
次に、起動可能な USB フラッシュ ドライブをコンピュータに接続し、再起動します。システムが再起動したら、BIOS キーを押して起動デバイスを選択し、 そこから起動するUSB ドライブを選択します。システムが起動したら、grub メニューから最初のオプションを選択し、 Enter をクリックしてLinux Mint をロードします。

デスクトップから [Linux Mint のインストール] をクリックして、次のスクリーンショットで強調表示されているインストール ウィザードを起動します。

インストール ウィザードが開いたら、必要に応じてリリース ノートを読み、[続行] をクリックします。
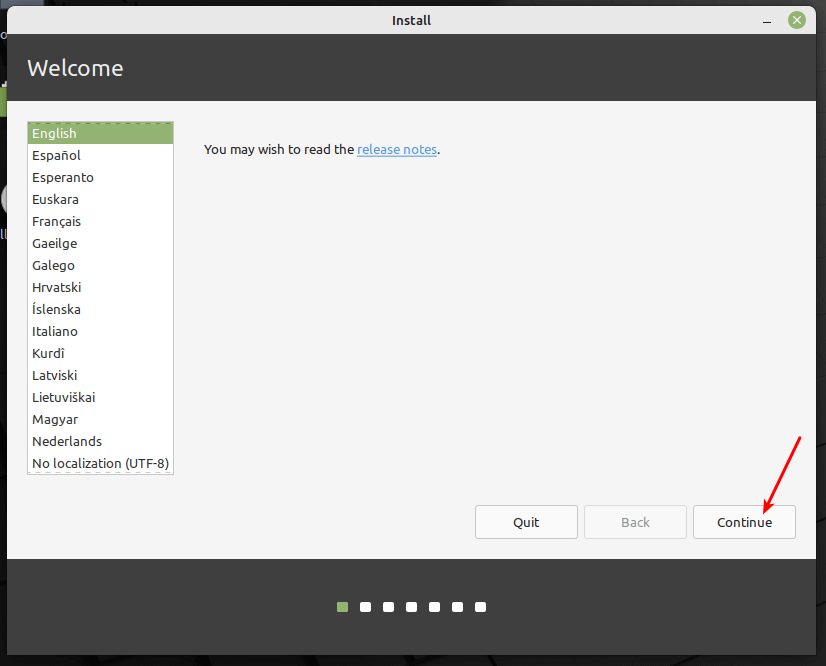
次に、キーボードレイアウトを選択し、続行をクリックします。
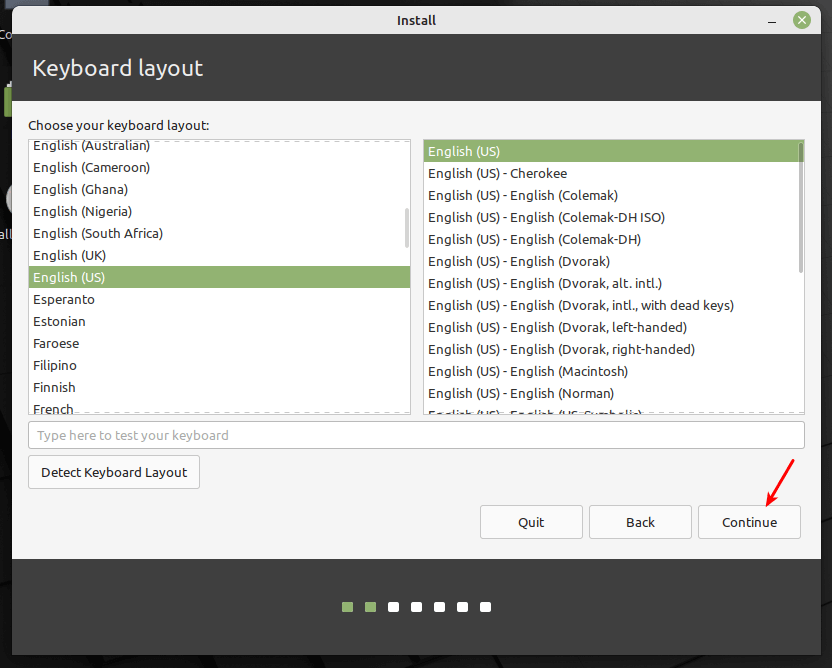
次のウィンドウで、[マルチメディア コードをインストールするコード] (特定のビデオ形式などを再生するために必要です) オプションをオンにして、[続行] をクリックします。
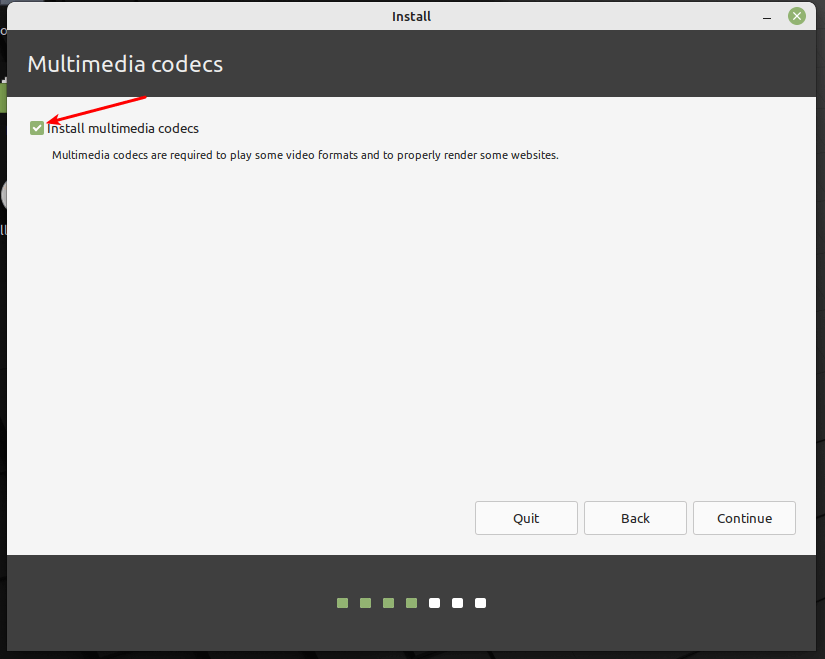
次に、2 番目のオプション [Linux Mint をインストールするためのパーティションを管理できるようにするその他のオプション] を選択して、インストールの種類を選択します。
注: Linux Mint をインストールする既存のパーティションがすでにある場合、たとえば、別の Linux Mint が既存にインストールされているパーティションがあります。バージョンのインストールまたは Linux ディストリビューションの場合は、パーティションの作成手順を無視して、単純にルートを選択し、パーティションを交換してプロパティを設定します。
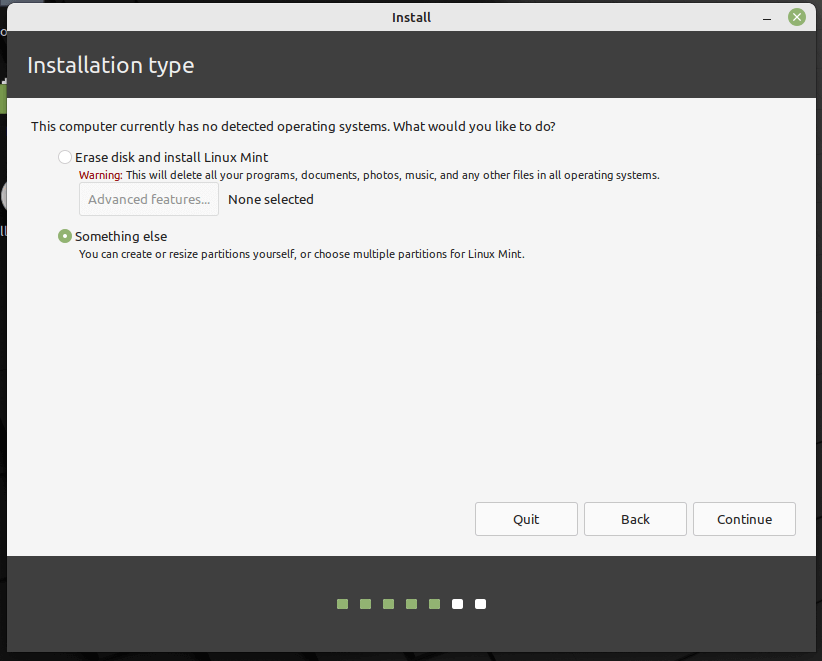
次に、パーティション設定ウィンドウで新しいパーティション テーブルをクリックします。
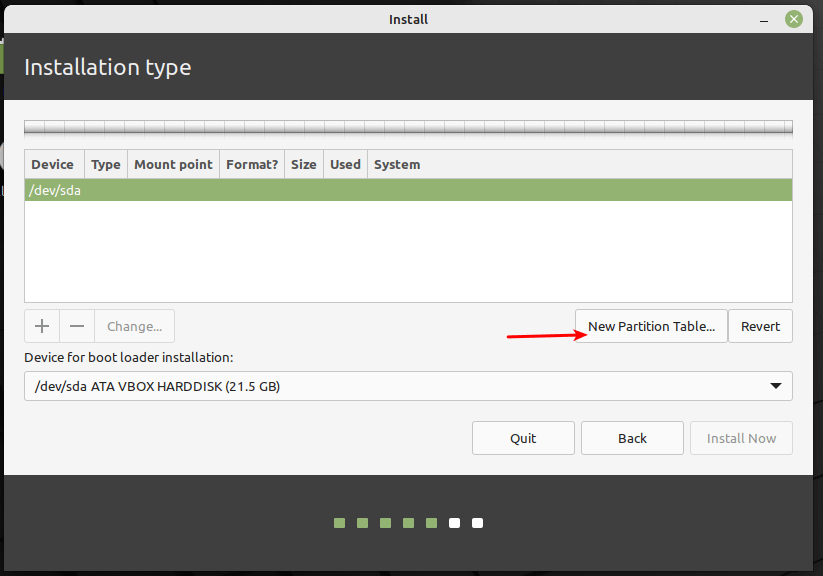
ポップアップ ウィンドウで [続行] をクリックして、新しいパーティション テーブルの作成手順を確認します。

次に、UEFI システムの必須パーティションである EFI システム パーティションを作成する必要があります。ここには、UEFI ファームウェアによって起動されるEFI ブートローダーとドライバーが保持されます。空き領域を選択し、追加 (+) ボタンをクリックして新しいパーティションを作成します。
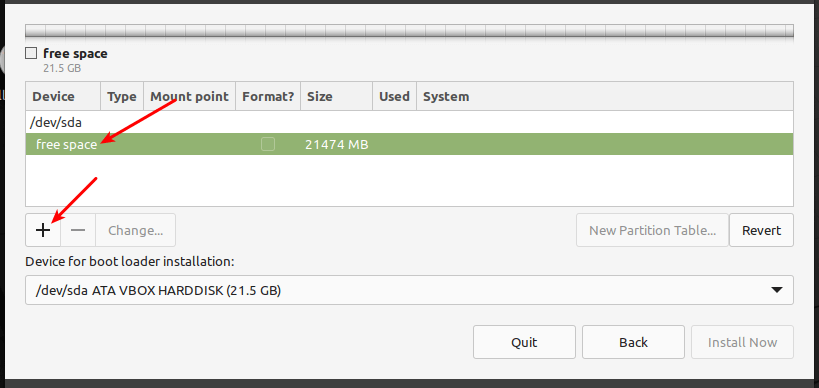
そして、EFI パーティションのプロパティを設定します。
- サイズ – 100 ~ 550 MB のサイズを設定できます。
- として使用 – EFI システム パーティションに設定し、[OK] をクリックします。

次に、システムファイルを保存するルートパーティションを作成します。空き領域を再度選択し、追加 (+) ボタンをクリックして、次のプロパティを持つ新しいパーティションを作成します。
- サイズ – 最小サイズは 20 GB ですが、推奨されるサイズは 100 GB 以上です
- 使用方法 – パーティションで使用するファイル システム タイプ (例: EXT4)、および
- マウント ポイント –
/(ルート パーティションの場合) である必要があり、[OK] をクリックします。

次に、空き領域を選択し、プラス (+) 記号をクリックしてスワップ領域を作成し、次のプロパティを持つ新しいパーティションを作成します。
- サイズ – より多くの空き容量がある場合は、500 MB 以上のサイズを設定できます。
- 次のように使用 – スワップ領域に値を設定します。
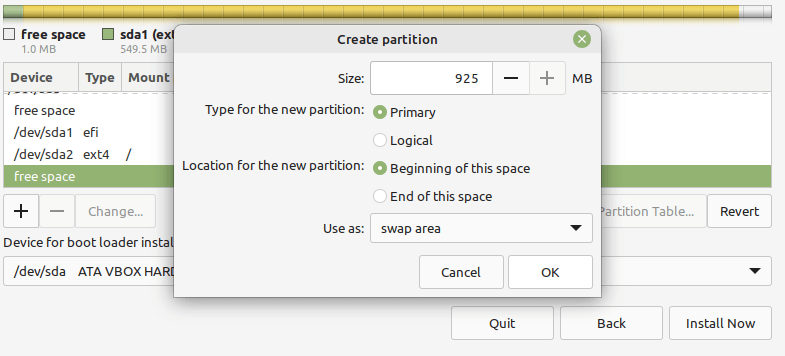
最後に、ブート ローダー コードを保存する少なくとも 1 MB の「予約済み BIOS ブート領域」パーティションを作成します。

次のスクリーンショットに示すようにすべてのパーティションを作成したら、[今すぐインストール] をクリックします。
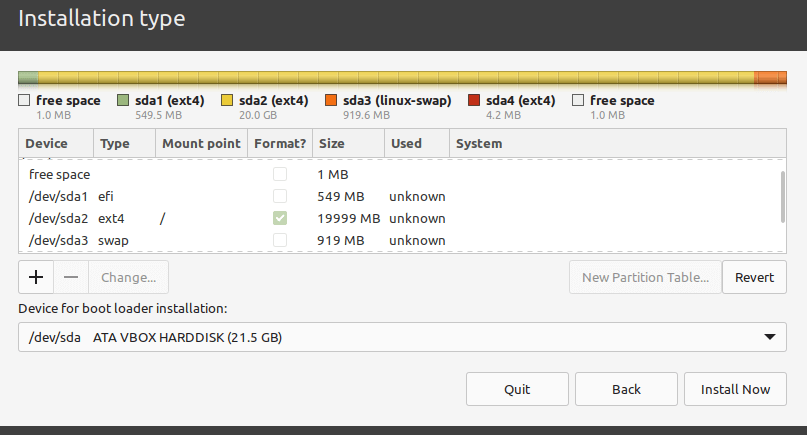
ポップアップ ウィンドウで [続行] をクリックして、新しいパーティション テーブルのセットアップを受け入れます。

次に、場所を選択し、[続行] をクリックします。

次に、パスワード付きのユーザー アカウントを作成し、次のスクリーンショットに示すようにコンピューター名を設定します。次に、[続行] をクリックして、ルート パーティションへのシステム ファイルとパッケージの実際のインストールを開始します。
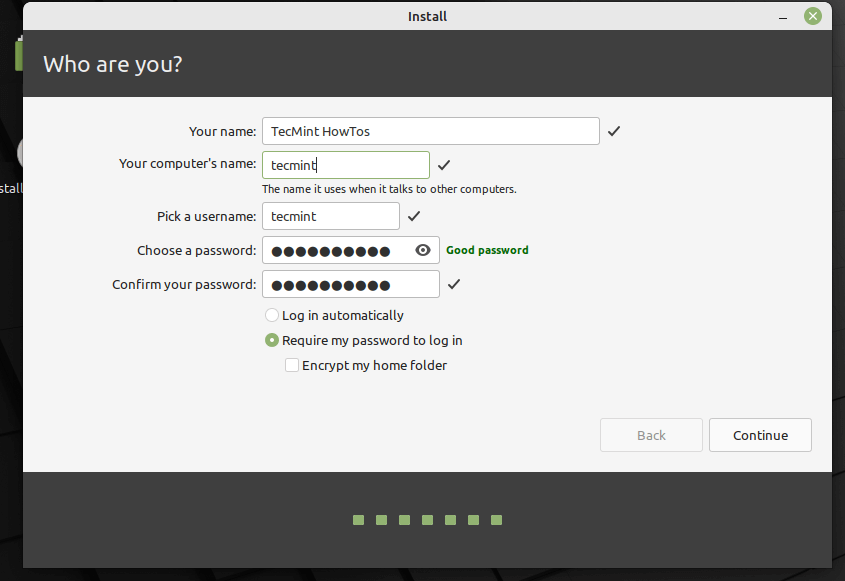
システム ファイルとパッケージのインストールが完了するまで待ちます。すべてが完了したら、[今すぐ再起動] をクリックします。

システムが再起動したら、新しいLinux Mint 21 Cinnamon エディションのインストールにログインします。
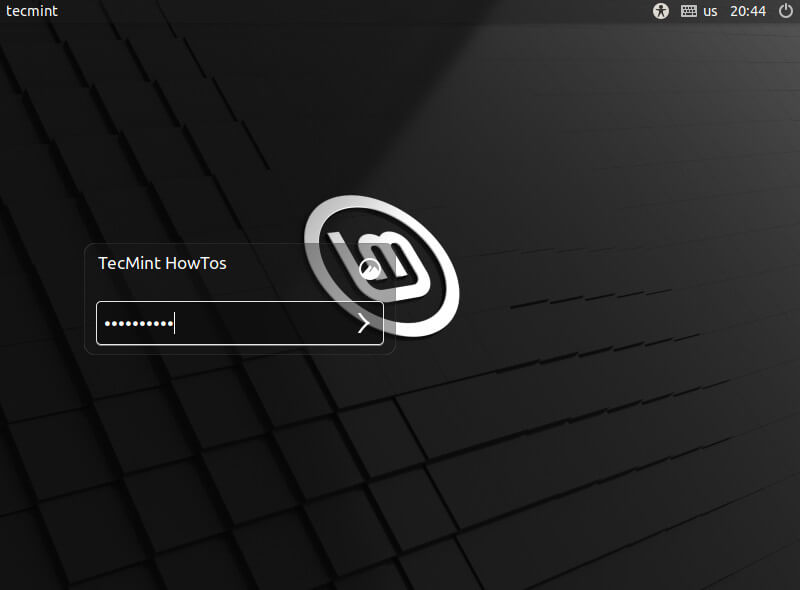
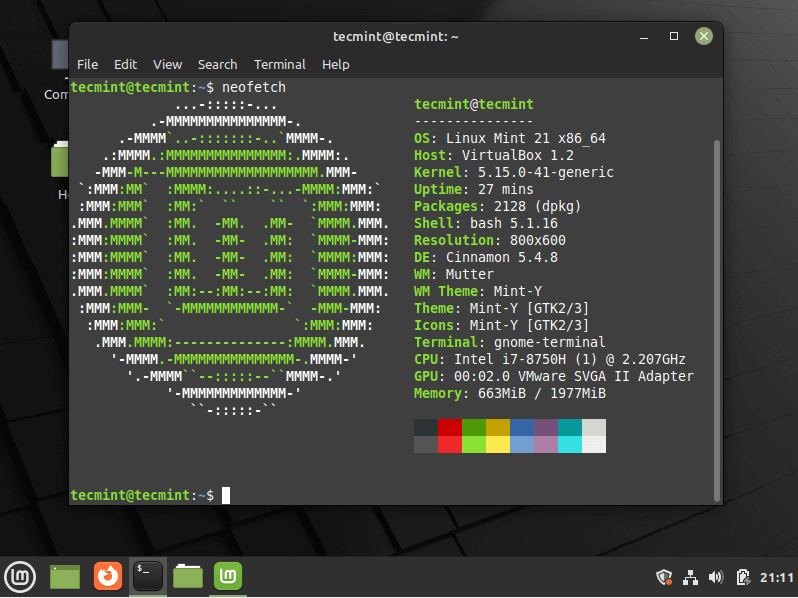
おめでとう!これで、Linux Mint 21 Cinnamon エディションがコンピュータに正常にインストールされました。ご質問や追加情報がございましたら、以下のコメントセクションをご利用ください。