Linux デスクトップの VLC プレーヤー ユーザー向けの役立つヒント
VLC メディア プレーヤーは、おそらく最も広く使用されているメディア プレーヤーの 1 つです。これは、幅広いマルチメディア ファイルとストリーミング プロトコルをサポートするマルチプラットフォームのメディア プレーヤーおよびフレームワークです。
このチュートリアルでは、VLC をインストールする方法を示し、Linux デスクトップで人気があり機能が豊富なVLC メディア プレーヤーを最大限に活用するために使用できるいくつかのヒントを検討します。
Linux に VLC をインストールする
公式リポジトリを使用して Linux デスクトップにVLC メディア プレーヤーをインストールする推奨方法。
sudo apt install vlc [On Debian, Ubuntu and Mint]
sudo yum install vlc [On RHEL/CentOS/Fedora and Rocky Linux/AlmaLinux]
sudo emerge -a media-video/vlc [On Gentoo Linux]
sudo pacman -S vlc [On Arch Linux]
sudo zypper install vlc [On OpenSUSE]
VLC でビデオを変換
VLC を使用して実行できる優れたタスクの 1 つは、ビデオを好みの形式に変換することです。別のデバイスでサポートできる形式に変換したり、ビデオの品質を維持しながらビデオのサイズを縮小したりするために、これを実行する必要がある場合があります。
ビデオを別のビデオ形式に変換する手順は非常に簡単です。説明されている手順に従ってください。
VLC メディア プレーヤーを起動します。メニュー バーで [メディア] をクリックし、[変換/保存] オプションを選択します。必要に応じて、CTRL + R キーボード ショートカットを使用します。
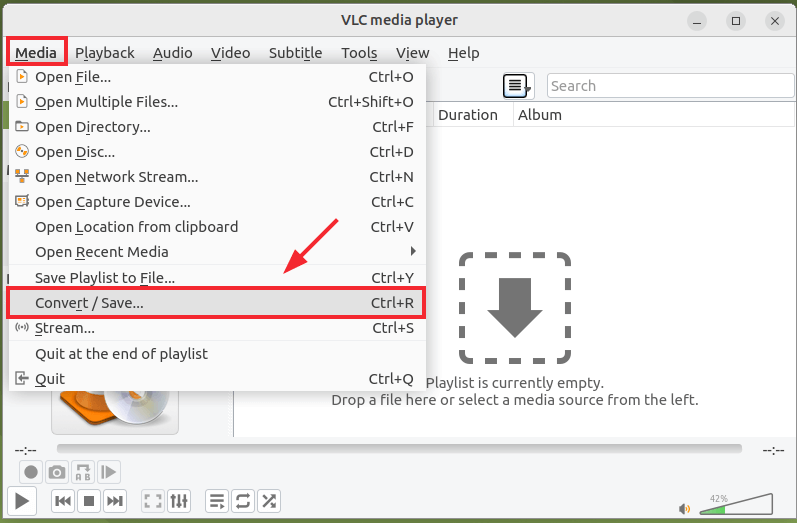
次に、[追加] ボタンをクリックします。
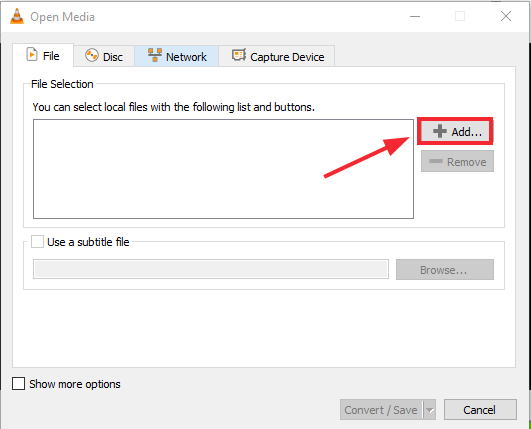
次に、変換するオーディオ トラックに移動して選択します。
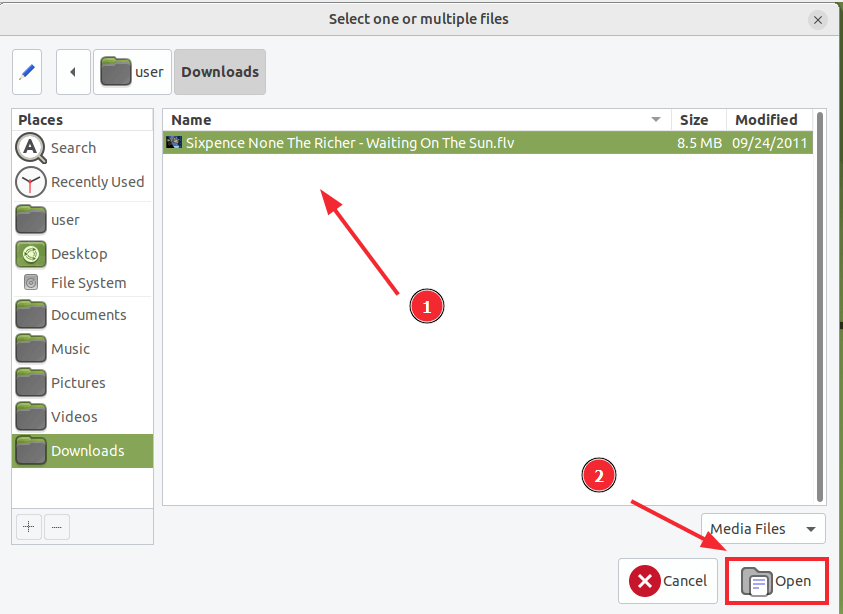
次に、[変換/保存] ボタンをクリックします。
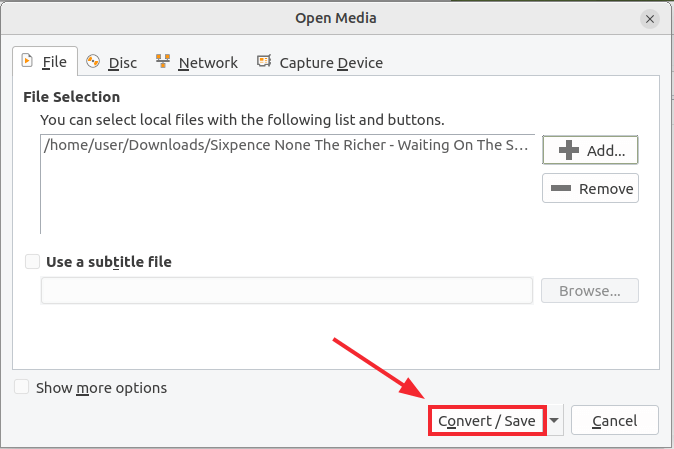
表示されるポップアップで、ファイルの変換先のプロファイルまたはメディア形式を選択し、[参照] をクリックして変換するファイルの保存先を定義します。
必ず別の名前を付けてください。この例では、ファイルに test.mp4 という名前を付け、ホーム ディレクトリを宛先ディレクトリとして指定しました。

すべて設定したら、[開始] をクリックして変換を開始します。 VLC メディア ディスプレイに、変換の進行状況を示す進行状況バーが表示されます。
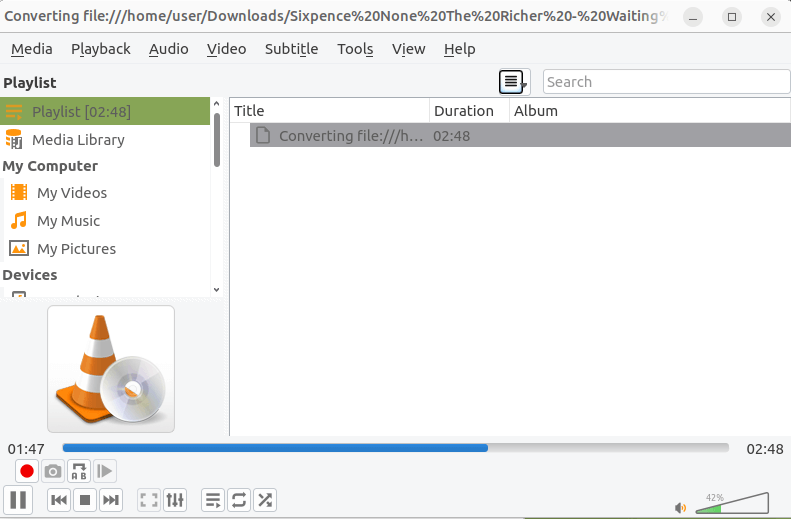
変換が完了したら、宛先ディレクトリに移動してファイルを表示します。
VLC でインターネット ラジオを再生する
VLC が提供するもう 1 つの優れた機能は、オンライン ラジオやポッドキャストにストリーミングする機能です。
オンライン ラジオをストリーミングするには、[表示] –> [プレイリスト] をクリックします。または、CTRL + L を押します。
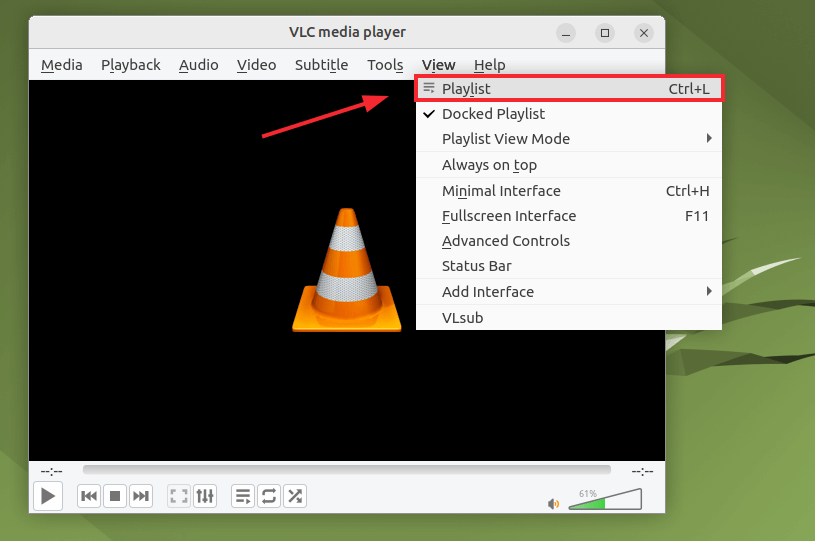
開いたプレイリスト ウィンドウで、左側のセクションに移動して下にスクロールし、[Icecast Radio Directory] オプションをダブルクリックします。
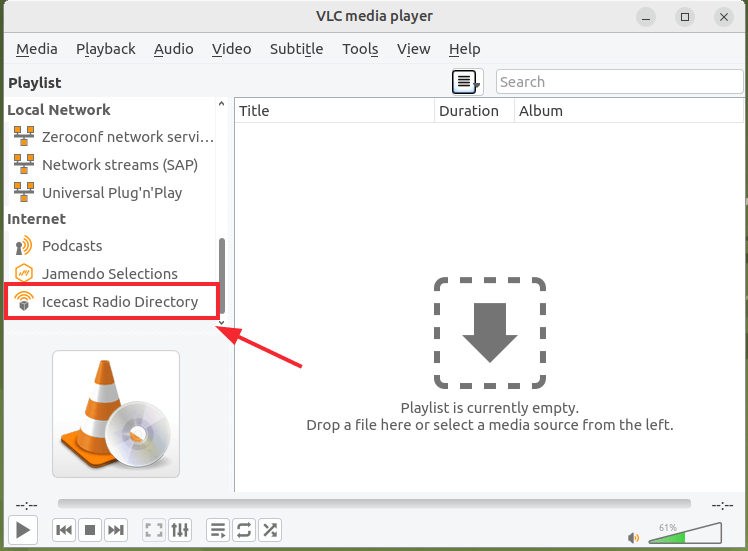
これにより、聴取できるオンライン ラジオ局のリストが表示されます。
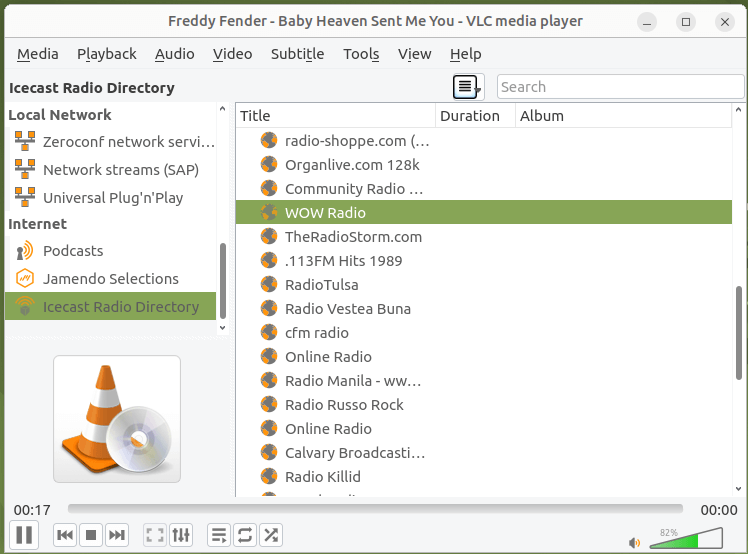
VLC でポッドキャストを購読する
ポッドキャストを購読するには、[ポッドキャスト] に移動し、その横にある + 記号をクリックします。
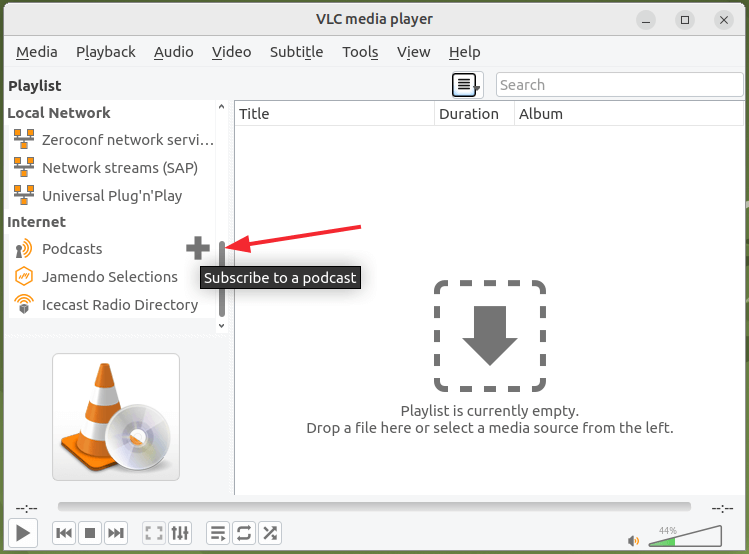
ポッドキャストの URL を入力するように求めるダイアログ ボックスが表示されます。
ポッドキャストを購読するには、直接 URL フィードが必要です。ほとんどの場合、そのようなリンクはポッドキャスターによって提供されます。ポッドキャストの URL を取得するには、公式サイトにアクセスし、ノート ページを調べて RSS フィードの URL を確認します。
この例では、暗号通貨ビジネスに関するソーシャルメディア検査官ポッドキャストを購読しています。ここにある RSS フィードへのリンクをコピーして、ポップアップ ダイアログに貼り付けることができます。
リンクを入力したら、[OK] をクリックします。
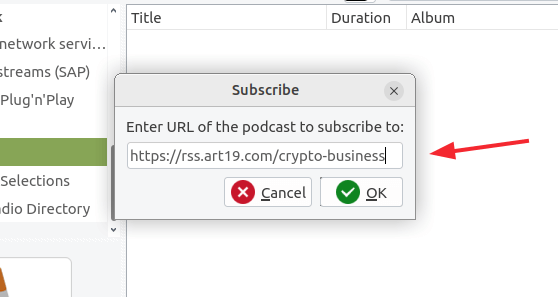
ポッドキャスト エントリは、[ポッドキャスト] セクションのすぐ下に表示されます。次に、ポッドキャスト エントリをクリックして、プレイリストにポッドキャスト トピックのリストを追加します。

VLC で YouTube 動画からライブストリーム
VLC メディア プレーヤーを使用すると、Vimeo、YouTube などの複数のストリーミング プラットフォームからビデオをストリーミングすることもできます。
このガイドでは、YouTube からライブ ストリーミングする方法を説明します。まず、[メディア] –> [ネットワーク ストリームを開く] をクリックします。または、CTRL + N を押すこともできます。

[メディアを開く] ダイアログ ボックスで、[ネットワーク] タブをクリックし、ライブストリーム URL を貼り付けて、[再生] をクリックします。

しばらくすると、以下に示すように、VLC プレーヤーにライブストリームが表示されます。
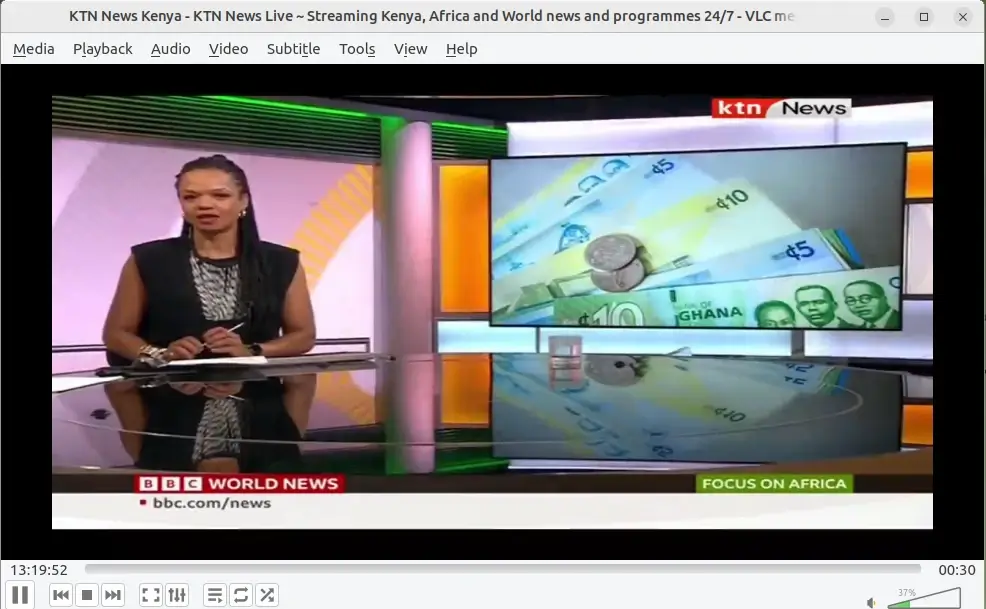
VLC でビデオをトリム/カットする
さらに、プレーヤーを使用して、好みに応じてビデオをトリミングまたはカットすることもできます。まず、[表示] –> [詳細コントロール] をクリックします。
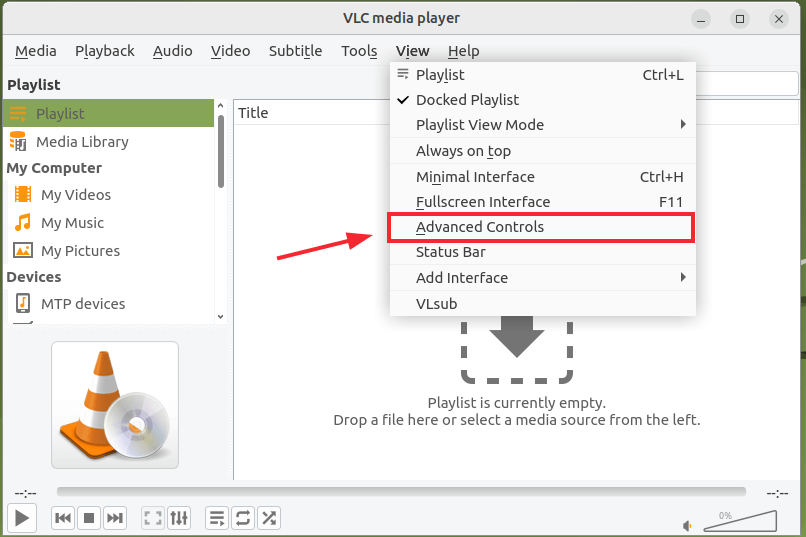
標準コントロールのすぐ上に一連のコントロールが強調表示されていることがわかります。

次に、CTRL + O を押してトリミングするビデオを開き、ビデオを選択します。次に、マウスを使用してポインタを進行状況バーに沿って右の開始点までドラッグします。
次に、[録画] ボタンをクリックしてビデオのトリミングを開始します。赤丸のボタンです。
次に、停止したい位置まで [再生] ボタンを押し、[一時停止] ボタンを押します。最後に、[録音] ボタンをもう一度クリックして録音を停止します。トリミングされたビデオは自動的にダウンロード ディレクトリに保存されます。
結論
VLC メディア プレーヤー が最も人気のあるメディア プレーヤーの 1 つであることは疑いの余地がありません。クロスプラットフォームで直感的で使いやすく、膨大な数のマルチメディア形式をサポートできます。
ビデオを見たり、音楽、ラジオ、ポッドキャストを聴いたりする楽しみ方を柔軟に決定できる豊富な機能を提供します。このガイドでは、VLC メディア プレーヤーを最大限に活用するための 5 つのヒントを紹介しました。