PlayOnLinux – Linux で Windows ソフトウェアとゲームを実行する
このブログの以前の記事では、Wine プログラムを使用して、Windows ベースのアプリケーションを Debian ベースおよびその他の Red Hat ベースの Linux ディストリビューションにインストールして実行しました。
PlayOnLinux と呼ばれるもう 1 つのオープン ソース ソフトウェアが利用可能です。これは、Wine をベースとして使用し、Windows アプリケーションをインストールして実行するための豊富な機能と使いやすいインターフェイスを提供します。 > リナックスです。
PlayOnLinux ソフトウェアの目的は、Linux プラットフォーム上で Windows アプリケーションをインストールして実行するプロセスを簡素化し、自動化することです。各インストールプロセスを可能な限り自動化できるアプリケーションのリストがあります。
PlayOnLinux とは何ですか?
PlayOnLinux (POL) は、Wine をベースにしたオープンソースのゲーム フレームワーク (ソフトウェア) で、Windows ベースのアプリケーションやゲームを Linux オペレーティング システムに簡単にインストールできます。フロントエンド インターフェイスとしてWine を使用します。
以下は、知っておくべき興味深い機能のリストです。
- PlayOnLinux はライセンスフリーであり、Windows ライセンスは必要ありません。
- PlayOnLinux はベースを Wine として使用します。
- PlayOnLinux はオープンソースのフリー ソフトウェアです。
- PlayOnLinux はBash とPython で書かれています。
この記事では、Fedora や CentOS Stream などの RHEL ベースのディストリビューションで PlayonLinux をインストール、セットアップ、使用する方法を説明します。 、Rocky Linux、AlmaLinux、および Debian ベースのディストリビューション(UbuntuやLinux Mintなど)
Linux ディストリビューションに PlayOnLinux をインストールする方法
PlayOnLinux をインストールするには、ソフトウェア リポジトリを追加し、次のコマンドを使用して PlayOnLinux ソフトウェアをインストールする必要があります。
RHEL ベースのシステムの場合
Fedora、CentOS Stream、Rocky Linux などの RHEL ベースのディストリビューションに PlayonLinux をインストールするにはstrong> および AlmaLinux は次のコマンドを使用します。
cd /etc/yum.repos.d/
sudo wget http://rpm.playonlinux.com/playonlinux.repo
sudo yum install playonlinux
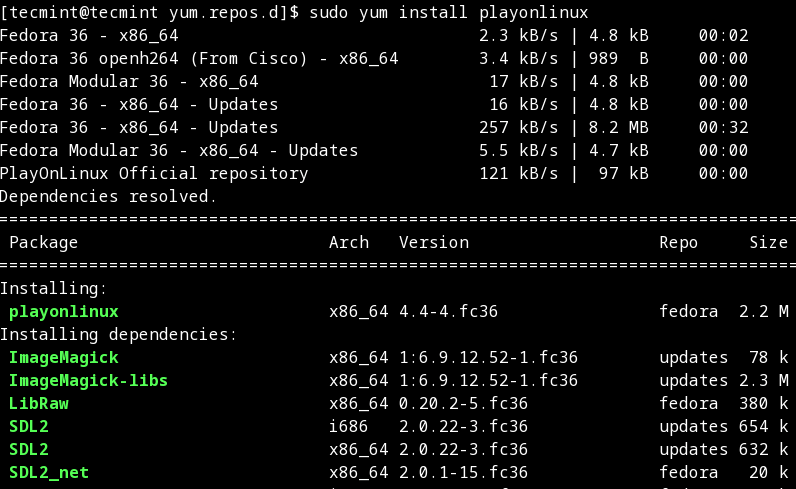
Debian システムの場合
Debian Bullseye 11 および Debian Buster 10 バージョンの場合。
sudo apt update
sudo apt install playonlinux
Debian 9 ストレッチ リポジトリを使用
wget -q "http://deb.playonlinux.com/public.gpg" -O- | apt-key add -
wget http://deb.playonlinux.com/playonlinux_stretch.list -O /etc/apt/sources.list.d/playonlinux.list
apt-get update
apt-get install playonlinux
Debian 8 Jessie リポジトリを使用
wget -q "http://deb.playonlinux.com/public.gpg" -O- | apt-key add -
wget http://deb.playonlinux.com/playonlinux_jessie.list -O /etc/apt/sources.list.d/playonlinux.list
apt-get update
apt-get install playonlinux
Ubuntu システムの場合
Ubuntu 22.04 および Ubuntu 20.04 バージョンの場合。
sudo apt update
sudo apt install playonlinux
Ubuntu 18.04 バージョンの場合。
sudo wget -q "http://deb.playonlinux.com/public.gpg" -O- | sudo apt-key add -
sudo wget http://deb.playonlinux.com/playonlinux_bionic.list -O /etc/apt/sources.list.d/playonlinux.list
sudo apt-get update
sudo apt-get install playonlinux
PlayOnLinux を開始するにはどうすればよいですか
インストールしたら、アプリケーション メニューから通常のユーザーとしてPlayOnLinuxを起動するか、次のコマンドを使用して起動できます。
playonlinux
OR
playonlinux

完了したら、[インストール] ボタンをクリックして、利用可能なソフトウェアを探索するか、ソフトウェアを検索します。 playonlinux では、サポートされているゲームをいくつか提供しています。以下に示すように、[検索] タブを使用してゲームを検索できます。
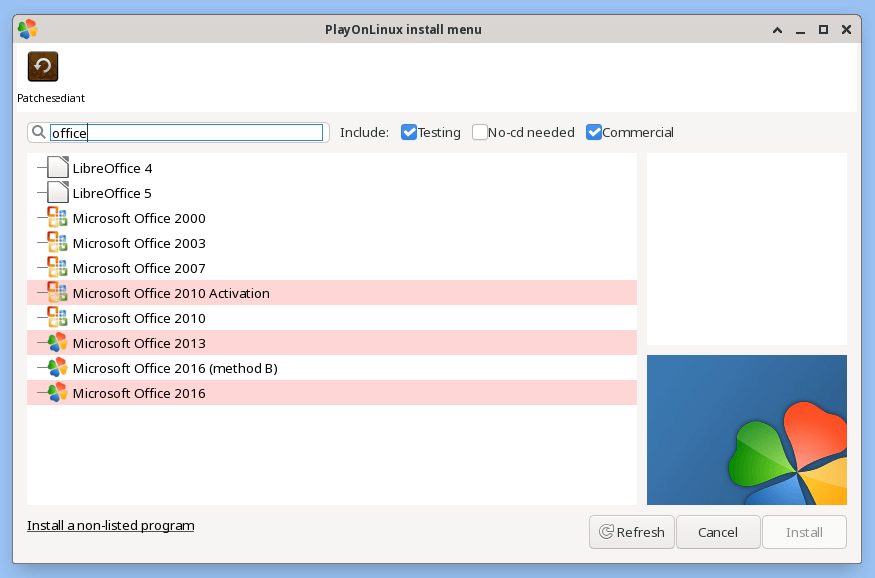
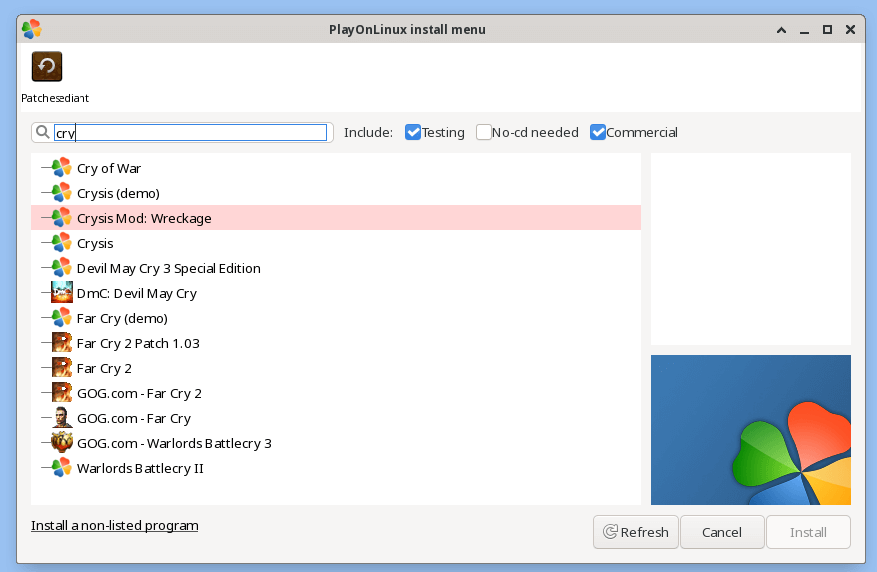
このようにして、Windows でサポートされているアプリケーションやゲームを検索して Linux にインストールできます。