Fedora 36 XFCE デスクトップ版をインストールする方法
多くのFedora ユーザーは、ダウンロード ページから直接ダウンロードするのに慣れているデフォルトのGNOME とは別に、他のデスクトップ環境を選択するオプションがあるという事実に気づいていません。
デフォルトの GNOME とは別に、KDE Plasma、Xfce、LXQT、 のオプションを利用できます。 MATE、シナモン、LXDE、SOAS、さらにはi3まで。
したがって、このガイドでは、できるだけ簡単な方法でシステムに XFCE Fedora スピンをインストールする方法を説明します。その前に、XFCE の使用を検討する必要がある理由について説明します。 GNOME ではなく、strong> です。
Xfce デスクトップ環境はなぜ特別なのでしょうか?
GNOME やその他のDE の代わりに Xfce を検討すべき理由はさまざまあり、そのうちのいくつかについて説明します。
- 軽量 – リソースを大量に消費する DE として知られる GNOME と比較して、Xfce は最も軽量でありながら、何を投げても十分に運ぶことができる DE の 1 つです。したがって、システム リソースが限られている場合でも、Xfce はシステムが可能な限りスムーズに動作するようにします。
- シンプルさ – さまざまなユーザーにとって、KDE などのデスクトップ環境はシンプルではなく、KIS (Keep It Simple) 原則に従っていません。一方、Xfce はそのコアからシンプルさを促進します。アイコンの配置からメニュー バーに至るまで、すべてを短時間で理解できるため、シンプルでありながら強力なデスクトップ環境を好む人には、Xfce が次の選択肢となるはずです。
- 安定性 – 安定性の点で、Xfce は GNOME や KDE などの人気のあるオプションのいくつかを簡単に上回っていますが、その背後には強い理由があります。 Xfce の背後にあるチームは、6 か月ごとに新しいバージョンをリリースする代わりに、より信頼性の高いエクスペリエンスを信じています。Xfce が Debian とよく組み合わせられる唯一の理由は、どちらも同じ安定性をもたらすためです。
- カスタマイズ – デフォルトでは、Xfce の見た目が不十分ですか?心配はいりません。デスクトップを好みに合わせて作成できるカスタマイズ オプションがたくさんあります。確かに、カスタマイズ オプションを KDE Plazma と比較することはできませんが、GNOME から切り替える場合は、Xfce が提供するものをきっと気に入るはずです。
したがって、軽量でありながら安定していて構成可能なものを探している場合は、Xfce を試す必要があります。幸いなことに、Xfce は公式の Fedora スピンの 1 つであり、その機能を理解したら、インストール プロセスに進みましょう。
Fedora Linux への XFCE デスクトップのインストール
いつものように、初心者であってもここで提供する内容から恩恵を受けることができるように、このガイドはできるだけ簡単な方法で説明します。それでは、最初の最も明白なステップから始めましょう。
ステップ 1: Fedora XFCE をダウンロードしてブート可能ドライブを作成する
Fedora Xfce スピンは、公式スピン ページにアクセスして簡単にダウンロードできます。 ISO をダウンロードするときは、公式ソースからのみファイルを取得していることを確認してください。
ISO ファイルのダウンロードが完了したら、インストール プロセスを開始するための起動可能ドライブを作成します。さまざまな起動可能なツールが利用可能ですが、ここではクロスプラットフォームのオープンソース ツールである balenaEtcher を使用します。
balenaEtcher をインストールした後、USB/DVD ドライブをシステムに挿入し、balenaEtcher を開きます。 [フラッシュ] オプションをクリックし、[Fedora Xfce ISO] を選択します。
次に、 ターゲットを選択をクリックし、 外部USB/DVDドライブを選択します。すべてがフォーマットされるため、選択したドライブに重要なデータが含まれていないことを確認してください。
次に、[フラッシュ] ボタンをクリックすると、すべてのプロセスが舞台裏で処理され、すぐに起動可能なドライブが作成されます。
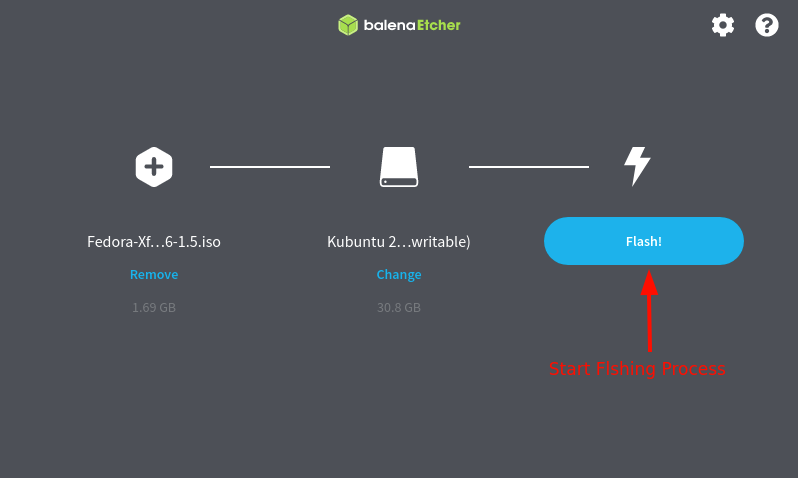
ステップ 2: ブート可能ドライブから Fedora XFCE をブートする
最近作成した起動可能ドライブから起動するには、起動シーケンスの順序を変更する必要があり、そのためにはシステムのBIOS設定に入る必要があります。
システムを再起動し、コンピュータまたはマザーボードの製造元のロゴが表示されたら、F2、F10、または F12 を押します。 > をクリックしてBIOS設定に入ります。
BIOS に入ったら、ブート メニューをクリックして、ブート プロセスを設定できるようにします。次に、USB/DVD ドライブを #1 ブート オプションとして選択し、変更を保存します。
変更を保存すると、システムが自動的に再起動し、いくつかのオプションが表示されます。 「Start Fedora-Xfce-Live 36 」というラベルの付いた最初のオプションを選択し、Enter を押します。

外部ドライブから起動した後、インストーラーを起動してインストールプロセスを開始する必要があります。ホーム画面に「ハードドライブにインストール」というアイコンが表示され、そのアイコンをダブルクリックしてインストーラーを起動する必要があります。

Fedora は Anaconda インストーラーを使用します。これは、先に進む前にユーザーにインストーラー言語の選択を求める数少ないインストーラーの 1 つです。希望するインストーラー言語を選択したら、[続行] ボタンをクリックします。
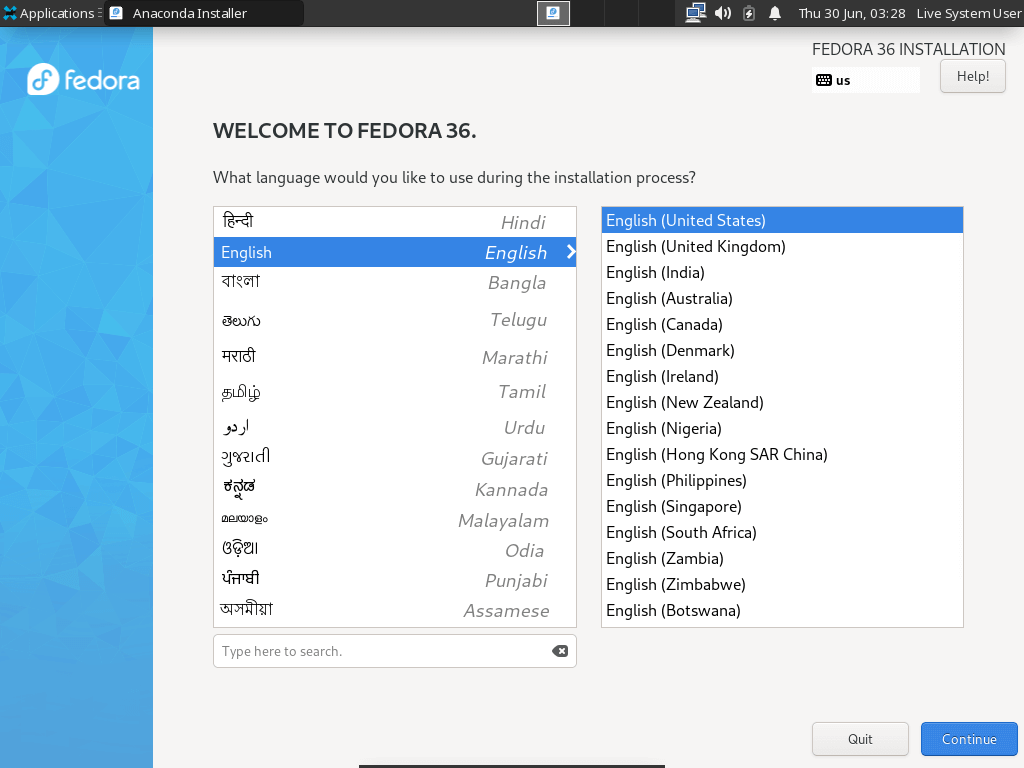
後半では、ユーザーの作成やパスワードの作成などを行う必要があるため、適切なキーボード レイアウトを選択することから始めます。キーボードをクリックしてキーボード レイアウトを選択します。

+ ボタンをクリックすると、利用可能なキーボード レイアウト オプションのリストが表示されます。ここから、好みのものを選択し(ここではEnglish USを選択しています)、完了をクリックして戻ります。

次に、地域に応じて日付と時刻を構成しましょう。 [時刻と日付] をクリックすると、地域に応じて時刻を設定できます。

ステップ 3: Fedora インストール パーティションを構成する
このステップでは、Fedora をインストールするドライブを選択し、パーティションをどのように扱うかを選択します。構成で自動と手動のパーティションを選択する方法を説明します。 [インストール先] をクリックして次に進みます。
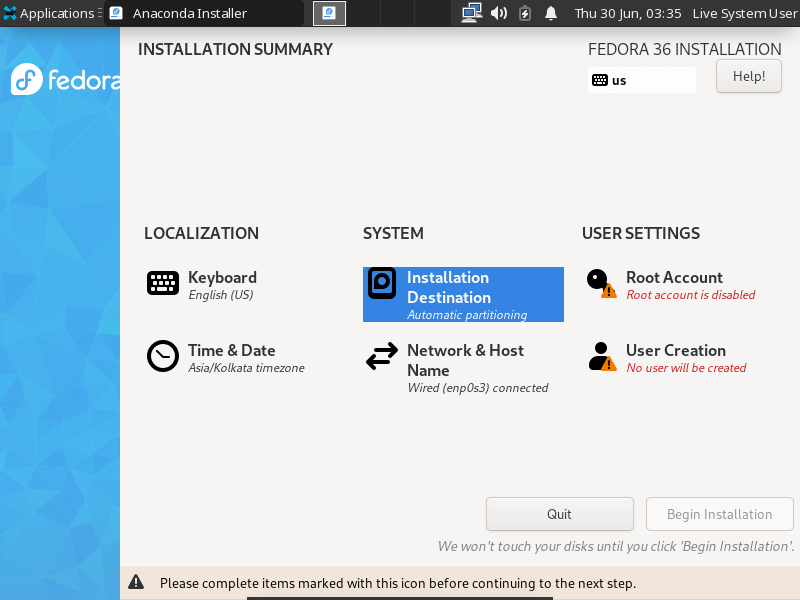
自動パーティショニングの場合
信じてください、ほとんどのユーザーにとってデフォルトのパーティションが最適であり、Anaconda インストーラーは自動パーティションで適切に機能します。 Fedora をインストールするドライブをクリックし、ストレージ構成で自動オプションを選択するだけです。
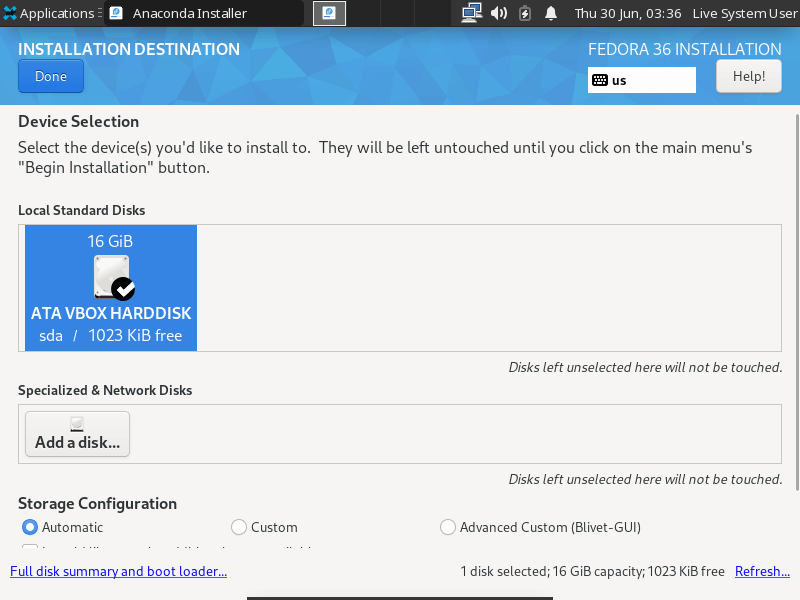
手動パーティショニングの場合
自分が何をしているのかよくわかっていない限り、このオプションは使用しないでください。手動パーティション分割を開始するには、ストレージ構成でカスタムオプションを選択し、完了をクリックすると、選択したドライブを手動でパーティション分割するように求めるプロンプトが表示されます。
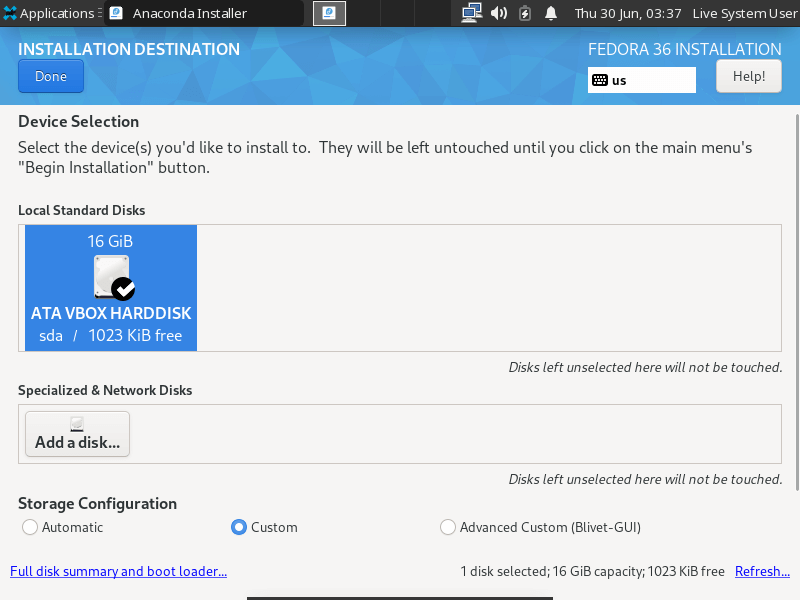
パーティション スキームとして LVM を選択し、+ ボタンをクリックしてパーティションを手動で作成します。

まず、取り付けポイントとサイズを指定して次のパーティションを作成します。
Mount Point: /boot - Size 800M
Mount Point: swap - Size 4GB
Mount Point: /root - Size 10GB
Mount Point: /home - Allocate the remaining size
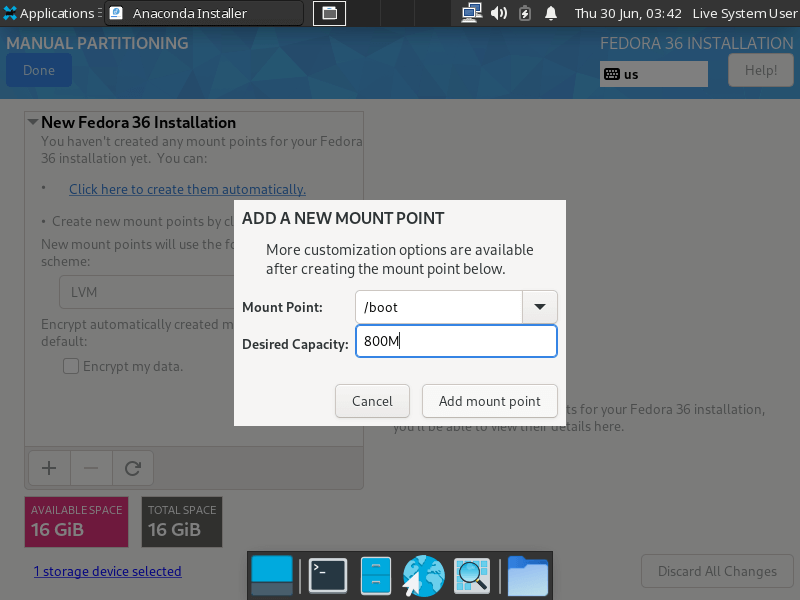
他のすべての部分についても同じことを繰り返します。パーティションを構成した後の結果は次のようになります。

[完了] ボタンをクリックすると、変更の概要が表示されます。 [変更を受け入れる] をクリックすると、パーティションの作成が完了します。

ステップ 4: ネットワークとホスト名の構成
イーサネット経由で接続していて、ホスト名を変更する必要がない場合は、この手順をスキップできます。ホスト名を設定するには、[ネットワークとホスト名] オプションをクリックします。
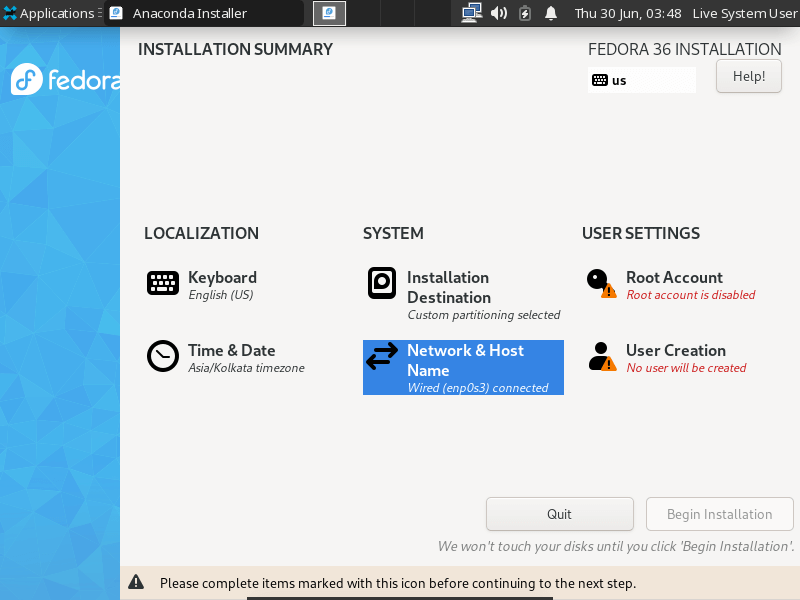
ここで、デフォルトのホスト名をlocalhost-liveから任意の名前に変更できます。
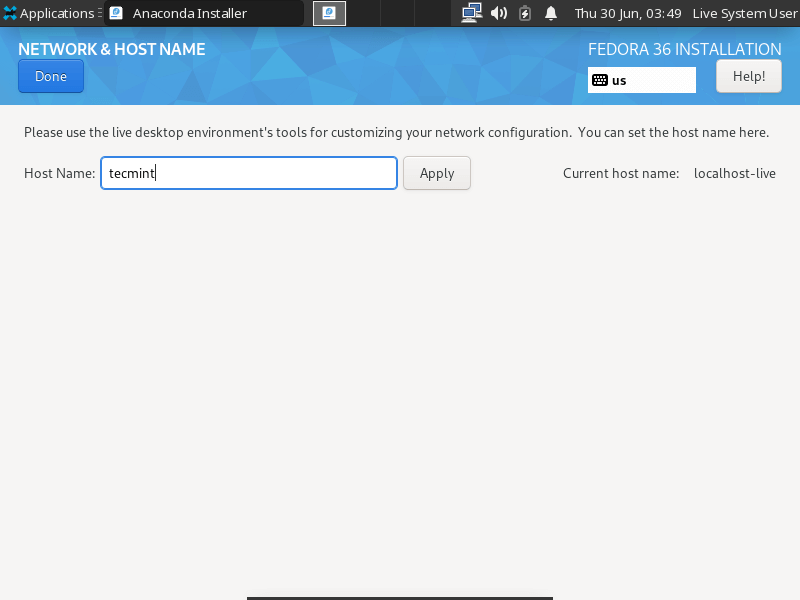
ワイヤレス接続を使用していて、 システムをWIFIに接続したい場合は、左上隅にあるネットワーク マネージャー アプレットをクリックすると、すべてのデバイスのリストが表示されます。
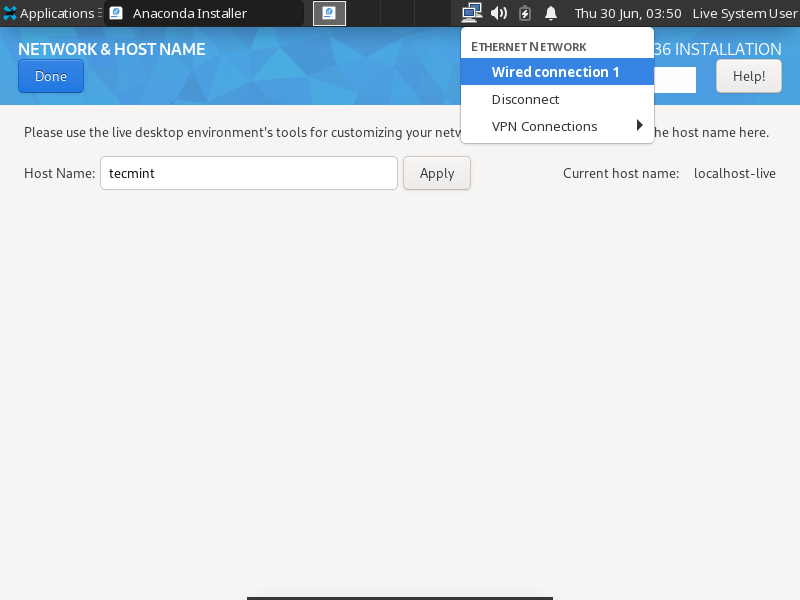
ステップ 5: ユーザーと root アカウントを作成する
ユーザーと root アカウントを作成する前に、必ず別の強力なパスワードを作成してください。準備ができたら、[ユーザー作成] オプションをクリックします。
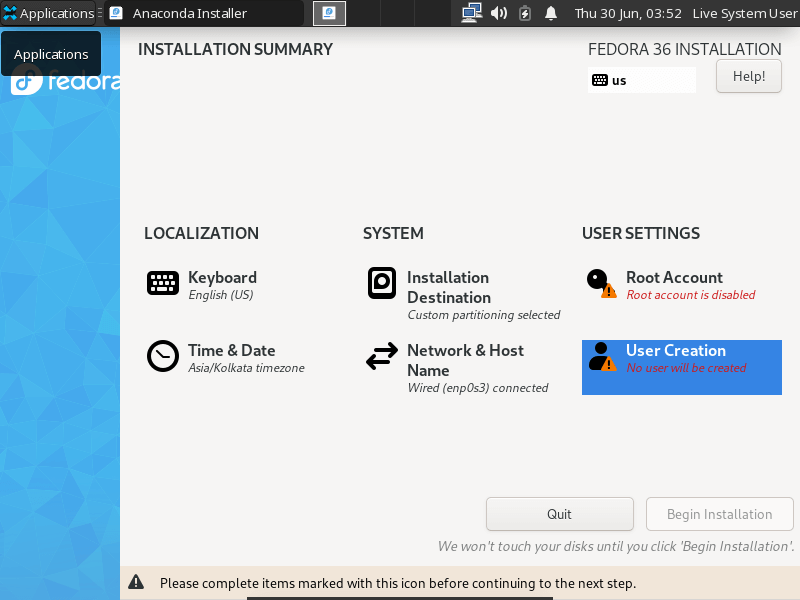
希望のユーザー名と強力なパスワードを入力し、このユーザーを Wheel グループに追加してください。これにより、特定のコマンドの root 権限を昇格できます。

次に、[ルート アカウント] オプションをクリックしてパスワードを作成しましょう。
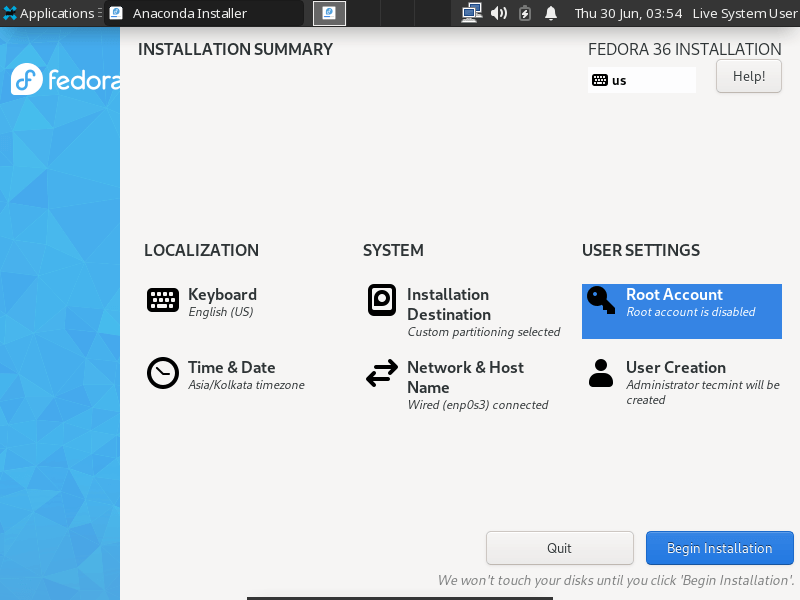
root パスワードを作成するには、このシステム上の root アカウントへのリモート アクセスを可能にする root アカウントを有効にする必要があります。 root アカウントを有効にして強力なパスワードを入力するだけです。
重要: ユーザー アカウントと root アカウントには必ず異なるパスワードを使用してください。
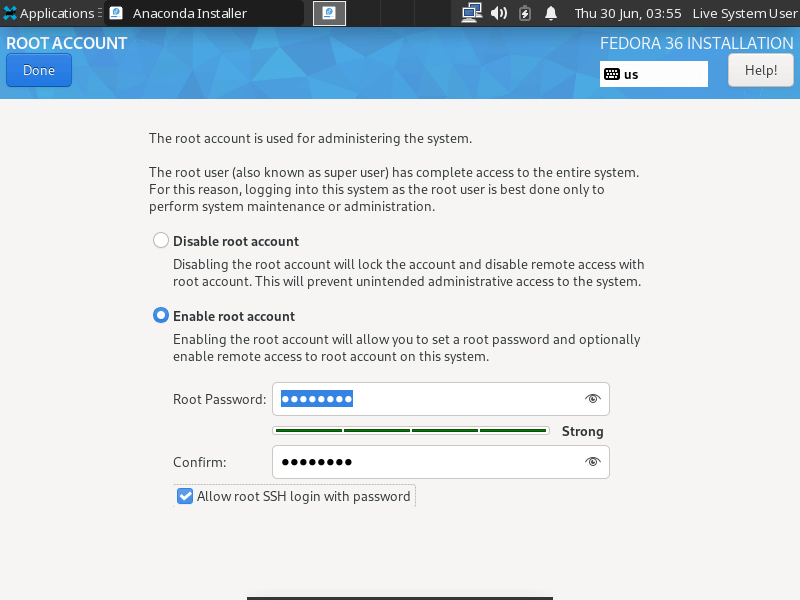
最後に、[インストールの開始] をクリックしてインストールを開始します。
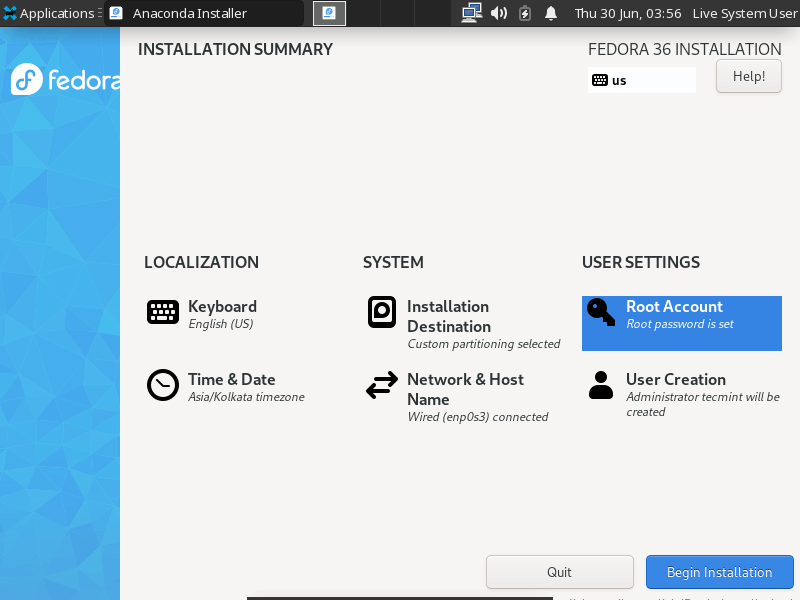

インストールが完了したら、 [インストールを完了] をクリックし、システムを再起動します。
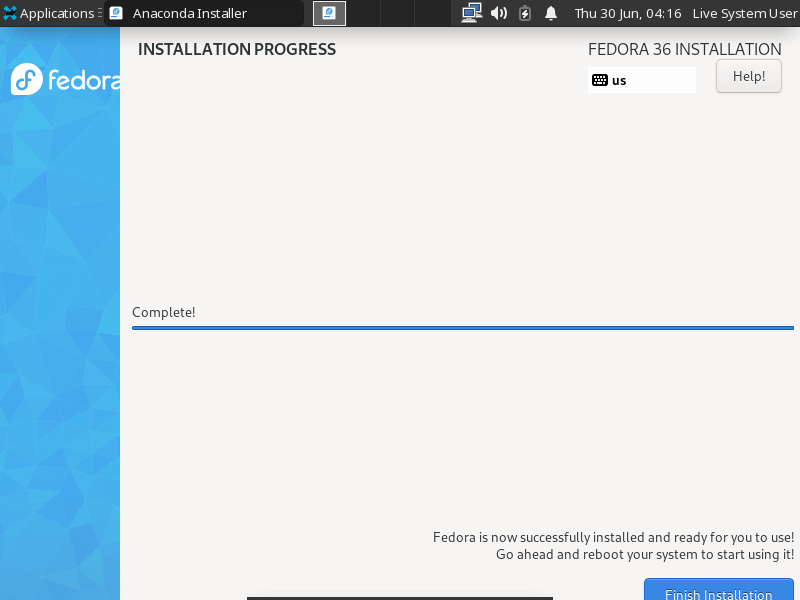
したがって、指定された手順を慎重に実行すると、GRUB 画面が表示されます。 Enter キーを押すと、新しくインストールしたシステムが起動します。
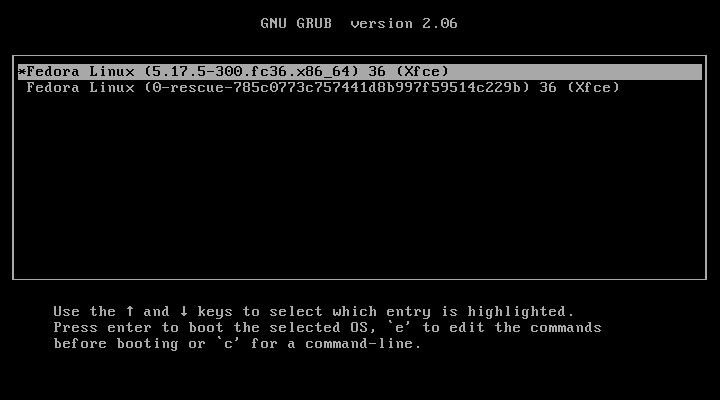

このチュートリアルを作成する際、初心者だけでなく上級ユーザーにも役立つ、インストーラーが提供するほぼすべてのオプションをカバーするように努めました。ただし、何か見逃していたり、質問がある場合は、コメントでお知らせください。