ONLYOFFICE ワークスペースを使用してドキュメントを共同作業する方法
Linux サーバー上に共同ワークスペースを構築したい場合、最も明白なオプションは Nextcloud、ownCloud、Seafile でしょう。これらのソリューションを使用すると、ファイルを 1 か所に保存して共有し、ファイル同期機能を提供できます。
ただし、ファイルを保存するだけでなく、ドキュメントの共同作業機能も必要な場合は、ONLYOFFICE ワークスペース に注目することをお勧めします。このグループウェア プラットフォームは、オンラインでドキュメントを管理および共同編集できるように設計されています。
このガイドでは、ONLYOFFICE ワークスペース をインストールする方法と、このソリューションによってリアルタイムでの共同作業がどのように容易になるかについて説明します。
ONLYOFFICE ワークスペースとは何ですか?
ONLYOFFICE Workspace は、テキスト ドキュメント、スプレッドシート、入力可能なフォームやプレゼンテーション用の ONLYOFFICE Docs と呼ばれるオンライン オフィス スイート、およびさまざまな生産性向上アプリのバンドルが付属するオープンソースのコラボレーション プラットフォームです。
このソリューションを使用すると、すべてのファイルを保存し、リアルタイムでドキュメントを共同作業できる安全な仮想環境を作成できます。さらに、ONLYIOFFICE ワークスペース は、プロジェクト管理機能、カレンダー、顧客関係、電子メール管理、オンライン コミュニケーション、ブログ、フォーラム、ニュース ボードなどのソーシャル ネットワーキングを提供します。
ONLYOFFICE Workspace は、オンプレミスで実装できるセルフホスト型ソフトウェア ツールです。 5 人以下のチーム向けなど、さまざまな料金プランを備えた SaaS バージョンもあります。
推奨されるシステム構成
インストールプロセスを開始する前に、システムが次の要件を満たしていることを確認してください。
- CPU: デュアルコア 2 GHz プロセッサー以上。
- RAM: 少なくとも 6 GB。
- HDD:40GBの空き容量。
- スワップ: 少なくとも 6 GB。
- OS: カーネル v3.10 以降を備えた AMD64 Linux ディストリビューション。
ONLYOFFICE Workspace Community Edition のインストール
このガイドでは、ONLYOFFICE Workspace Community Edition をインストールします。これは、通常の使用には十分な無料バージョンのソフトウェアです。
専門的な技術サポートとONLYOFFICE モバイル Web エディターへのアクセスが必要な場合は、商用バージョンを選択できます。それでも、決断するのはあなた次第です。
インストールプロセスは非常に簡単で、一連の手順に従う必要があります。始めましょう!
ステップ 1. ONLYOFFICE インストール スクリプトを入手する
ONLYOFFICE Workspace には、Docker を使用した Linux ベースのオペレーティング システム用のインストール スクリプトが装備されています。スクリプトは、必要なすべてのコンポーネントを含むDocker コンテナを自動的にセットアップします。
まず最初に、次の wget コマンドを実行してスクリプト ファイルをダウンロードする必要があります。
wget https://download.onlyoffice.com/install/workspace-install.sh
スクリプトを取得したら、インストールプロセスに進みます。
ステップ 2: ONLYOFFICE ワークスペースをインストールする
以下のインストール操作はすべて、root 権限で実行する必要があります。 ONLYOFFICE ワークスペースの必要なコンポーネントをすべてインストールするには、次のように入力します。
bash workspace-install.sh -md "yourdomain.com"
ここでの 「yourdomain.com 」 は、ONLYOFFICE Mail モジュールに使用されるドメインです。 メール コンポーネントをインストールしたくない場合は、次のコマンドを実行します。
bash workspace-install.sh -ims false
インストール スクリプトは、デバイス上のDocker の可用性とそのバージョンを確認します。 Docker サービスが存在しない場合、またはそのバージョンが最小要件に対応していない場合は、スクリプトによって自動的にインストールまたは更新されます。
次のコマンドを使用して、使用可能なすべてのパラメータのリストを確認します。
bash workspace-install.sh -h
ステップ 3: ONLYOFFICE ワークスペースが正しく動作するかどうかを確認する
インストール後、ONLYOFFICE Workspace のすべてのコンポーネントが期待どおりに動作することを確認する必要があります。 Web ブラウザを開き、ローカル ネットワーク内のコンピュータの IP アドレスを入力します。アドレスバーに「ローカルホスト」または「127.0.0.1」を入力しないでください。
おめでとう! ONLYOFFICE Workspace が実行されている必要があります。これは、インストールが成功したことを示します。
すべてのファイルをまとめて保管
すべてのファイルはドキュメント モジュールに保存されます。ドキュメント管理を改善するためにフォルダーやサブフォルダーを作成したり、ファイルをコピーして移動したり、名前を変更したり、簡単にアクセスできるようにお気に入りとしてマークしたり、削除したりすることができます。
利便性を高めるため、WebDAV プロトコルを使用して、Nextcloud、ownCloud、OneDrive、Google Drive、kDrive などのサードパーティ ストレージ ソリューションに接続できます。このようにして、すべてのファイルに対して単一の環境を作成できます。
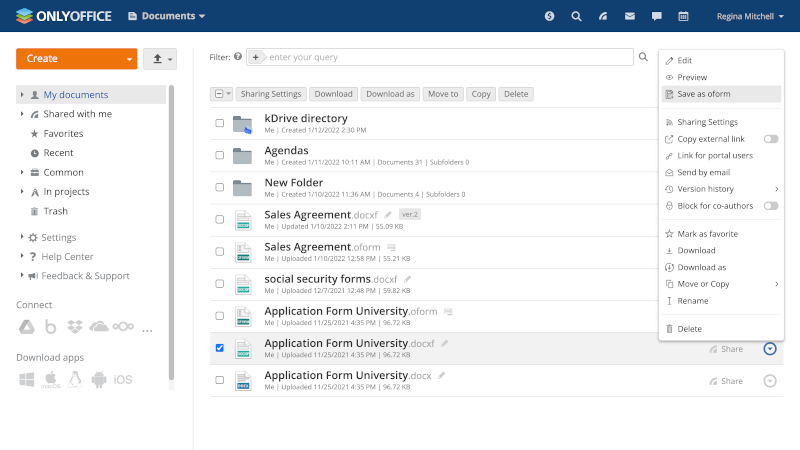
ONLYOFFICE ワークスペース にはメディア プレーヤーが装備されているため、MPG、AVI、MPEG、MP3、WEBP、等
これ以外にもあります。 ドキュメント モジュールは BMP、JPG、JPEG、PNG、TIF、GIF をサポートしているため、写真や画像をこのモジュールに保存することもできます。もう 1 つの便利な機能は、PDF、DjVu、および XPS ファイルを開いて表示できることです。
内蔵ビューアは使いやすく、ページのサムネイルを備えたナビゲーション バーを提供します。さらに、このソフトウェアは EPUB および FB2 形式をサポートしているため、電子書籍を保存することもできます。
ステップ 4: ドキュメントを共有して共同作業する
ドキュメントのコラボレーションに関しては、ONLYOFFICE ワークスペース を使用すると、テキスト ドキュメント、スプレッドシート、入力可能なフォーム、プレゼンテーションを他のユーザーと共有して、リアルタイムで共同編集することができます。
ONLYOFFICE ポータルの内部ユーザーがファイルを利用できるようにすることができます。リンクを使用してファイルを外部と共有するオプションもあります。
何かを共有するときに、必要なアクセス許可を選択できます。
- 全権アクセス
- レビュー
- コメント
- 読み取り専用
- アクセスを拒否する
さらに、入力可能なフォームの場合はフォーム入力、スプレッドシートの場合はカスタム フィルタという特別なアクセス権限があります。
バージョン 12.0 以降、ONLYOFFICE コラボレーション プラットフォームでは、新しい詳細設定により、より柔軟な共有が可能になります。
- ファイルを印刷、ダウンロード、またはコピーできません (読み取り専用およびコメント権限の場合)。
- 共有設定(フルアクセス権限の場合)は変更できません。
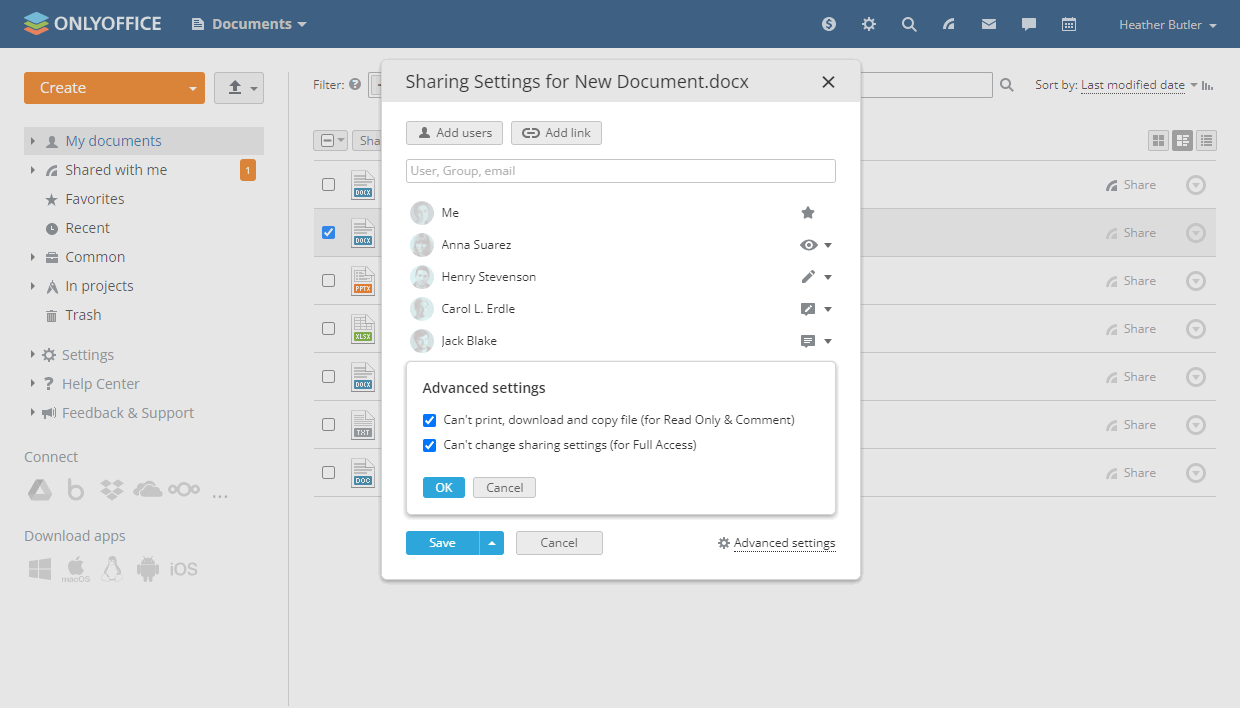
ファイルを共有した後、コラボレーション プロセスを開始し、ONLYOFFICE Workspace の共同編集機能を楽しむことができます。たとえば、次のことができます。
- 高速または厳密の 2 つの共同編集モードのいずれかを有効にし、いつでもそれらを切り替えることができます。
- 変更の追跡機能を使用して、他の人による変更を承認または拒否します。
- バージョン履歴を使用して、ファイルの任意のバージョンを復元します。
- 他のユーザーのコメントに返信したり、自分のコメントを残したりできます。
- コメントでタグ付けすることで、特定の共著者の注意を引きます。
- 同じドキュメントの異なるバージョンをリアルタイムで比較します。
- 組み込みのチャットでテキスト メッセージを送信します。
- Telegram プラグインを介して他の人とチャットします。
- Jitsi プラグインを使用して、高品質のオーディオと通話を行います。
ONLYOFFICE Workspace v12.0 では、WebDAV クライアントからリモート Web サーバー上の他のユーザーと共同作業できるため、ドキュメントの共同編集やファイルの管理が可能になります。
ステップ 5: 他のモジュールのドキュメントを操作する
ONLYOFFICE ワークスペース では、ドキュメント モジュールが他のモジュールと密接に統合されているため、作業が簡単になり、生産性が向上します。
プロジェクト モジュールでプロジェクトを操作する場合は、ドキュメント モジュールに保存されている必要なドキュメントを直接添付できます。プロジェクト内にタスクまたはディスカッションを作成し、正常に完了するために必要なドキュメントを追加するだけです。
ONLYOFFICE メール サーバーを設定した場合、ドキュメント、スプレッドシート、プレゼンテーション、入力可能なフォームをメールに添付することができます。もう 1 つの便利な機能は、ドキュメント モジュールのコンテキスト メニューを使用してファイルを電子メールで直接送信できることで、場合によっては時間を節約できます。
プロジェクト モジュールとメール モジュールとは別に、ドキュメント モジュールは組み込みの CRM システムにも接続されており、顧客プロファイルにファイルを添付できます。
結論
ONLYOFFICE ワークスペース を使用すると、Linux サーバー上にドキュメント コラボレーション機能とドキュメント管理機能を備えた完全に機能するコラボレーション オフィスを簡単に構築できます。最良のニュースは、 無料のコミュニティ エディションを利用できるため、これらすべてを無料で実行できることです。