ONLYOFFICE デスクトップ エディターを使用して Linux でドキュメントにデジタル署名する
ドキュメントとその内容を変更から保護する最も信頼できる方法の 1 つは、デジタル署名を使用することです。これは、文書の信頼性と完全性を検証するために使用される数学的手法です。つまり、デジタル署名は、個人に固有の仮想指紋を作成し、ユーザーを識別して情報を保護するために使用されます。
デジタル署名を使用してドキュメントの交換をより安全にしたい場合は、ONLYOFFICE デスクトップ エディターの使用をお勧めします。これは、テキスト ドキュメント、スプレッドシート、プレゼンテーションを作成および編集するために設計された無料の Office アプリです。デスクトップ アプリケーションは Microsoft Office 形式と完全に互換性があり、どの Linux ディストリビューションにも簡単にインストールできます。
最近リリースされたバージョンには、Seafile の統合、パスワード保護、データ検証、ピボット テーブル用のスライサー、カスタム数値形式、図表、新機能、プレゼンテーション用の新しい校正オプションなど、多くの便利な機能が組み込まれています。ただし、最も重要なアップデートの 1 つは、ドキュメント保護のためにデジタル署名を適用できる機能です。
この記事では、表示および非表示のデジタル署名をドキュメントに追加し、Linux のONLYOFFICE デスクトップ エディタを使用して管理する方法を説明します。
システム要求
- CPU: デュアルコア 2 GHz 以上。
- RAM: 2 GB 以上。
- HDD: 少なくとも 2 GB の空き容量。
- OS: カーネル バージョン 3.8 以降を備えた 64 ビット Linux ディストリビューション。
Linux にONLYOFFICE デスクトップ エディター をインストールしましょう。
Linux への ONLYOFFICE デスクトップ エディターのインストール
まず、デスクトップ アプリをコンピューターにインストールする必要があります。さまざまな Linux ディストリビューションでのインストール プロセスを簡単に見てみましょう。
ONLYOFFICE デスクトップ エディターを Debian、Ubuntu、Mint にインストールする
Ubuntu とその派生製品にアプリケーションをインストールするには、まず GPG キーを追加する必要があります。
sudo apt-key adv --keyserver hkp://keyserver.ubuntu.com:80 --recv-keys CB2DE8E5
次に、任意のテキスト エディタを使用してデスクトップ エディタ リポジトリを /etc/apt/sources.list ファイルに追加します (root 権限が必要です)。
sudo nano /etc/apt/sources.list
ファイルの最後に次のレコードを追加します。
deb https://download.onlyoffice.com/repo/debian squeeze main
パッケージ マネージャーのキャッシュを更新します。
sudo apt-get update
これで、次のコマンドを使用してエディタを簡単にインストールできるようになりました。
sudo apt-get install onlyoffice-desktopeditors
ONLYOFFICE デスクトップ エディターを RHEL、CentOS、Fedora にインストールする
最初のステップは、次のコマンドを使用して yum リポジトリを追加することです。
sudo yum install https://download.onlyoffice.com/repo/centos/main/noarch/onlyoffice-repo.noarch.rpm
次に、EPEL リポジトリを追加する必要があります。
sudo yum install epel-release
次のコマンドを使用して、エディタを簡単にインストールできるようになりました。
sudo yum install onlyoffice-desktopeditors -y
公式 Web サイトから ONLYOFFICE デスクトップ エディターの最新バージョンをダウンロードすることもできます。
非表示のデジタル署名をドキュメントに追加する
証明機関によって発行された有効な証明書がある場合は、2 種類のデジタル署名を追加できます。可視署名には、署名されたことを示す可視マーカーを保持するメタデータが含まれます。目に見えない署名では、この目に見えるマーカーが省略されます。
非表示の署名を文書、スプレッドシート、またはプレゼンテーションに追加するには:
- ONLYOFFICE デスクトップ エディターを起動します。
- 必要なファイルを開きます。
- 上部のツールバーの「保護」タブに切り替えます。
- 「署名」ボタンをクリックします。
- [デジタル署名を追加] オプションを選択します (ドキュメントに変更を加えた場合は、保存するよう求められます)。
- 開いたウィンドウの「この文書に署名する目的」フィールドに入力します。
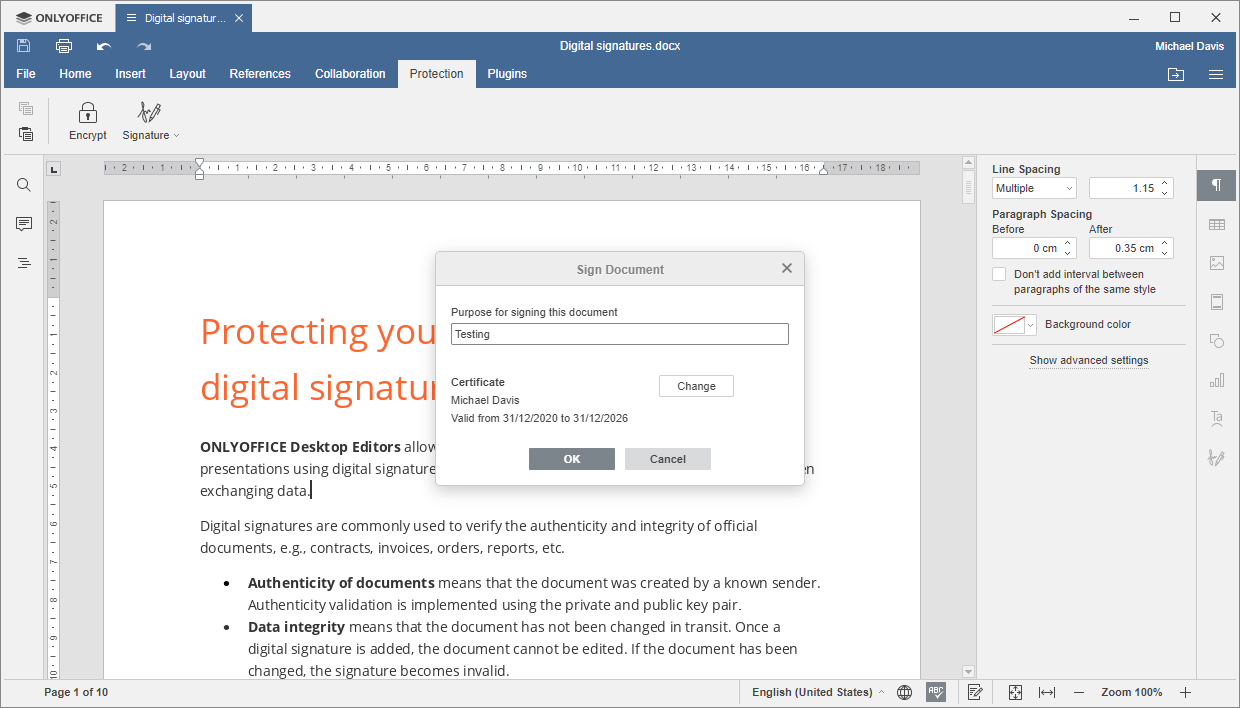
- 「選択」ボタンをクリックしてデジタル証明書を選択します。
- [証明書ファイルの選択…] フィールドの横にあるボタンをクリックします。
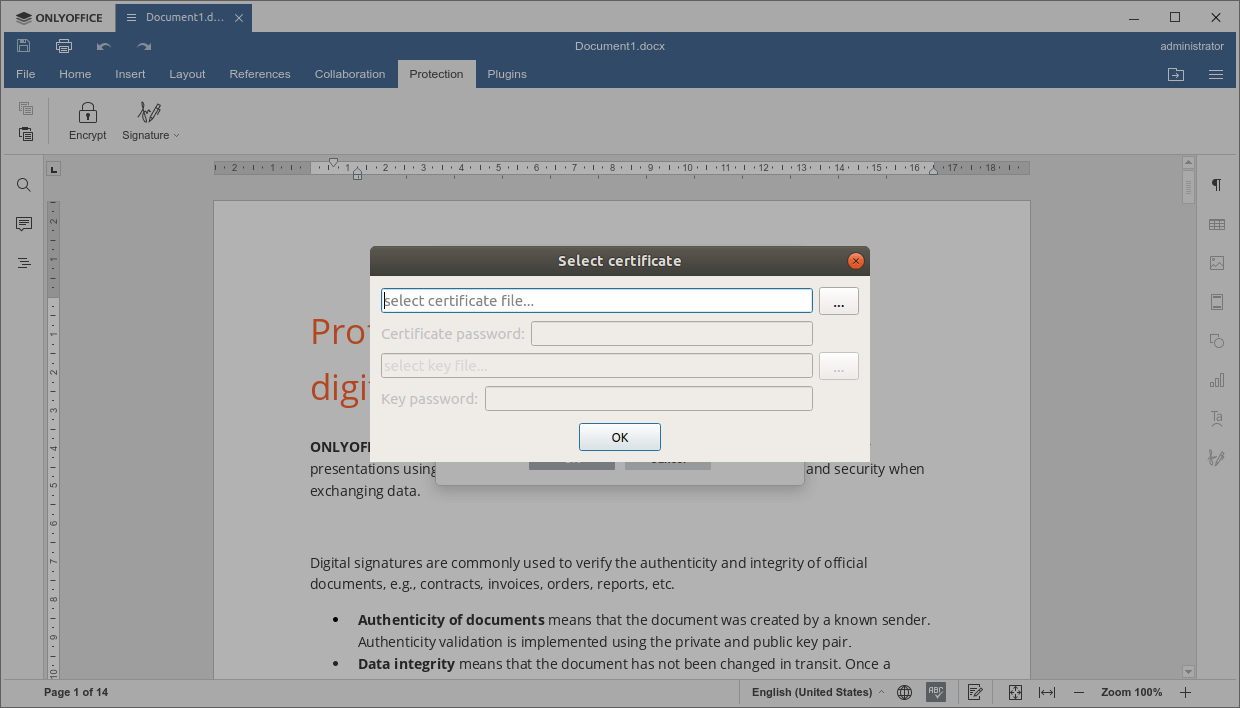
- .crt ファイルを選択し、[開く] を選択します (証明書がパスワードで保護されている場合は、対応するフィールドにパスワードを入力する必要があります)。
- [OK] をクリックし、[キー ファイルの選択…] フィールドの横にあるボタンをクリックします。
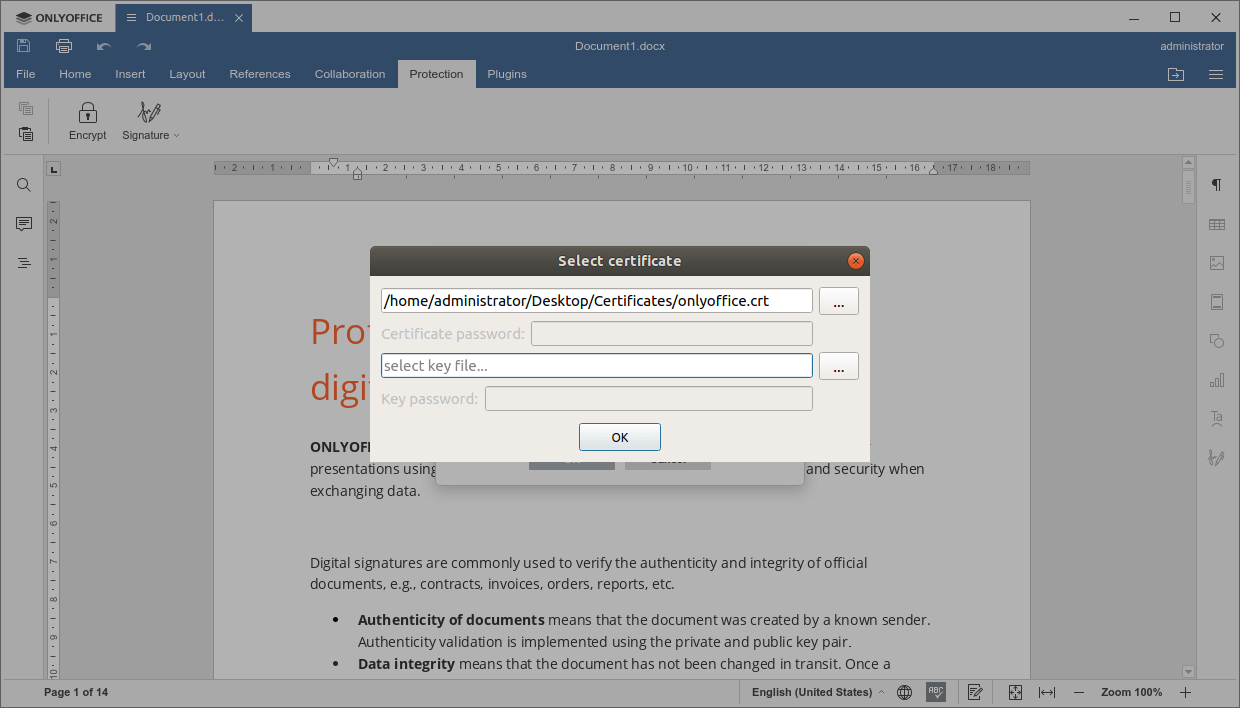
- .key ファイルを選択し、「開く」をクリックします (キーがパスワードで保護されている場合は、対応するフィールドにパスワードを入力する必要があります)。
- 「OK」をクリックします。
それが最後のステップでした。おめでとう!非表示のデジタル署名が正常に追加され、ドキュメントは他の人による編集から保護されています。右側のサイドバーのポップアップ ウィンドウに、有効な署名があり文書を編集できないことが通知されます。

追加された署名は表示されません。ただし、右側のサイドバーでそれに関する情報を確認できます。この情報には、所有者の名前、日付、署名が追加された時刻が含まれます。署名をクリックすると、コンテキスト メニューから次のオプションを選択できます。
- [署名の詳細] をクリックして、対応する証明書を開いてその情報を表示します。
- 署名を削除して署名を削除します。
目に見えるデジタル署名行の追加
文書に目に見える署名を追加したい場合は、最初に署名欄を追加する必要があります。目に見えるマーカー (デジタル署名の視覚的表現) を追加することで、自分で文書に署名できます。署名欄を使用して、デジタル署名のためにドキュメントを他の人に送信することもできます。
署名欄を作成するには、次の手順に従ってください。
- ONLYOFFICE デスクトップ エディターを起動します。
- 署名行を追加したい場所にマウス カーソルを置きます。
- 上部のツールバーの「保護」タブに切り替えます。
- 「署名」ボタンをクリックします。
- [署名欄を追加] オプションを選択します (文書に変更を加えた場合は、保存するよう求められます)。
- [署名の設定] ウィンドウで、すべての必須フィールド (名前、署名者のタイトル、電子メール、署名者の指示) を入力します。

- [署名欄に署名日を表示する] オプションをオンにします。
- 「OK」ボタンをクリックして文書を保存します。
それでおしまい。これで、文書に署名欄が追加されました。必要に応じて、署名者の数に応じて複数の署名欄を追加できます。右側のサイドバーにある署名設定アイコンをクリックして、追加した署名欄を編集することもできます。署名行を削除するには、テキスト内で署名行を選択して削除を押します。
目に見えるデジタル署名をドキュメントに追加する
署名行を追加する方法がわかったので、それを使用して目に見える署名を追加できます。
- 署名欄をダブルクリックします。
- メニューから「署名」オプションを選択します。
- [文書に署名] ウィンドウで、対応するフィールドに入力します。

- デジタル証明書を選択します (非表示の署名を追加する場合と同じ手順を繰り返すだけです)。
- 「OK」ボタンをクリックして、文書に署名を追加します。
文書のデジタル署名を削除する
デジタル署名が追加されると、文書は編集されないよう保護されます。編集する場合は、右側のポップアップ ウィンドウで [とにかく編集] オプションをクリックすると、追加されたすべてのデジタル署名が自動的に削除されます。
または、[ファイル] タブからすべての署名を削除することもできます。 [保護] をクリックし、[ドキュメントの編集] ボタンを選択するだけです。
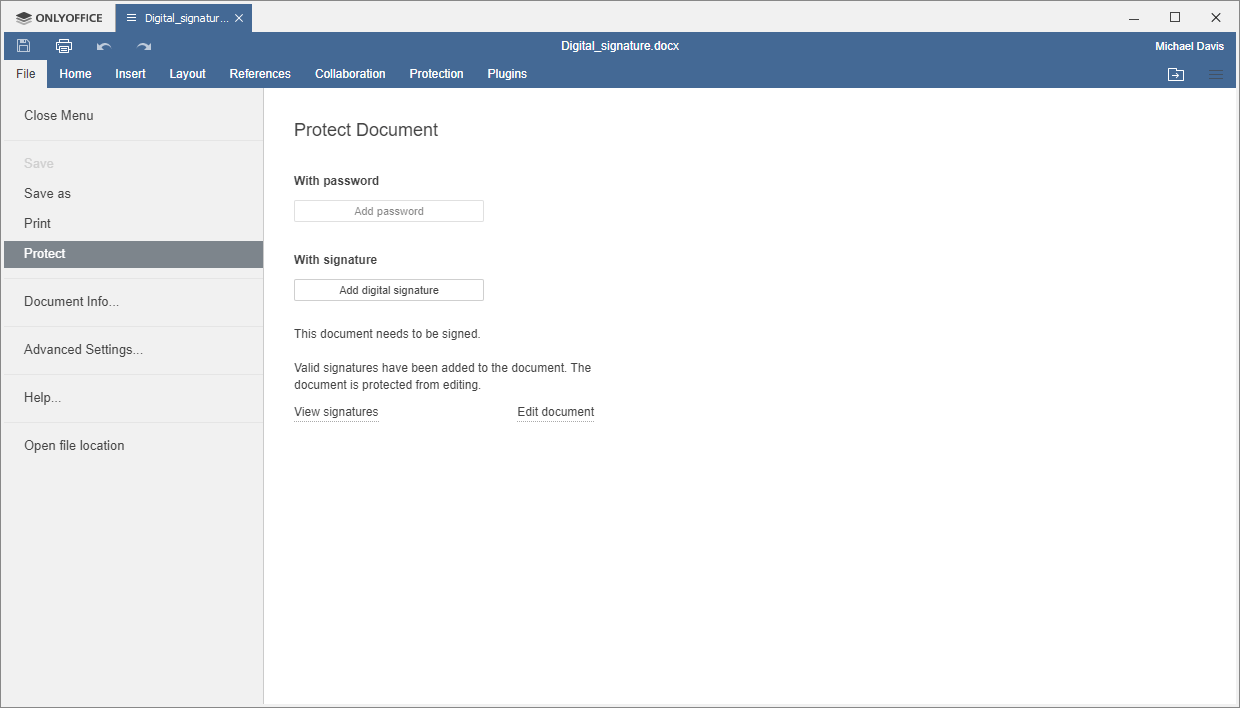
簡単な注意事項: ドキュメントへのデジタル署名は、現在 ONLYOFFICE デスクトップ エディターでのみ利用できます。デジタル署名されたファイルをクラウド オフィスにアップロードして編集しようとすると、追加された署名は削除されます。
このガイドがお役に立てば幸いです。 ONLYOFFICE デスクトップ エディターを使用すると、機密文書をデジタル署名で簡単に保護し、その文書が自分から作成されたものであることを確認できます。