Ubuntu に VirtualBox ゲスト追加機能をインストールする方法
VirtualBox Guest Additions は、ホスト オペレーティング システムとゲスト オペレーティング システム間の緊密な統合を実現するために設計されたデバイス ドライバーとシステム アプリケーションのコレクションです。これらは、ゲスト システムの全体的なインタラクティブなパフォーマンスと使いやすさの向上に役立ちます。
こちらもお読みください: CentOS に VirtualBox ゲスト追加機能をインストールする方法
VirtualBox ゲスト追加機能は次の機能を提供します。
- 簡単なマウス ポインタの統合。
- ホストとゲスト間でフォルダーを共有する簡単な方法。
- ドラッグ アンド ドロップ機能を使用すると、ファイルをコピーしたり開いたり、ホストからゲストに、またはゲストからホストにクリップボード形式をコピーしたりできます。
- ゲスト オペレーティング システムのクリップボード (コピー アンド ペースト用) をホスト オペレーティング システムと共有します。
- ビデオ サポートの向上により、ビデオ パフォーマンスが高速化されます。
- ゲストとホスト間の時刻同期の向上。
- 標準のホスト/ゲスト通信チャネル。
- シームレス Windows 機能を使用すると、ゲスト オペレーティング システムのウィンドウをホストのウィンドウの隣でシームレスに実行できます。
VirtualBox ゲスト追加機能は、ゲスト オペレーティング システムのインストール後に仮想マシン内にインストールする必要があります。
この記事では、Linux Mint などのUbuntu やDebian ベースのディストリビューションにVirtualBox Guest Additionsをインストールする方法について説明します。 。
Ubuntu に VirtualBox ゲスト追加機能をインストールする方法
1. まず、次のコマンドを使用して Ubuntu ゲスト オペレーティング システム ソフトウェア パッケージを更新します。
sudo apt update
sudo apt upgrade
2. アップグレードが完了したら、Ubuntu ゲスト オペレーティング システムを再起動して、最近のアップグレードを有効にし、次のように必要なパッケージをインストールします。
sudo apt install build-essential dkms linux-headers-$(uname -r)
3. 次に、仮想マシンメニュー バーからデバイスに移動し、ゲスト追加 CD の挿入をクリックします。スクリーンショットに示されている画像。これは、 仮想マシン内にゲスト追加 ISO ファイルをマウントするのに役立ちます。

4. 次に、ダイアログ ウィンドウが表示され、インストーラーを実行して起動するように求められます。
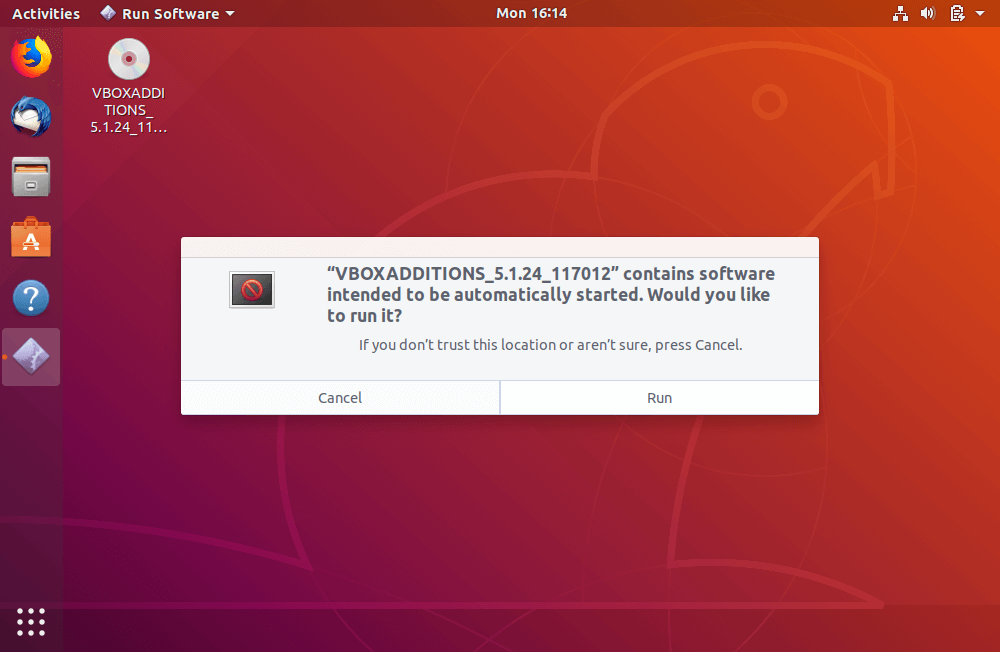
5. ターミナル ウィンドウが開き、VirtualBox Guest Additions の実際のインストールが実行されます。インストールが完了したら、[Enter] を押してインストーラーのターミナル ウィンドウを閉じます。次に、 次の手順で説明するように、Ubuntu ゲスト OS の電源をオフにして、VirtualBox マネージャーからいくつかの設定を変更します。

6. 次に、ゲストとホスト マシンの間で共有クリップボードとドラッグ アンド ドロップ機能を有効にします。 一般 => 詳細 に移動し、2 つのオプション (共有クリップボード とドラッグ アンド ドロップ) を有効にします。ドロップダウンオプションからご希望の内容を選択してください。次に、OK をクリックして設定を保存し、システムを起動し、ログインしてすべてが正常に動作しているかどうかをテストします。
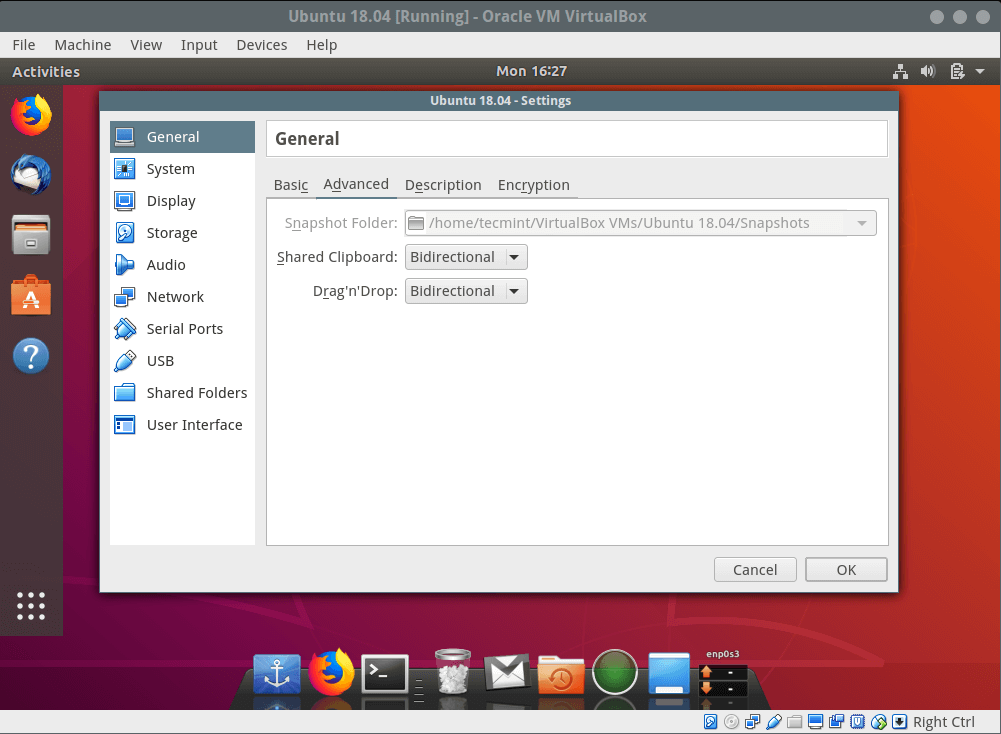
おめでとう! VirtualBox Guest Additions を Ubuntu および Linux Mint などのDebian ベースのディストリビューションに正常にインストールしました。
こちらもお読みください: VirtualBox で USB を有効にする方法
インストール中に問題が発生した場合は、以下のフィードバック フォームを使用して質問したり、この記事に関するご意見を共有してください。