Linux に Flameshot スクリーンショット ツールをインストールする方法
Flameshot は、Linux、Mac、Windows で利用できるオープンソースのスクリーンショット ツールです。これはC++ とQT5 言語で作成されています。一般的な Linux ディストリビューションにはすべてスクリーンショット ツールが付属していますが、 これらにはフレームショット が提供するいくつかの機能が欠けています。
人気のある機能には次のようなものがあります。
- グラフィカルモードと CLI モードをサポートします。
- 画像を即座に編集します。
- 画像はImgurにアップロードします。
- 構成をエクスポートおよびインポートします。
- 使いやすくカスタマイズ可能。
この記事では、Linux デスクトップ システムに Flameshot スクリーンショット ソフトウェアをインストールして使用する方法を説明します。デモのためにLinux Mint 20.04 を使用しています。
Linux に Flameshot をインストールする方法
Flameshot はパッケージ マネージャーを使用してインストールできます。この方法でインストールする前に、OS に付属しているバージョンを必ず確認してください。
sudo dnf install flameshot # Rhel, Centos, Fedora
sudo apt install flameshot # Debian, Ubuntu-based distro
2 番目の方法は、ディストリビューションに基づいて GitHub から Flameshot パッケージ (.rpm または .deb) をダウンロードし、ローカルにインストールすることです。ディストリビューションに同梱されているものに関係なく、新しいバージョンをインストールできるため、これが私が好む方法です。
Ubuntu based distribution
wget https://github.com/flameshot-org/flameshot/releases/download/v0.9.0/flameshot-0.9.0-1.ubuntu-20.04.amd64.deb
dpkg -i flameshot-0.9.0-1.ubuntu-20.04.amd64.deb
# Rhel based distribution
wget https://github.com/flameshot-org/flameshot/releases/download/v0.9.0/flameshot-0.9.0-1.fc32.x86_64.rpm
rpm -i flameshot-0.9.0-1.fc32.x86_64.rpm
スナップ ストアまたはフラットハブから最新バージョンの Flameshot をインストールすることもできます。
Linux デスクトップで Flameshot を使用する方法
Flameshot は手動で開始することも、システムの起動時に自動で開始するようにすることもできます。 「メニュー → フレームショットと入力 → 選択」に進み、「フレームショット」が起動してシステムトレイに表示されます。システム トレイからアクセスするには、OS にシステム トレイがインストールされていることを確認してください。私は Linux Mint を実行しているので、デフォルトでシステム トレイがあります。

システム トレイのフレームショット アイコンを右クリックします。これにより、使用できるさまざまなオプションが表示されます。各オプションの内容とその使用方法を見ていきます。
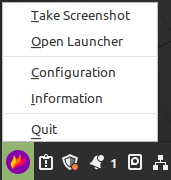
「情報」を押すと、ショートカットとライセンス/バージョン情報が表示されます。
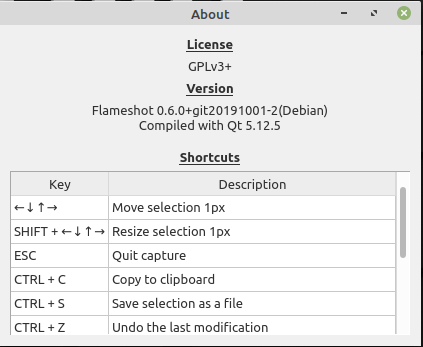
スクリーンショットを撮るには、「スクリーンショットを撮る」を押すだけです。キャプチャしたい領域を選択すると、ハイライト表示、線とポインタの描画、テキストの追加、Imgur へのアップロード、ローカル保存などのいくつかのオプションが表示されます。「Esc 」を押すことができます。キーを押して選択を破棄するか、「Enter 」キーを押して画像をクリップボードに保存します。
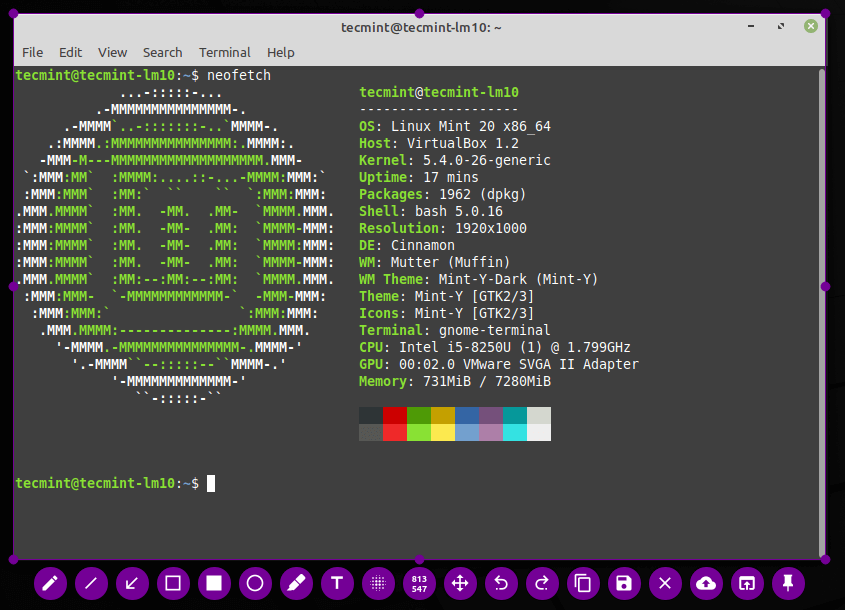
[ランチャーを開く ] をクリックすると、全画面のスナップショットを撮ることができます。ここでは、スクリーンショットを撮るモニターを選択でき、遅延時間を設定して「新しいスクリーンショットを撮る」を押すこともできます。
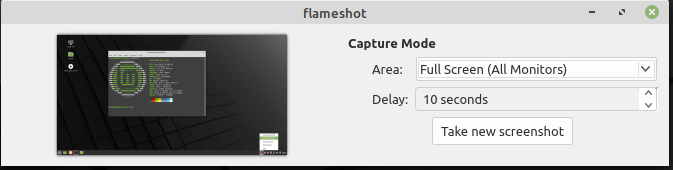
設定オプションを押して「設定」を開きます。 [インターフェース ] タブでは、スクリーンショットを撮るときに表示するボタンを選択できます。選択されていない領域の不透明度を制御することもできます。
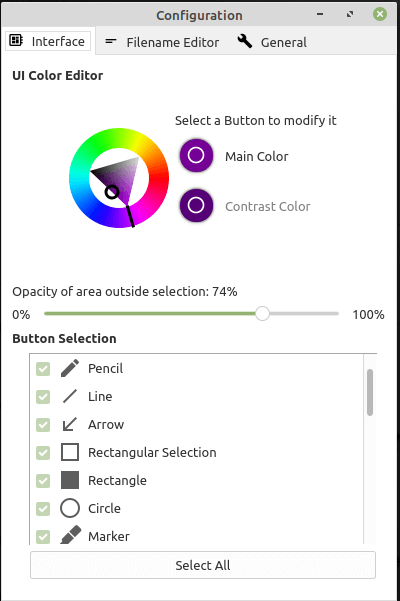
スナップショットを保存すると、デフォルトで日付形式のファイル名が作成されます。名前を手動で変更して保存することも、デフォルトの名前を変更する方法もあります。
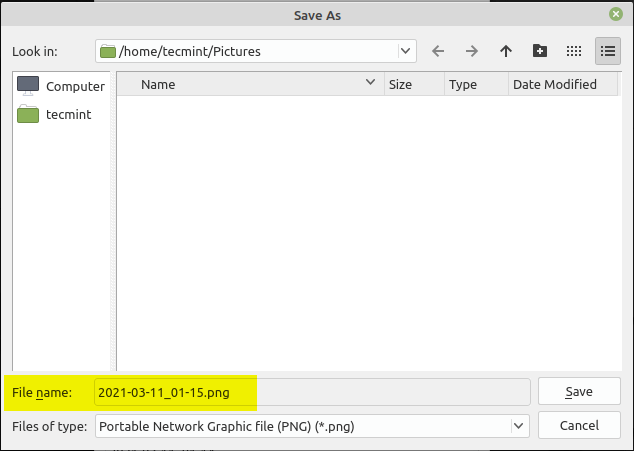
「ファイル名エディタ」タブの「編集バー」でデフォルトのファイル名を設定できます。

[全般 ] タブでは、トレイ アイコンの表示、システム起動時のフレームショットの起動、Imgur へのアップロード後の URL のコピー、デスクトップ通知、ヘルプ メッセージなどのオプションを選択できます。
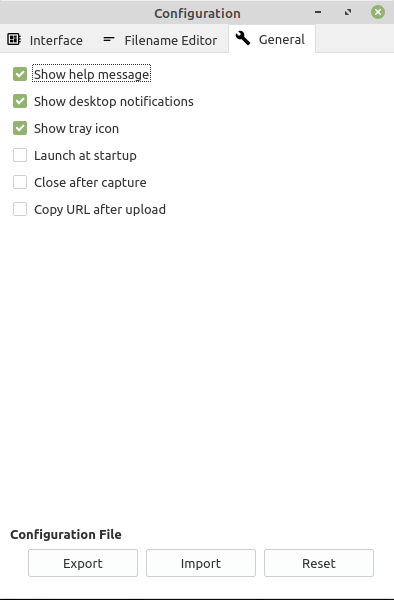
すべての設定は「/home/
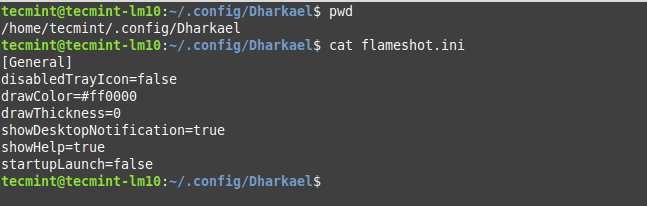
コマンドラインからFlameshotを使用する方法
ここまで、GUI モードでフレームショットを使用する方法を見てきました。 GUI モードで行うことはすべて CLI モードでも実行できます。 flameshot を起動するには、ターミナルから「flameshot 」を実行するだけです。
flameshot &
ヘルプを表示するには、ターミナルに「flameshot -h」と入力します。
flameshot -h

スクリーンショットを撮るには、「flameshot gui」と入力すると、Gui モードが開きます。これは、Gui セクションで見たものと同じです。
flameshot gui
スクリーンショットをカスタム パスに保存するには、-p フラグを使用し、場所を引数として渡します。
flameshot gui -p /home/tecmint/images
スクリーンショットの取得に遅延を追加するには、-d フラグを使用し、引数として時間を追加します。
flameshot gui -d 2000
全画面スナップショットを取得するには、「フル」オプションを使用します。
flameshot full -p /home/tecmint/images -d 1500
場所を保存せずに、-c フラグを使用してスクリーンショットをクリップボードにコピーするには。
flameshot full -c -p -p /home/tecmint/images
マウスが置かれている画面をキャプチャするには、-r フラグを使用します。
flameshot -r
「config 」オプションをバイパスして設定を開くことができます。
flameshot config
この記事はここまでです。 フレームショットをプレイして、フィードバックを共有してください。