Pop!_OS Linux のインストール後にやるべき 10 のこと
Pop!_OS は、Linux オペレーティング システムの世界ではかなり新しいプレーヤーですが、急速にランクを上げ、全体的にはより楽しいオプションの 1 つになりました。
カスタムのPop!_OS ショップとさまざまなユーザー エクスペリエンスの最適化により、初心者と専門家の両方のターゲット層に確実にアピールします。
新しい Pop!_OS インストールの可能性を最大限に引き出すには、以下の手順に従ってカスタマイズを開始してください。
1. Pop!_OSの初期設定
新しい Linux インストールのセットアップで無視されがちな部分は、通常、オペレーティング システムに含まれる指定された初期セットアップを実行することです。この場合、Pop!_OS は問題のオペレーティング システムであり、基本的に初期セットアップにバンドルされており、システムへのインストールが完了すると自動的に起動します。
以下のスクリーンショットが示すように、ドック、トップ バー、アプリケーション ランチャー、指のジェスチャー、外観、プライバシー、タイムゾーンを設定でき、最後にオンライン アカウントに接続できました。
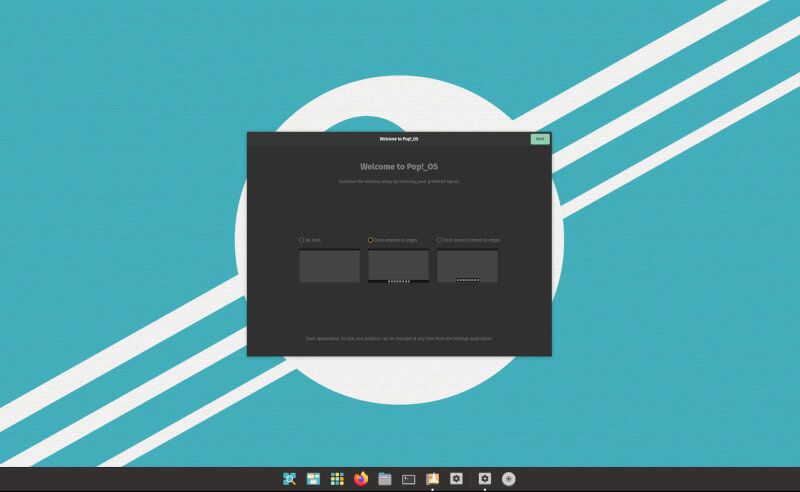
2. アップデートとアップグレード
新しい Pop!_OS インストールの継続的なセットアップの重要な部分は、システムの更新とアップグレードが必然的に必要になることであり、これは端末から安全に実行できます。これは、気付かないうちにハッキングやセキュリティ上の悪用が行われる可能性を制限するために重要です。
sudo apt update && upgrade
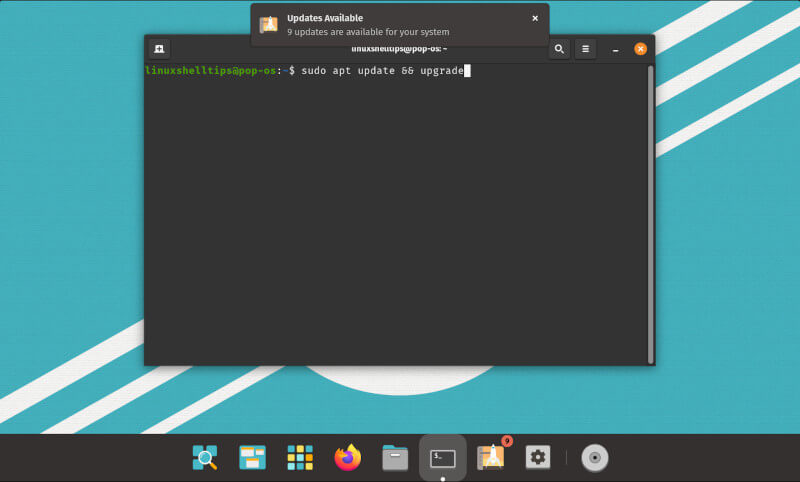
以下に示すように、指定されたPop!_OS ショップを通じてシステムをアップデートするオプションも提供されます。
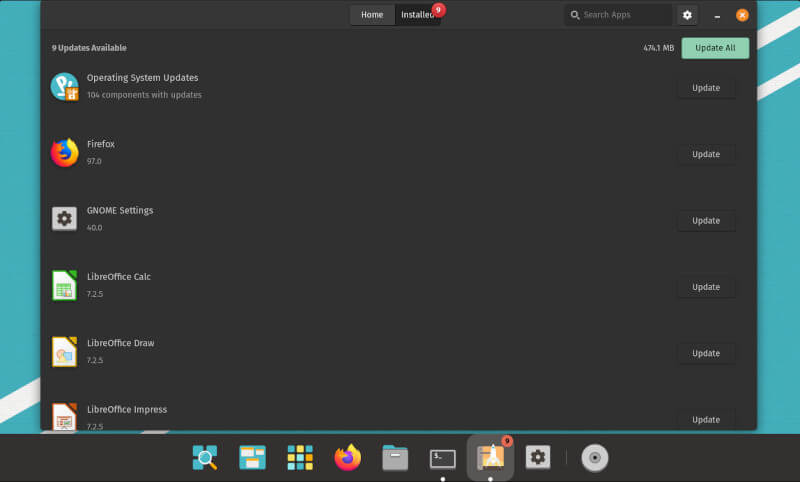
3. 必須アプリをインストールする
同じ Pop!_OS ショップから、Pop!_OS システムで利用できるさまざまなアプリケーションをインストールできます。ただし、アプリのリポジトリはそれほど広範囲ではないかもしれません。
Pop!_OS は Ubuntu に基づいているため、同じ Pop!_OS ショップ アプリで利用できるものを超える大規模な Ubuntu リポジトリにアクセスできるという利点を享受できます。アプリが適切に分類されているため、選択したカテゴリにすぐにジャンプしてインストールを開始できます。
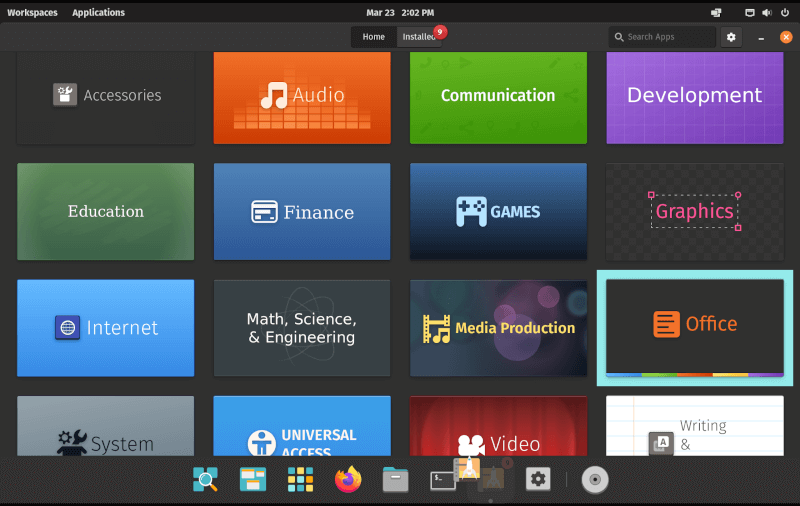
4. スナップとフラットパックを構成する
Debian/Ubuntu ベースのシステムに付属する従来の apt コマンドに代わるパッケージ マネージャーは、Canonical の人々によってほぼすべての Linux システム用に作成されたスナップです。
利点は、 アプリに必要なすべての依存関係がスナップ にバンドルされているため、アプリケーションが合理化されることです。一方、Flatpak も機能が充実した代替システムであり、主な利点はその汎用性と依存関係の微妙な制御です。
次の手順に進む前に、以下のコマンドを使用してスナップとフラットパックの両方をインストールして構成します。
Pop!_OS にスナップをインストールする
sudo apt install snapd
snap install hello-world && hello-world
Pop!_OS に Flatpak をインストールする
sudo apt install flatpak
flatpak remote-add --if-not-exists flathub https://flathub.org/repo/flathub.flatpakrepo
5. GNOME ソフトウェアでスパイスを加える
GUI アプリケーション リポジトリに関しては、GNOME ソフトウェアは誰もが認めるチャンピオンです。これは、GNOME プラットフォームが、多くの Linux ベースのディストリビューションがオペレーティング システムに関する製品を強化するために使用している最も古いフレームワークの 1 つであるためです。
以下のコマンドを使用して GNOME ソフトウェア をインストールします ( flatpak を事前に設定している場合)。
sudo apt install gnome-software-plugin-flatpak
あるいは、apt パッケージ マネージャーを使用することもできます。 Flatpak パッケージ マネージャーを優先することにした理由は、新しくカスタマイズしたシステムを使用する際に後で頭をもたげがちな一般的な問題である「依存地獄」の可能性をさらに軽減するためです。デフォルトの apt パッケージマネージャー。
理想的には、そのようなことを防ぐためにFlapak を使用して依存関係を効率的に管理できるはずですが、apt パッケージ マネージャーでは完全に同じではなく、確かにある程度の経験が必要です。 。
sudo apt install gnome-software -y
6. タイムシフトバックアップの設定
今日のオペレーティング システムではシステム バックアップが標準となっていますが、これにはデータの安全性という特に正当な理由があります。 タイムシフトはタイムマシンのように機能します。
タイムシフトを使用する前に設定するには、Rsync と BTRFS のオプションがあります。通常、アプリケーションを快適に使用するには、十分なストレージが必要です。
sudo apt install timeshift -y
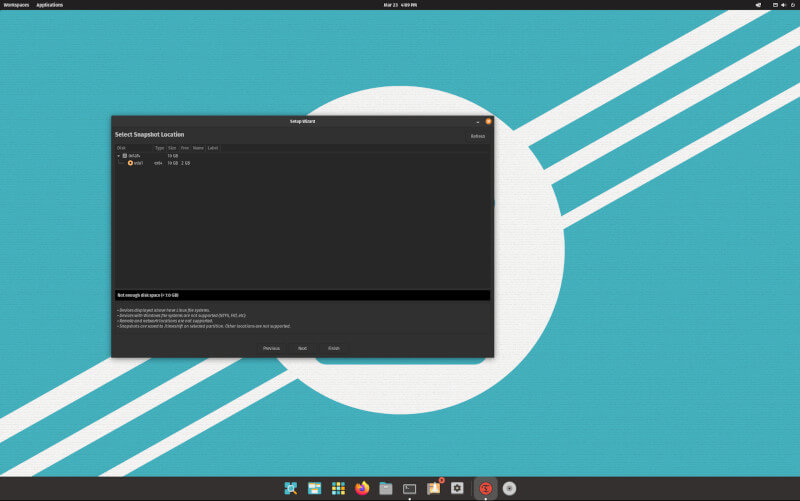
7. GNOME 調整ツール
GNOME 調整ツールは、Linux ベースのオペレーティング システムのユーザー エクスペリエンスを最大限に制御したいと考えている個人にとっての究極のオプションです。独自の顧客エクスペリエンスを促進するために必要なすべてをきめ細かく制御できます。
sudo apt install gnome-tweaks
8. 独自のメディア コーデックとフォントをインストールする
システムで最大限の快適さとメディア サポートを享受するには、デフォルトでは付属していない独自のコーデックが必要です。以下のコマンドは、システムに追加のフォントも取得します。
sudo apt install ubuntu-restricted-extras
9. 最小化と最大化を有効にする
システム構成のこの部分では、手順 7 の前提条件を満たしている必要があります。最小化と最大化を有効にすることに重点を置いているのは、他のシステムでの従来のデスクトップ エクスペリエンスと関係があります。
Pop!_OS で省略されている理由は、意図的な設計とはほとんど関係がなく、むしろ GNOME シェルのデフォルト モードです。
ターミナルから、次のコマンドを使用して GNOME tweaks を起動します。
gnome-tweaks
次に、GNOME 調整アプリの「Windows タイトルバー」領域に進み、タイトルバーの下のオプション「最大化」と「最小化」を切り替えるだけです。必要に応じてボタンを押します。
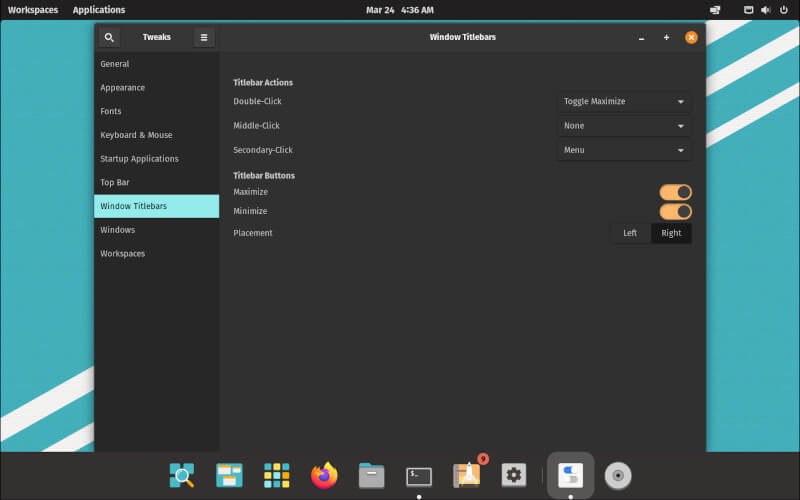
10. プレイアラウンド
オペレーティング システムに関して言えば、重要なのは露出です。このように、オペレーティング システム全体を探索することで、適応性を大幅に向上させることができます。時間が経つにつれて、Pop!_OS をマスターして自分のものにすることができるようになります。
結論
システムの設定がうまく完了したら、個人的な関心のある他の領域に手を広げる準備が整いました。個人の好みをPop!_OS システムの全体的な構造に合わせて最善を尽くしてください。
長期的には、時の試練に耐える独自の構成を作成したほうが良いかもしれません。何かを壊してしまった場合でもタイムシフトが助けてくれます。
タイムシフトは、簡単には壊れない堅牢なシステムの完璧なパートナーです。他にどのような Pop!_OS ヒントをシステムに実装しましたか?コメントでお知らせください!