Ubuntu で ONLYOFFICE Docs を Jitsi と統合する方法
現在、ほとんどの Linux ユーザーは、さまざまなタスクを実行するために常に複数のアプリケーションを切り替える必要があります。 Web ブラウザ、オフィス スイート、PDF リーダー、マルチメディア プレーヤー、ビデオ会議ツール、ファイル マネージャー、画像エディター、および電子メール クライアントは、日常業務に必要な最小限のアプリケーション セットです。場合によっては、より具体的な目的のためにさらに多くのプログラムが必要になることがあります。
必要なものを開くために、際限なくアプリケーション プログラムを切り替えるのは、非常にイライラすることがあります。 1 つのソリューションのインターフェイスを使用して、いくつかの異なることができることを想像してみてください。たとえば、同じウィンドウでドキュメントの編集とビデオ通話を同時に行うことができます。これは魅力的だと思いませんか?
この記事では、オープンソースのオフィス スイートである ONLYOFFICE Docs とビデオおよび音声通話用のオープンソース アプリである Jitsi を統合することで、Ubuntu でビデオ会議とドキュメント編集を有効にする方法を説明します。
ジツィについて
Jitsi は、音声通話やビデオ通話を通じて同僚や友人と連絡を取り合うことができる安全なビデオ会議ツールです。このオープンソース ソフトウェアは信頼性の高い暗号化を提供するため、データのプライバシーについて心配する必要はありません。
2003 年に学生プロジェクトとして開始された Jitsi は、 現在ではZoom やSkype に代わる最も人気のあるツールの 1 つです。 Web 通信のオープン標準である WebRTC をサポートします。 Jitsi を使用すると、アカウントを作成しなくても、音声通話を行ったり、最大 100 人の参加者とのビデオ会議を開催したりできます。
ONLYOFFICE ドキュメントについて
ONLYOFFICE Docs は、ソース コードが GitHub で公開されているセルフホスト型オフィス パッケージです。これには、テキスト ドキュメント、スプレッドシート、プレゼンテーション、および入力可能なフォーム用の Web ベースの共同エディターが含まれています。
ONLYOFFICE Docs は Office Open XML 形式と高い互換性があるため、Linux 上で Word 文書、Excel スプレッドシート、PowerPoint プレゼンテーションを操作できます。
ONLYOFFICE Docs は、柔軟なアクセス許可、2 つの共同編集モードなど、リアルタイム共同編集のための完全な機能セットが付属しているため、Google ドキュメントや Microsoft Office Online に代わるオープンソースの代替品です。 (高速かつ厳密)、バージョン履歴と管理、変更、コメント、コミュニケーションの追跡。
ONLYOFFICE Docs は、Linux、Windows、macOS 用の無料デスクトップ クライアントを提供し、Moodle、Nextcloud、Seafile、ownCloud、Alfresco、Confluence、 Chamilo、SharePoint、Liferay、Redmine など
ステップ 1. ONLYOFFICE ドキュメントをインストールする
まず最初に、ONLYOFFICE ドキュメントを導入する必要があります。すべてのシステム要件とインストール手順はここで参照できます。
より簡単だと思われる別のインストール方法、Docker もあります。 Docker イメージを使用して ONLYOFFICE Docs のインスタンスをインストールして構成する方法については、この GitHub ページにアクセスしてください。
ステップ 2. Jitsi をインストールする (オプション)
デフォルトでは、ONLYOFFICE プラグインは https://meet.jit.si にある Jitsi SaaS サーバーを使用するため、ユーザーは次のことに慣れることができます。ソリューション。そのため、Jitsi を試してみたい場合は、何もインストールする必要はありません。
ただし、さらなるセキュリティが必要な場合は、Jitsi を Ubuntu サーバーにデプロイすることをお勧めします。この詳細ガイドを読んで、オープンソースの Zoom の代替となる Jitsi をインストールする方法を確認してください。
ステップ 3. Jitsi 用の ONLYOFFICE プラグインを入手する
ONLYOFFICE Docs が Ubuntu サーバーに適切な方法でインストールされ構成されている場合、サービスを統合してビデオ会議を有効にするための特別なプラグインを入手する必要があります。
公式統合アプリは GitHub で入手できます。ダウンロードして手動インストールを続行する必要があります。
ステップ 4. コネクタのインストール
現在、Jitsi の統合プラグインは手動でインストールできます。 ONLYOFFICE Docs のインスタンスにプラグインを追加するには、次の 2 つの方法があります。
- sdkjs-plugins フォルダー経由。
- config.json ファイルを使用します。
方法1. sdkjs-pluginsフォルダー経由でインストールする
プラグイン フォルダーを ONLYOFFICE Docs フォルダーに置きます。 Ubuntu では、このフォルダーへのパスは次のとおりです。
/var/www/onlyoffice/documentserver/sdkjs-plugins/
正しく実行されれば、ONLYOFFICE Docs のすべてのユーザーが Jitsi サービスを利用できるようになります。場合によっては、ONLYOFFICE の再起動が必要になる場合があります。
デバッグの目的で、sdkjs-plugins フォルダーを使用して ONLYOFFICE Docs を起動できます。
docker run -itd -p 80:80 -v /absolutly_path_to_work_dir:/var/www/onlyoffice/documentserver/sdkjs-plugins/plugin onlyoffice/documentserver-ee:latest
方法 2. config.json ファイル経由でインストールする
この方法を使用すると、ONLYOFFICE Docs の config.json ファイルを見つけて、Jitsi プラグインの対応する config.json ファイルへのパスをプラグインに追加する必要があります。 .pluginsData パラメータ:
var docEditor = new DocsAPI.DocEditor("placeholder", {
"editorConfig": {
"plugins": {
"autostart": [
"asc.{0616AE85-5DBE-4B6B-A0A9-455C4F1503AD}",
"asc.{FFE1F462-1EA2-4391-990D-4CC84940B754}",
...
],
"pluginsData": [
"https://example.com/plugin1/config.json",
"https://example.com/plugin2/config.json",
...
]
},
...
},
...
});
ここで、example.com は ONLYOFFICE Docs がインストールされているサーバー名で、https://example.com/plugin1/config.json はプラグインへのパス。
このファイルにテスト サンプルがある場合は、行 /etc/onlyoffice/documentserver-example/local.json を、config.json ファイルへのパスに置き換えます。プラグイン。
ステップ 5: Jitsi プラグインを開始する
Jitsi プラグインが正常にインストールされると、ONLYOFFICE Docs の上部ツールバーの [プラグイン] タブに対応するアイコンが表示されます。つまり、ビデオ通話や音声通話を行うために、エディターのインターフェイスを離れて別のクライアントを起動する必要がなくなりました。
ビデオ会議を開始するには、次の簡単な手順に従います。
- ONLYOFFICE Docs を使用してドキュメント、スプレッドシート、またはプレゼンテーションを開きます。
- 「プラグイン」タブに移動し、「Jitsi」を選択します。
- [開始] ボタンをクリックして Jitsi iframe を作成します。
- ニックネームを入力し、ブラウザがカメラとマイクを使用できるようにします。
通話を終了したい場合は、[停止] ボタンをクリックしてください。
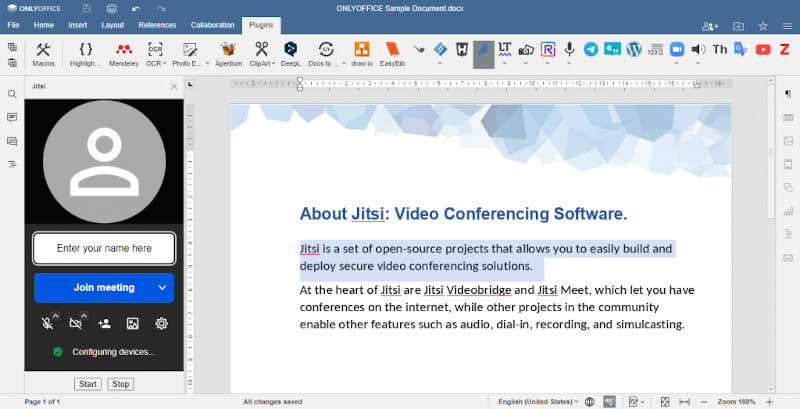
結論
おめでとう! ONLYOFFICE オンライン ドキュメント エディターと Jitsi ビデオ会議ツールを統合するプロセスを完了しました。
これで、さまざまなアプリケーションを切り替えることなく、ビデオ通話や音声通話を行い、チームメイトとリアルタイムで通信する方法がわかりました。以下にコメントを残して、ONLYOFFICE と Jitsi の統合についてご意見をお聞かせください。フィードバックはいつでも大歓迎です!