Linux Mint 19 にアップグレードする方法
コード名「Tara 」 というLinux Mint 19 は、Mint プロジェクトの最新リリースです。これは2023 年までサポートされる長期サポート (LTS) リリースです。 Mint 19 には、ここで説明するように、更新されたソフトウェア、拡張機能、およびいくつかの新機能が同梱されています。
この記事では、Linux Mint 18、18.1、または 18.2 から 18.3 にアップグレードする方法を説明します。次に、タイムシフトを使用してシステム スナップショットを作成し、システム ディスプレイ マネージャーをLightDMに切り替え、からLinux Mint 19にアップグレードする方法を示します。 18.xです。
要件:
- APT パッケージ マネージャーとコマンド ラインの経験が必要です。
- Linux Mint 18.3 Cinnamon、MATE、または XFCE エディションを実行している必要があります。それ以外の場合は、まず にアップグレードしてください。 アップデート マネージャーを使用して Mint 18.3 をインストールした場合は、Mint 19 にアップグレードできます。
- 端末を無制限にスクロールできるように設定します。ターミナル ウィンドウから、編集 => プロファイル設定 => スクロール に移動します。 「出力でスクロール」または「無制限」オプションにチェックを入れ、「OK」をクリックします。
Linux Mint 18.x から 18.3 へのアップグレード
先ほども述べたように、まず、図に示すアップグレード ツールを使用して、 以前のLinux Mint 18、18.1、または 18.2 から Linux Mint 18.3 にアップグレードする必要があります。
メニュー => アップデート マネージャー に移動し (ポリシーのアップデート画面が表示された場合は、必要なポリシーを選択して OK をクリックします)、更新 < ボタンを使用して、mintupdate と mint-upgrade-info の新しいバージョンを確認します。
パッケージにアップデートがある場合は、[アップデートのインストール] をクリックして適用します。すべてのアップデートをインストールしたら、次に示すように、[編集] => [アップグレード] に移動して Linux Mint 18.3 Sylvia に移動します (このメニュー項目はシステムが最新の場合にのみ表示されます)。次のスクリーンショット。

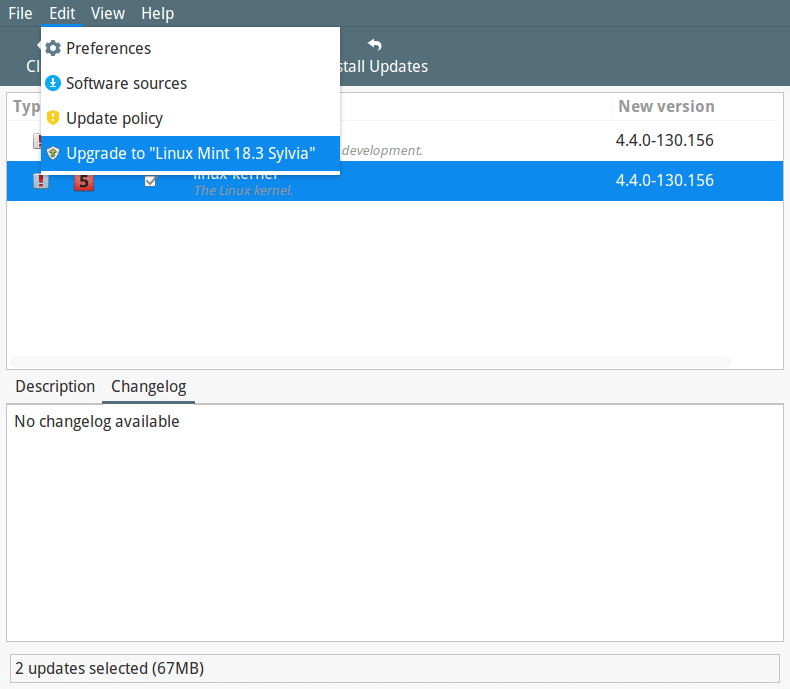
新しいバージョンのLinux Mint が利用可能であることを示す以下の画面が表示されます。 [次へ] をクリックし、画面の指示に従います。
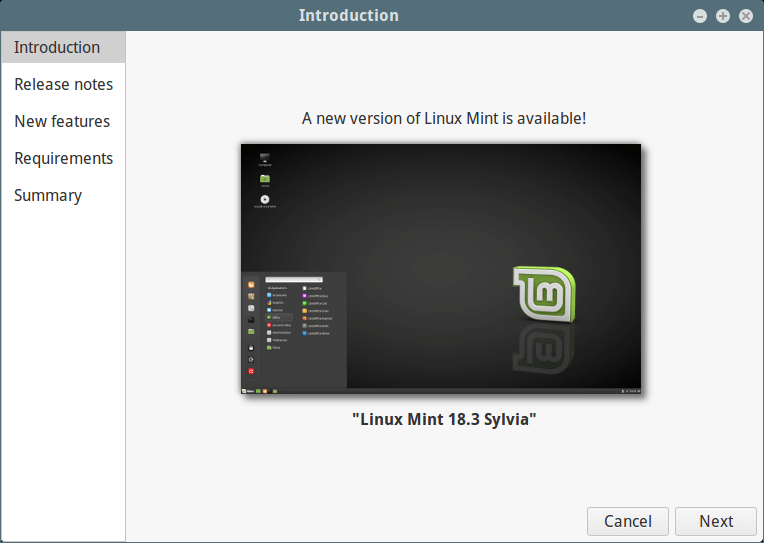
アップグレードのインストール中に、構成ファイルを保持するか置換するかを尋ねられます。次のスクリーンショットに示すように、置換をクリックします。
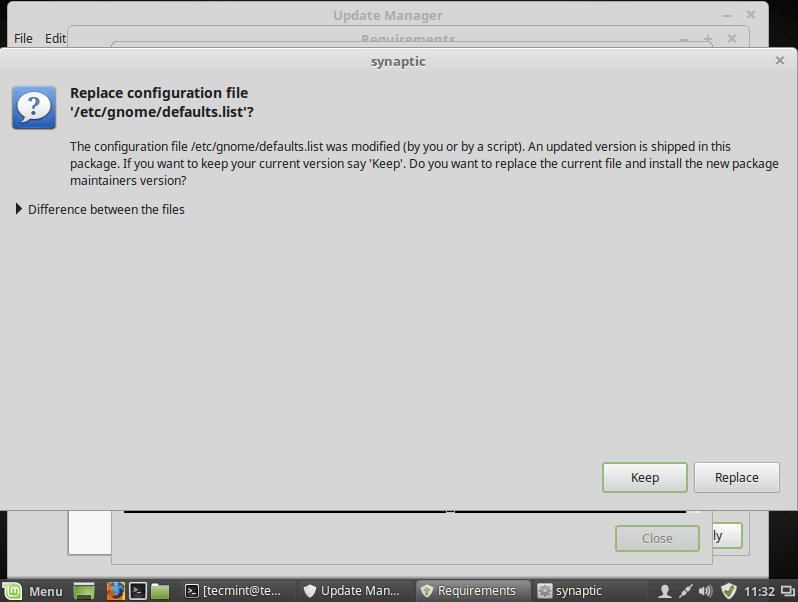
アップグレードが完了したら、コンピュータを再起動します。
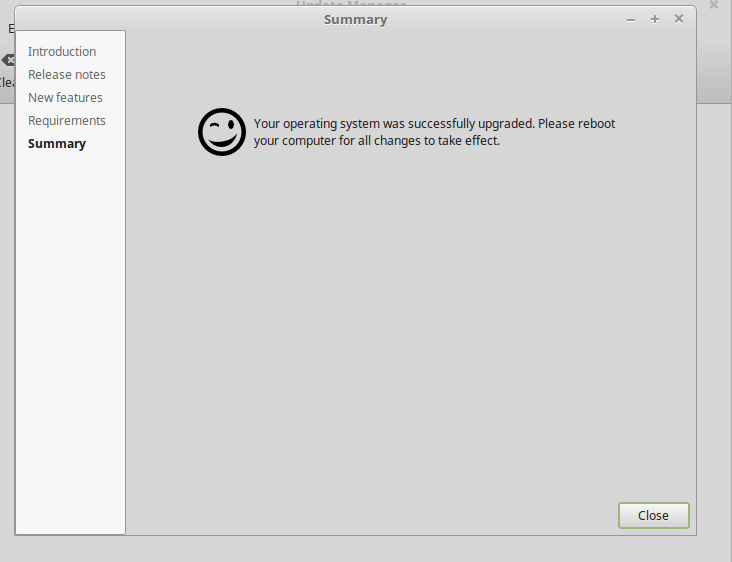
再起動するとLinux Mint 18.3 が実行されるようになり、準備完了です。
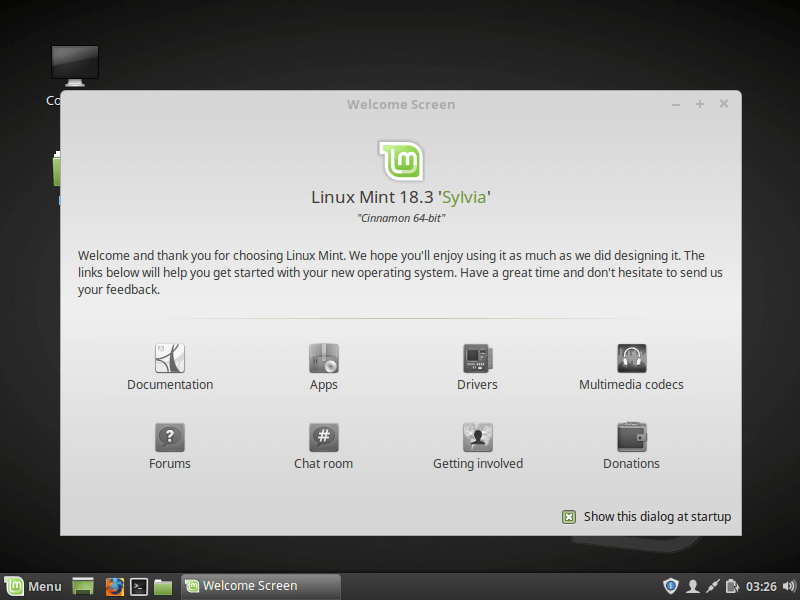
Linux 18.3 から Linux Mint 19 へのアップグレード
1. これは重要かつ必須の手順です。アップグレード プロセスがうまくいかず、システムが故障した場合、最新のシステム スナップショットを復元することでシステムを再利用できます。
タイムシフトを使用して Linux Mint システム スナップショットを作成する
タイムシフトをインストールするには、ターミナルを開いて次のコマンドを実行します。
sudo apt install timeshift
2. 次に、システムのメニューに移動し、タイムシフトを検索してクリックします。 スナップショットの種類を選択し、次へをクリックします。タイムシフトは、システム サイズを推定し、接続されているストレージを決定しようとします。
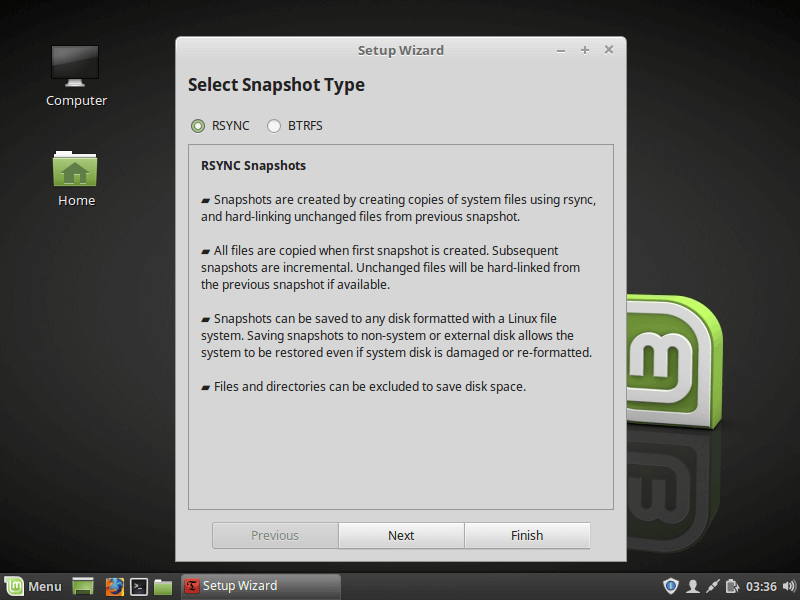
3. ウィザードからスナップショットの保存先を選択し、完了をクリックします。
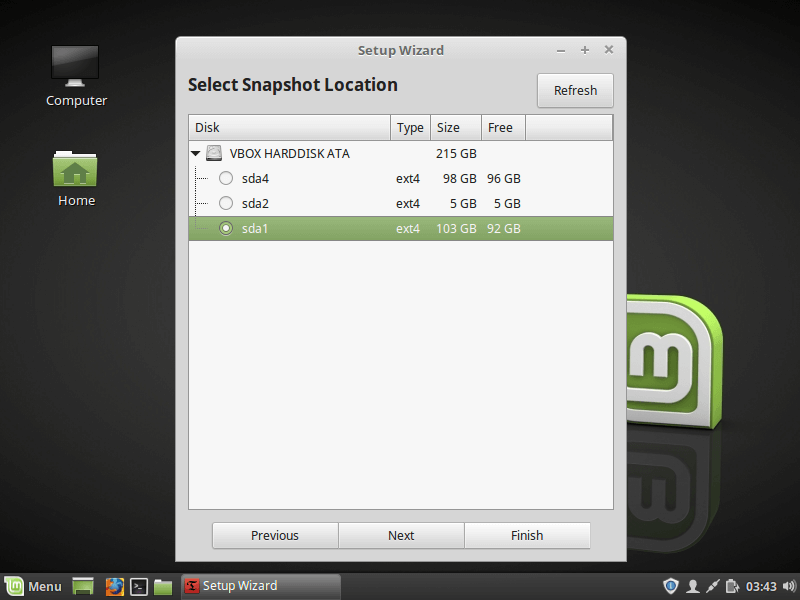
4. その後、[作成] ボタンをクリックして、オペレーティング システムの手動スナップショットを作成します。

システム スナップショットの作成が完了したら、次の手順に進みます。
ステップ 2: MDM から LightDM ディスプレイ マネージャーに切り替える
5. MDM ディスプレイ マネージャーは Linux Mint 19 ではサポートされていません。LightDM をインストールする必要があります。現在のディスプレイ マネージャーを確認するには、次のコマンドを実行します。
cat /etc/X11/default-display-manager
/usr/sbin/mdm
6. 出力に 「/usr/sbin/lightdm 」 が表示される場合は、ステップ 3 に進みます。ただし、上記の出力に示すように、 出力が「/usr/sbin/mdm 」 である場合は、LightDM に切り替えて MDM を削除する必要があります。示されているように。
sudo apt install lightdm lightdm-settings slick-greeter
7. パッケージのインストール プロセス中に、MDM と LightDM の間でディスプレイ マネージャーを選択するように求められます。LightDM を選択します。 を選択し、入力をクリックします。
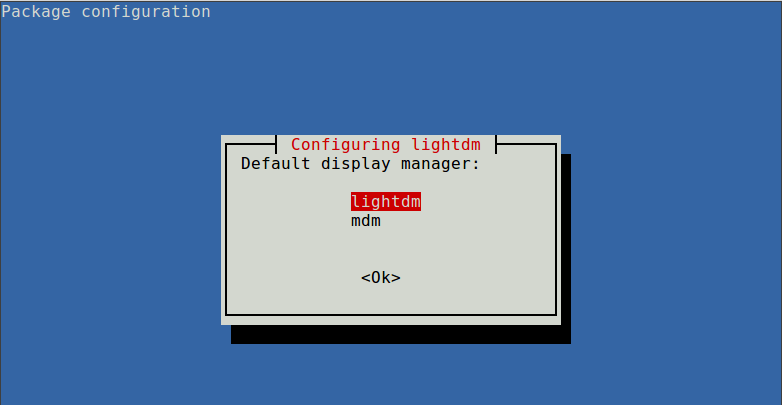
8. 次に、次のコマンドを使用して MDM を削除します。
sudo apt remove --purge mdm mint-mdm-themes*
9. 次に、dpkg-reconfigure コマンドを使用して LightDM を再構成し、 システムを再起動します。
sudo dpkg-reconfigure lightdm
sudo reboot
ステップ 3: Linux Mint 19 へのアップグレード
10. まず、メニュー => アップデート マネージャー に移動します (ポリシーのアップデート画面が表示された場合は、必要なポリシーを選択し、OK をクリックします) >) をクリックし、[更新] をクリックして APT パッケージ マネージャー キャッシュを更新し、更新のインストール をクリックしてすべての更新を適用します。

システムが最新の場合は、ターミナルから次のコマンドを実行してアップグレード ツールのインストールに進みます。
sudo apt install mintupgrade
11. 次に、次のコマンドを実行してアップグレードをシミュレートし、画面上の指示に従います。
mintupgrade check
このコマンドは次のことを行います。
- 一時的に、システムをLinux Mint 19 リポジトリに指定し、アップグレードの影響を評価します。シミュレーションが完了すると、古いリポジトリが復元されます。
- どのパッケージがアップグレード、インストール、元に戻され、削除されるかを通知します (アップグレード後に再インストールできます)。
- また、アップグレードを妨げているパッケージを指摘するのにも役立ちます。存在する場合は、それらを削除して続行します。
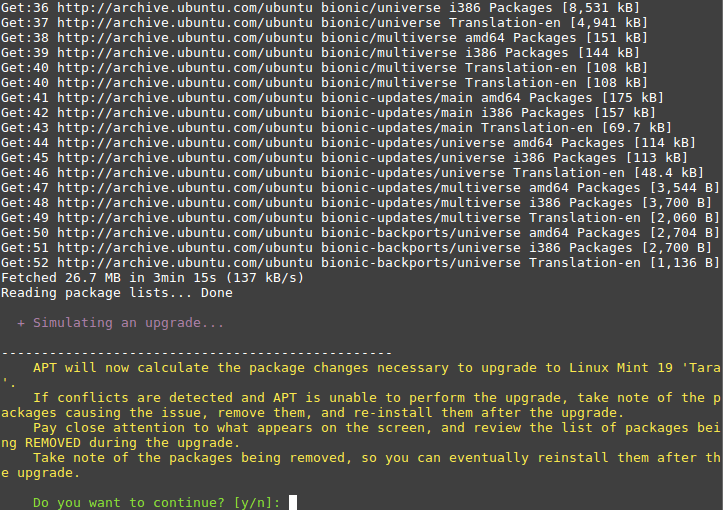
12. アップグレード シミュレーション プロセスの結果に満足したら、示されているようにパッケージ アップグレードのダウンロードに進みます。
mintupgrade download
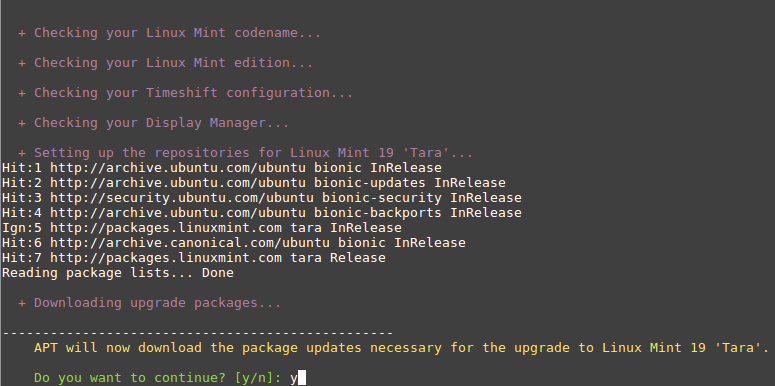
13. 次に、アップグレードを適用します。これは注意が必要な重要な手順です。元に戻すことはできません。システム スナップショットを復元することによってのみ元に戻すことができます (つまり、上記のようにスナップショットを適切に作成した場合)。このコマンドを実行してアップグレードを適用します。
mintupgrade upgrade
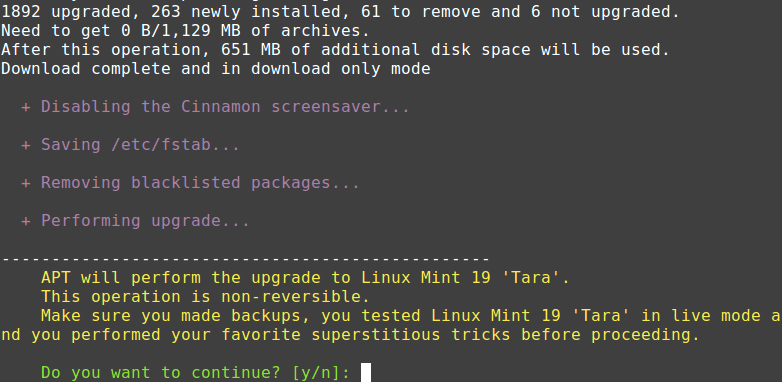
アップグレードが完了するまで座って待ちます。完了したら、システムを再起動し、ログインしてLinux Mint 19 をお楽しみください。
何らかの理由でアップグレード プロセスが期待どおりにうまくいかなかった場合は、Linux Mint 内から、またはライブ USB またはライブ DVD からライブ Mint セッションからタイムシフトを起動して、オペレーティング システムを以前の状態に復元します。 。