ONLYOFFICE を使用して Linux 上で入力可能な PDF フォームを作成する方法
PDF (Portable Document Format) は、何年も前にAdobe によって発明されました。これは、使いやすさ、セキュリティ、信頼性、そして日常的に使用するすべてのデバイスとの互換性により、現在、情報を共有するための最も人気のある形式です。
この形式により、ファイルをコンピュータ、タブレット、スマートフォンなどで開いたときに、いかなる状況でも元の構造が変更されないことが保証されます。さらに、PDF を使用すると、他のユーザーが必要な情報を入力できるフィールドを追加できます。情報。
上記のすべての利点を考慮して、Adobe ソフトウェアを使用せずに Linux 上で PDF 形式で入力可能なフォームを作成する方法に関するヒントをいくつか紹介します。この投稿では、ONLYOFFICE を使用して入力可能な PDF ファイルを作成する方法を学習します。
ONLYOFFICE フォームについて
オープンソースのONLYOFFICE スイートのバージョン 7.0 以降、ユーザーはOFORM とも呼ばれる入力可能なフォームを作成および編集できるようになりました。この機能は、さまざまな種類の電子ドキュメントを簡単に操作できるように設計されています。
オンラインまたはローカルの PC またはラップトップ上で、入力可能なフィールドを含むドキュメントを作成、編集、および共同編集し、他のユーザーに送信して、後でフィールドに入力できるようにすることができます。したがって、電子ドキュメントのワークフローのプロセスを最適化することで、標準ドキュメントの作成時間を節約できます。
OFORM は、Microsoft Office にある従来のコンテンツ コントロールに基づいており、Adobe フォームの柔軟性を提供します。ただし、ONLYOFFICE フォームにはより高度なフィールド プロパティが付属しており、これは高度なカスタマイズを意味します。
この短い紹介の後、理論から実践に移りましょう。
ステップ 1: ONLYOFFICE デスクトップ エディターを入手する
Linux で入力可能なフォームの作成と編集を開始する最も簡単な方法は、ONLYOFFICE デスクトップ エディターをインストールすることです。この無料のオフィス スイートは、ほぼすべての Linux ディストリビューションで動作し、テキスト ドキュメント、スプレッドシート、プレゼンテーションの編集にも使用できます。
Linux サーバーをお持ちの場合は、Nexcloud、ownCloud、Seafile、SharePoint、Alfresco、Confluence などの多数のファイル共有プラットフォームや DMS サービスと統合できるオンライン オフィス スイートである ONLYOFFICE Docs をインストールすることをお勧めします。 、チャミロなど。
ONLYOFFICE デスクトップ エディター と ONLYOFFICE はどちらも同じエンジンに基づいており、同じユーザー インターフェイスを提供するため、オフラインでの入力可能な PDF フォームの作成はオンライン手順と何ら変わりません。
ステップ 2: ONLYOFFICE でフォーム テンプレートを作成する
ONLYOFFICE デスクトップ エディター を起動したら、フォーム テンプレートを作成する必要があります。 [フォーム] テンプレートをクリックすると、最初から作成できます。この場合、新しい .docxf ファイルがテキスト エディタで開きます。この形式は、ONLYOFFICE で入力可能なフォーム テンプレートを作成するために使用されます。
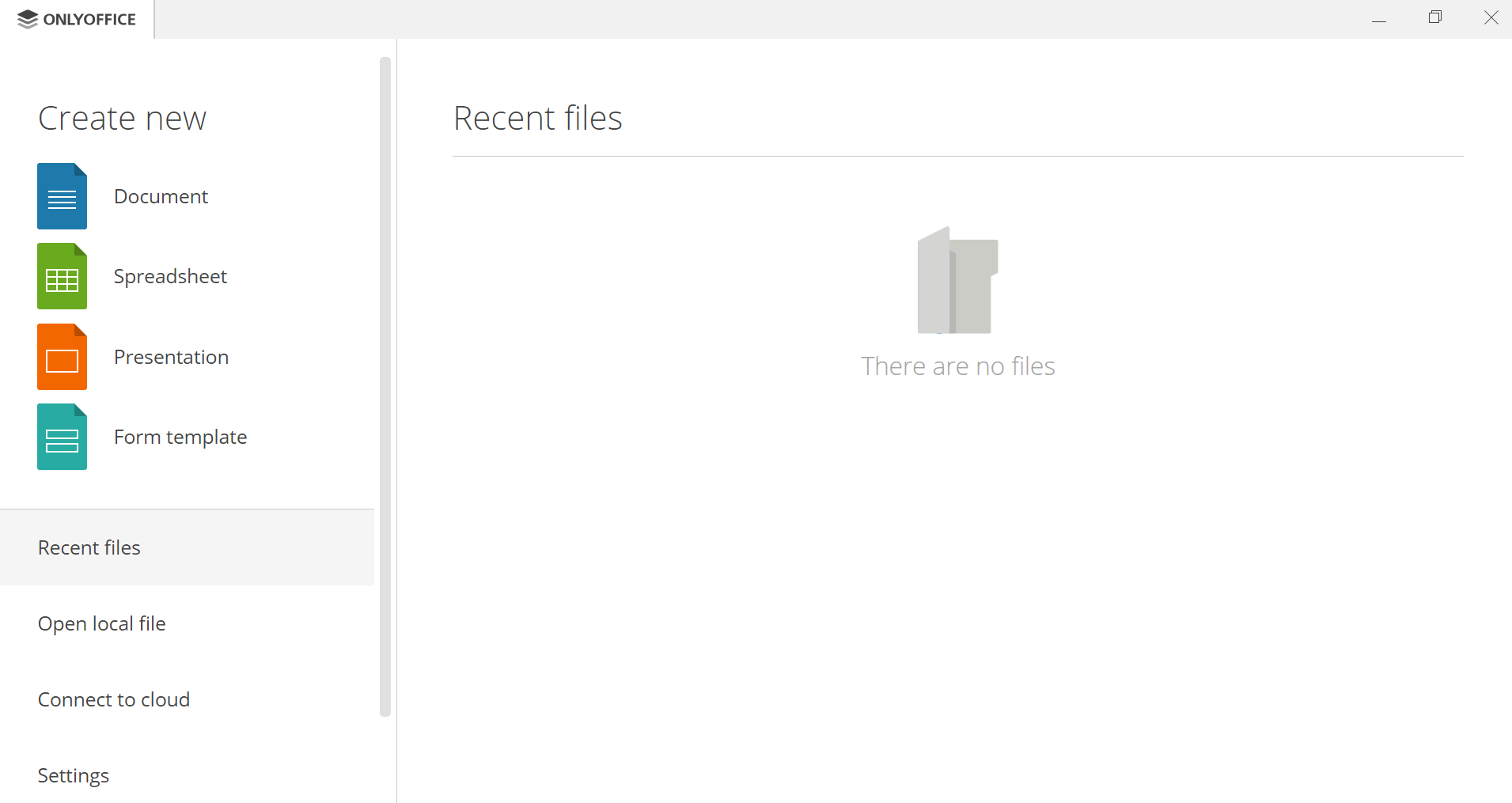
使用可能なもう 1 つのオプションは、既存の .docx ドキュメントを選択することです。 [ローカル ファイルを開く] をクリックし、コンピューターまたはラップトップのハード ディスク ドライブ上の必要なファイルを選択します。ファイルは自動的に .docxf に変換されます。
さらに、ONLYOFFICE ライブラリからフォーム テンプレートをダウンロードできます。テンプレートはすべて無料で利用できるので、必要なものを選択してください。
フォーム テンプレートを作成したら、編集を進めることができます。
ステップ 3: フォームフィールドを追加し、プロパティを調整する
必要なテキストを入力し、好みの形式に設定します。編集プロセスが完了したら、他のユーザーが後で入力できるフィールドをいくつか追加します。上部のツールバーの [フォーム] タブでさまざまなフィールド タイプにアクセスできます。
現時点では、次のものを追加できます。
- テキストフィールド。テキストまたはテキスト行を表示するフィールド。
- コンボ ボックス。テキスト フィールドとドロップダウン リストの特性を組み合わせたフィールドです。
- ドロップダウン リスト。利用可能なオプションのリストを表示するフィールドです。
- チェックボックス、オプションが選択されているかどうかを示すフィールド。
- ラジオ ボタン。相互に排他的なオプションのセットから選択できるフィールド。
- 画像は、ユーザーが画像を挿入できるフィールドです。
各フィールドには、ニーズに応じて柔軟に調整できるいくつかのプロパティがあります。すべてのフィールド タイプに対して、次を指定できます。
- プレースホルダー、フィールドのタイトルを保持するボックス。
- ヒント、ユーザーが何をする必要があるかを知るのに役立つメモ。画像の挿入、オプションの選択、テキストの入力など。
さらに、必要に応じて枠線と背景の色を変更したり、フィールドをマークしたりできます。テキスト内フィールドでは、文字数の制限を設定したり、文字の組み合わせを追加したりすることもできます。
ドキュメントに必要なフィールドをすべて追加し、そのプロパティを調整したことを確認してください。

ステップ 4: フォームをプレビューする
フォームの最終リビジョンを確認するには、[フォーム] タブを開き、[フォームの表示] をクリックします。このオプションを使用すると、他のユーザーと同じ方法でフォームを表示できます。
プレビュー モードでは、ファイルを編集することはできませんが、フィールドに入力することはできます。これは、入力可能な PDF フォームを他のユーザーと共有するときにできることです。
間違いや編集が必要な点に気づいた場合は、もう一度 [フォームを表示] をクリックして編集モードに戻ります。

ステップ 4: フォームを PDF として保存する
最後のステップは、.docxf ファイルを PDF として保存することです。デフォルトでは、ドキュメントを .oform ファイルとして保存できます。この形式は、すぐに使用できるフォーム用に設計されています。 Oform ドキュメントはオンラインで簡単に共有し、記入することができます。
すべての準備ができたら、[ファイル] タブに移動し、[名前を付けて保存] をクリックします。リストから形式を選択するように求められます。 PDF を選択し、ファイルを PC またはラップトップのハードディスク ドライブに保存します。
おめでとう! ONLYOFFICE デスクトップ エディタを使用して、入力可能な PDF フォームが正常に作成されました。これで、フォームを他のユーザーと共有できるようになりました。任意の PDF エディターまたは Web ブラウザーで開き、必要なフィールドに入力して、完成したフォームを PDF ファイルとして保存できます。
このようにして、必要なドキュメントを作成できます。販売契約、法的契約、入会フォーム、アンケート、財務報告書など。公式 Web サイトから Linux ディストリビューション用の ONLYOFFICE デスクトップ エディターの最新バージョンをダウンロードし、入力可能な PDF フォームを簡単に作成します。