Xubuntu 20.04 Linux をインストールするためのステップバイステップ ガイド
Xubuntu は、Ubuntu をベースにした人気の軽量 Linux ディストリビューションです。軽量で安定しており、高度に構成可能な Xfce デスクトップ環境が付属しています。
軽量のディストリビューションである Xubuntu は、RAM と CPU リソースの少ない最新の PC を実行しているユーザーに最適です。古いハードウェアでも非常にうまく動作します。
Xubuntu 20.04 は、Focal Fossa というコードネームのUbuntu 20.04 をベースにしたLTSリリースです。 2020 年 4 月にリリースされ、2023 年 4 月までサポートされます。
このガイドでは、Xubuntu 20.04 デスクトップのインストールについて説明します。
前提条件
開始する前に、システムが次の最小要件を満たしていることを確認してください。
- 少なくとも 1 GB の RAM (2 GB を推奨) を搭載した 1.5 GHz デュアルコア Intel または AMD プロセッサ。
- 9 GB のハードディスク空き容量 (20 GB を推奨)。
Xubuntu 20.04 ISO イメージをダウンロード
さらに、Xubuntu 20.04 のISOイメージが必要です。 Xubuntuの公式ダウンロードページからダウンロードできます。また、起動可能なインストール メディアとして使用される16GBの USB ドライブも必要です。
- Xubuntu 20.04をダウンロード
Xubuntu 20.04 デスクトップのインストール
最初のステップは、ダウンロードしたXubuntu ISO イメージを使用して Xubuntu をインストールするための起動可能な USB ドライブを作成することです。これを行うにはいくつかの方法があります。
Xubuntu USB ブート可能イメージを作成する
UNetBootin ツールまたは dd コマンドを使用できます。 Windows マシンから ISO をダウンロードした場合は、Rufus ユーティリティを使用して USB ドライブを起動可能にすることができます。
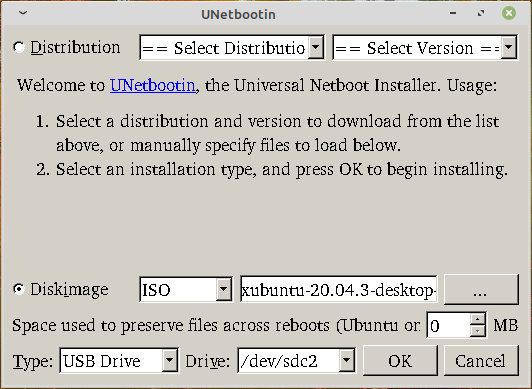
Xubuntuのインストールを開始する
次に、起動可能な USB ドライブをPC に接続し、再起動します。 PC が USB ドライブから確実に起動するように、BIOS 設定に移動し、USB ドライブの起動順序を起動優先順位の最上位に設定します。次に、変更を保存して終了します。
起動時に画面にXubuntu ログ スプラッシュが表示されます。インストーラーは、ファイルシステムの整合性チェックをいくつか実行します。これには時間がかかる場合がありますので、しばらくお待ちください。
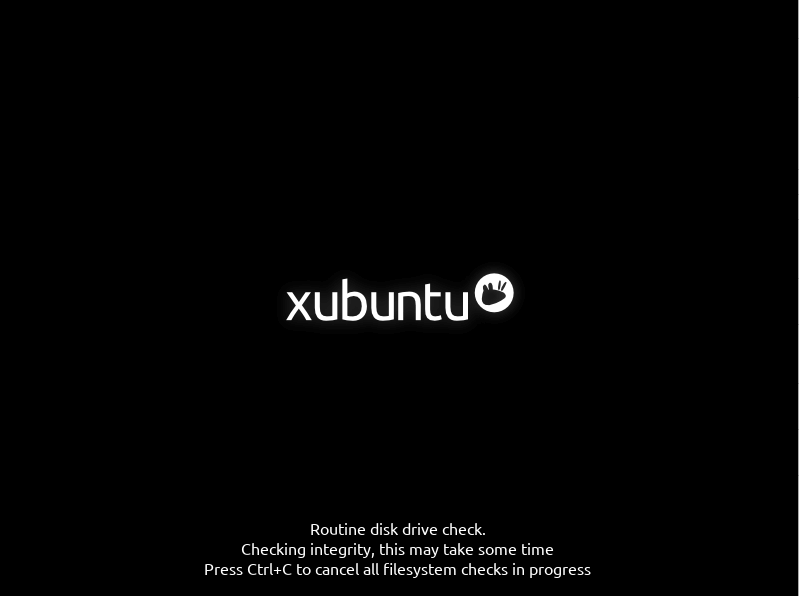
その後すぐに、グラフィカル インストーラーがポップアップし、2 つのオプションが表示されます。インストールせずに Xubuntu を試すには、[Xubuntu を試す] をクリックします。私たちの目標は Xubuntu をインストールすることなので、[Xubuntu をインストール] オプションをクリックします。
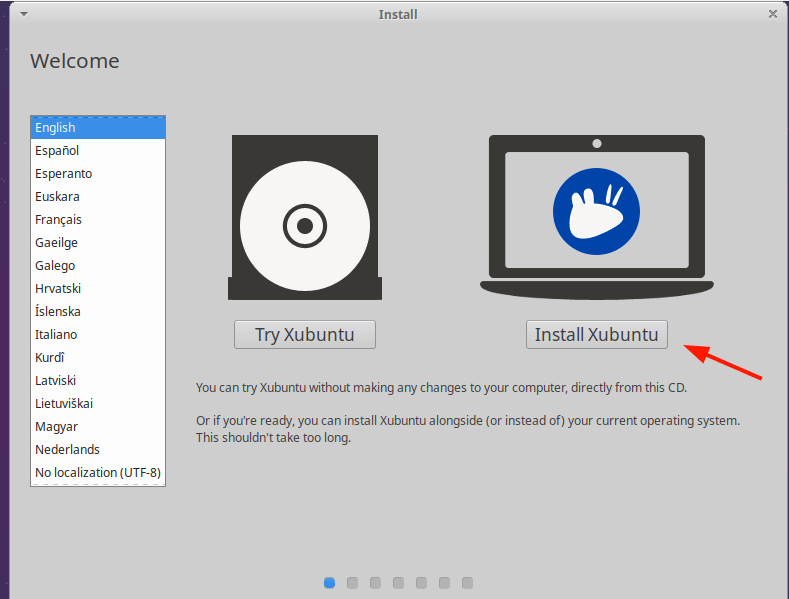
キーボードレイアウトの選択
次に、好みのキーボード レイアウトを選択し、[続行] をクリックします。
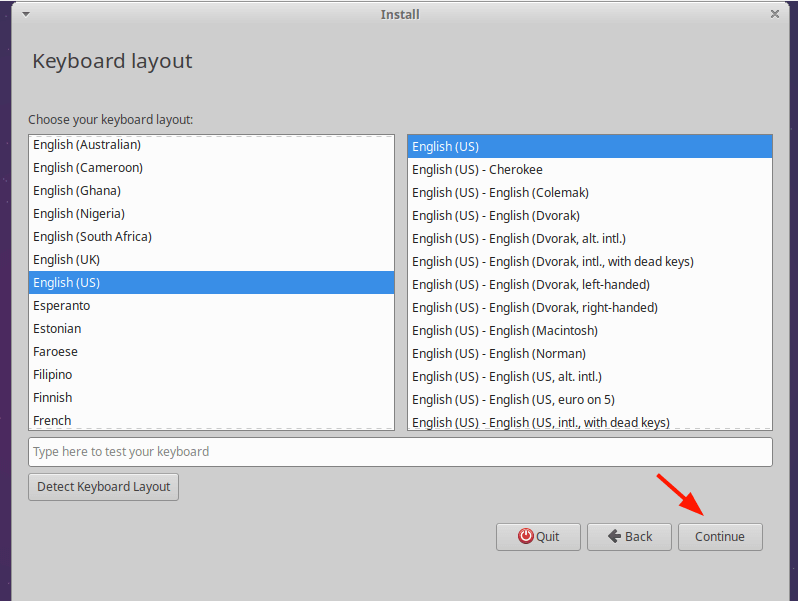
Xubuntuアップデートをインストールする
次のステップでは、グラフィックス、WiFi、その他のメディア形式のアップデートやその他のサードパーティ ソフトウェア パッケージをダウンロードするオプションが提供されます。私の場合は、両方のオプションを選択して [続行] をクリックしました。

Xubuntuディスクパーティションの作成
インストーラーには、Xubuntu をインストールするための 2 つのオプションが用意されています。最初のオプション - ディスクを消去して Xubuntu をインストールする - は、ファイルやプログラムとともにディスク全体を消去します。また、ディスクのパーティションが自動的に作成されるため、ハードドライブの手動パーティション分割に慣れていない人にもお勧めします。
2 番目のオプションでは、ハード ドライブを手動でパーティション分割できます。ハードディスク上に作成するパーティションを明示的に指定できます。
このガイドでは、作成するパーティションを手動で定義できるように、[その他] をクリックします。
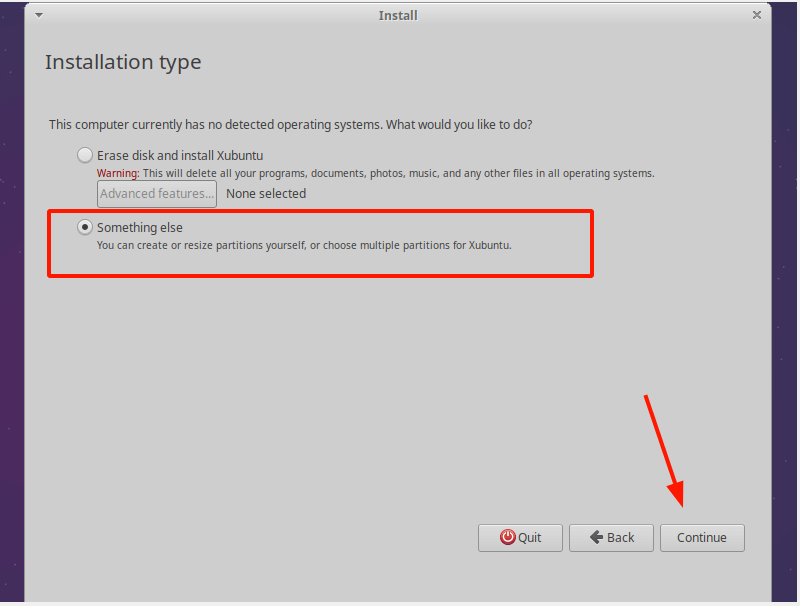
次のステップでは、ドライブが /dev/sda (SATA ハード ドライブの場合) または /dev/hda (SATA ハード ドライブの場合) として強調表示されます。古い IDE ハードドライブ)。次に進む前に、ドライブのパーティション テーブルを作成する必要があります。
27.5 GB のハード ドライブがあり、次のようにパーティション分割します。
/boot - 1024 MB
swap - 4096 MB
/ ( root ) - The remaining disk space ( 22320 MB )
続行するには、[新しいパーティション テーブル] ボタンをクリックします。
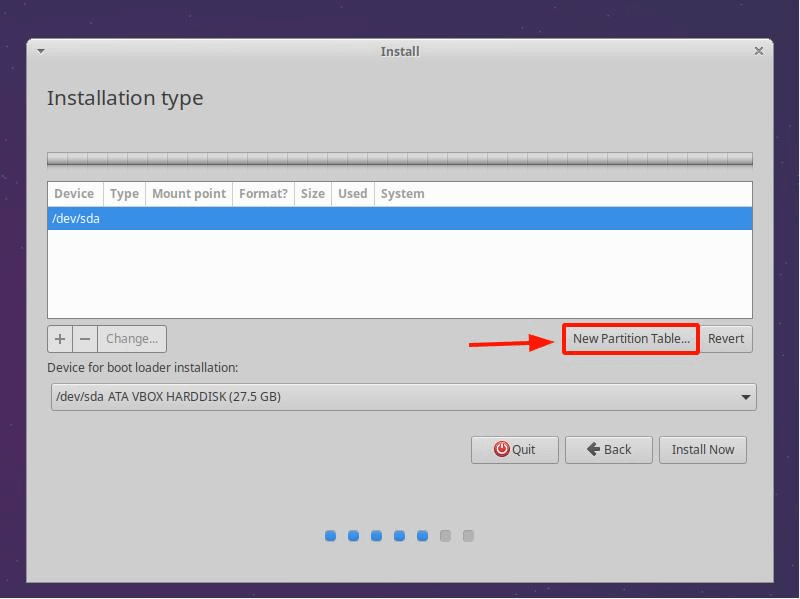
ポップアップ ダイアログで [続行] をクリックします。

ハードディスクのサイズと同じ空き領域が作成されます。パーティション分割を開始するには、すぐ下のプラス記号 (+) ボタンをクリックします。

まずはブートパーティションから始めます。サイズを MB 単位で指定し、マウント ポイントを /boot として指定します。次に、[OK] をクリックします。

これにより、パーティション テーブルに戻ります。ご覧のとおり、ブート パーティションが作成されています。
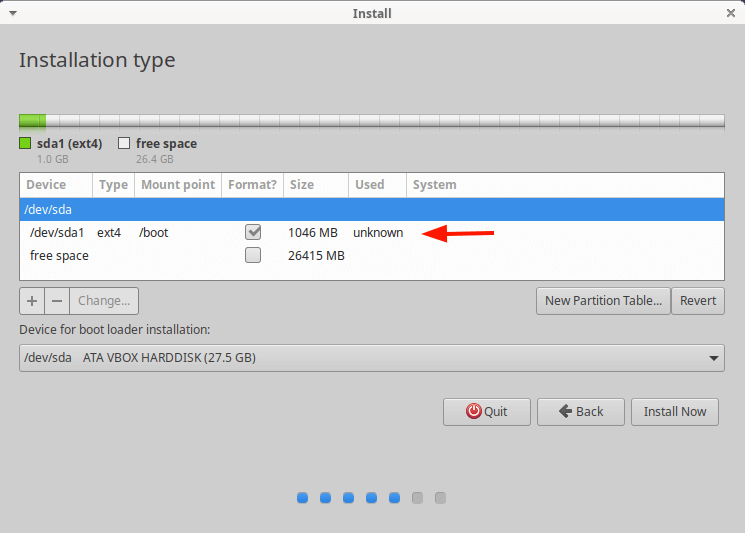
次にスワップ領域を作成します。したがって、もう一度、残りの空き領域エントリをクリックし、プラス記号 (+) をクリックして、示されているようにスワップの詳細を入力します。 [使用] ラベルをクリックし、交換領域を選択して、[OK] をクリックする必要があることに注意してください。
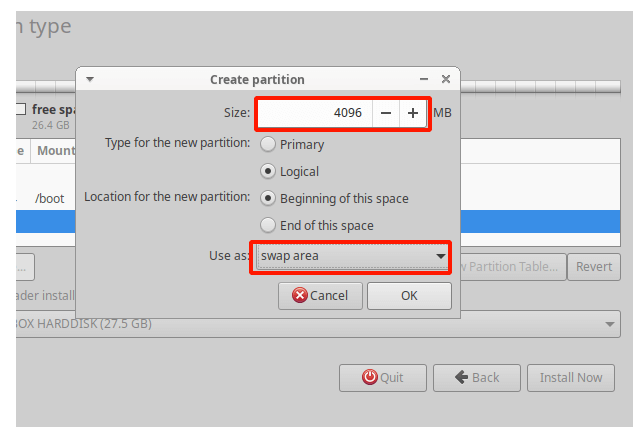
残りのスペースはルート パーティション (/) 用に予約されます。ドリルを繰り返して、ルート パーティションを作成します。
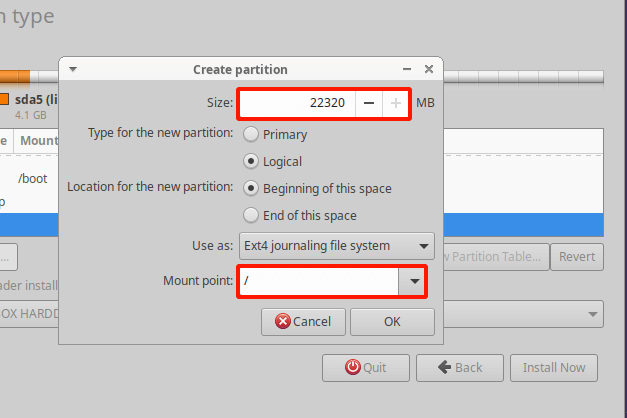
これはすべてのパーティションを含むパーティション テーブルです。 Xubuntu のインストールを続行するには、[今すぐインストール] をクリックします。
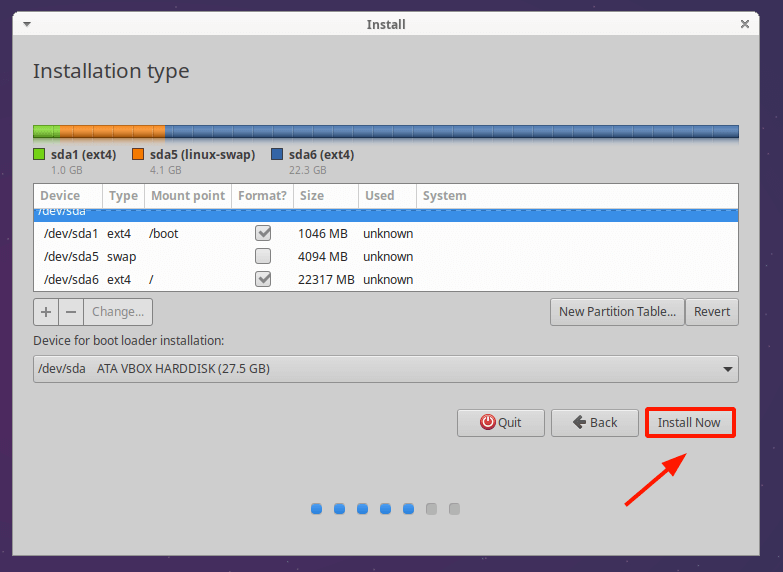
ポップアップ ダイアログで [続行] をクリックして変更をディスクに書き込み、インストールを続行します。
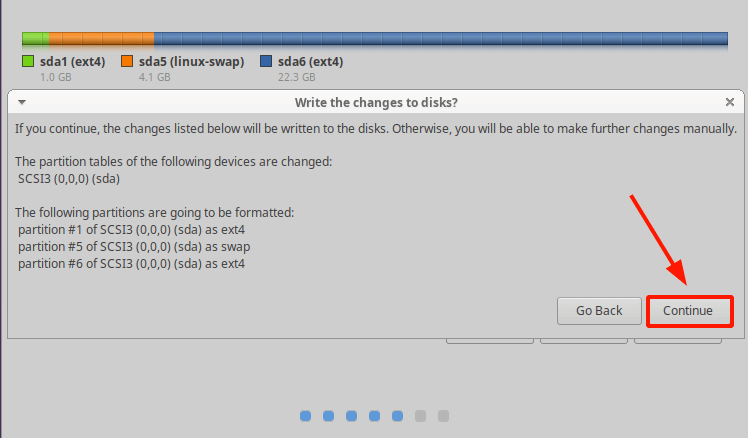
次のステップでは、地理的な場所を指定します。インターネットに接続している場合、インストーラーは自動的に地域を検出します。
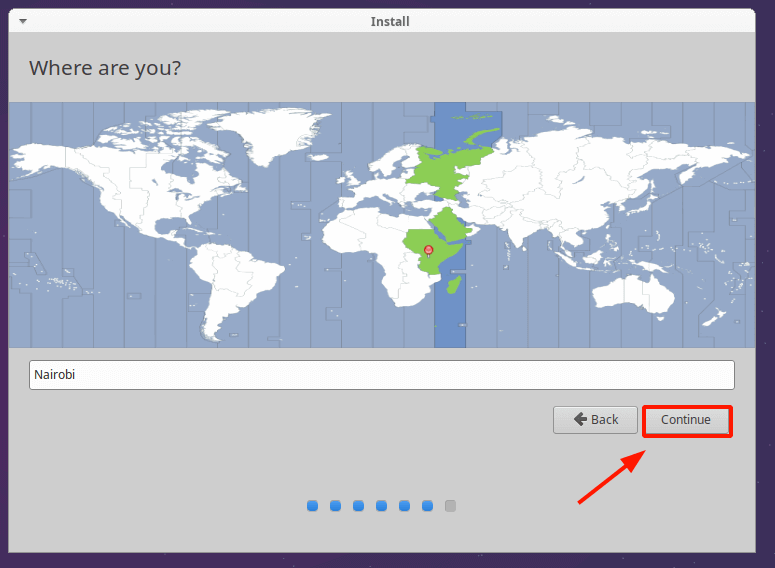
通常のユーザーを作成する
次に、PC の名前、ユーザー名、パスワードなどのユーザーの詳細を入力してログイン ユーザーを作成し、[続行] をクリックします。
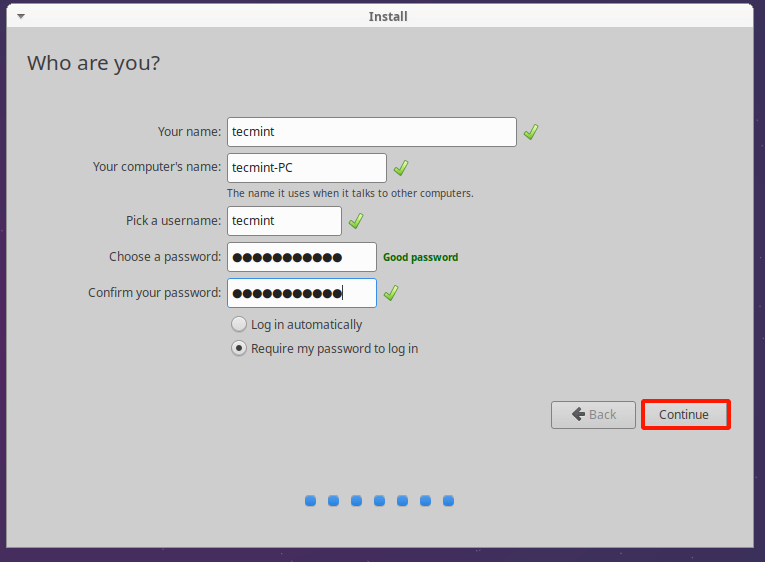
Xubuntu システムのインストール
インストーラーは、Xubuntu に必要なすべてのファイルをコピーすることから始まります。次に、インストール メディアからすべてのソフトウェア パッケージをインストールして構成します。
これには時間がかかる場合があります。私の場合は30分くらいかかりました。
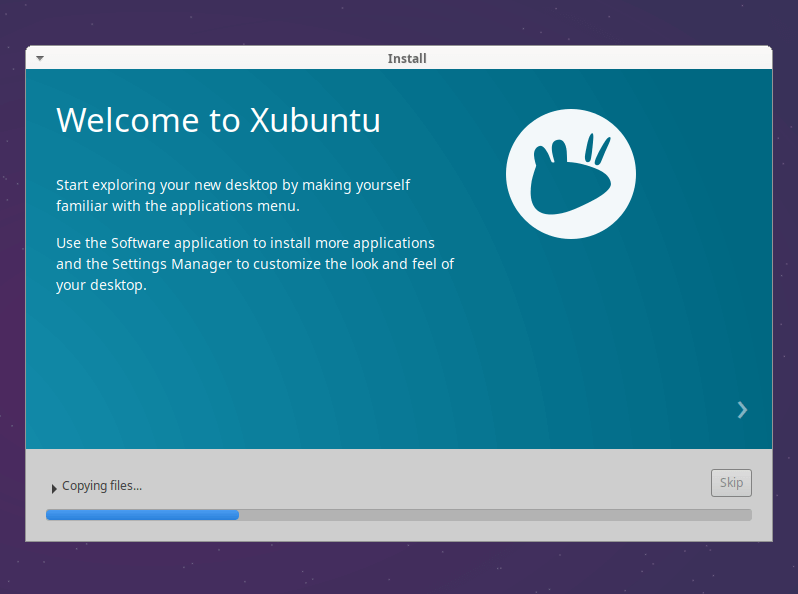
インストールが完了したら、[今すぐ再起動] ボタンをクリックしてシステムを再起動します。
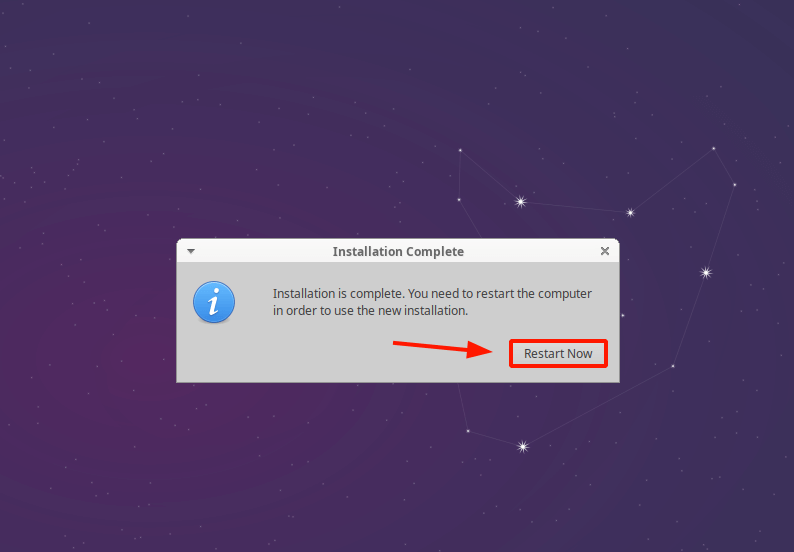
起動可能な USB ドライブを取り外し、ENTER を押します。

システムが再起動すると、ログイン GUI が表示され、デスクトップにアクセスするためのパスワードの入力が求められます。
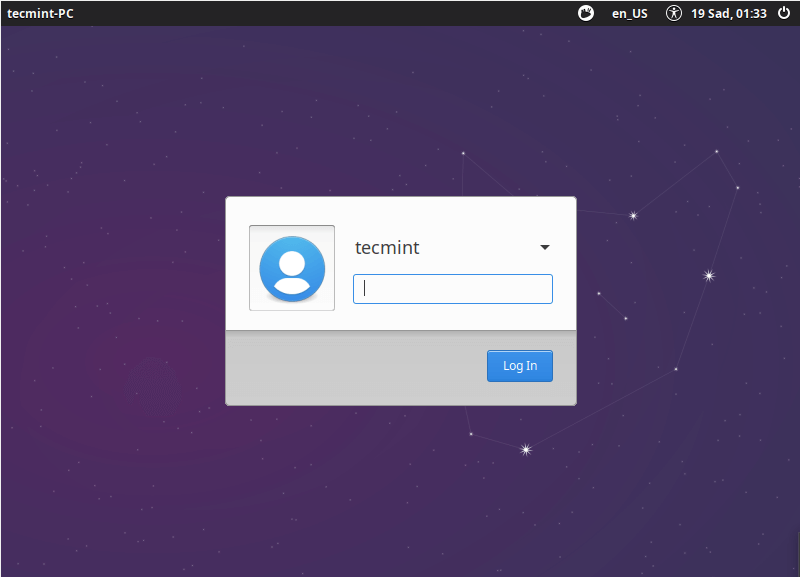
ログインすると、Xfce デスクトップ環境が表示されます。ここから、新しいシステムを探索し、外観や操作性、パフォーマンスを向上させるためにいくつかの調整を試すことができます。
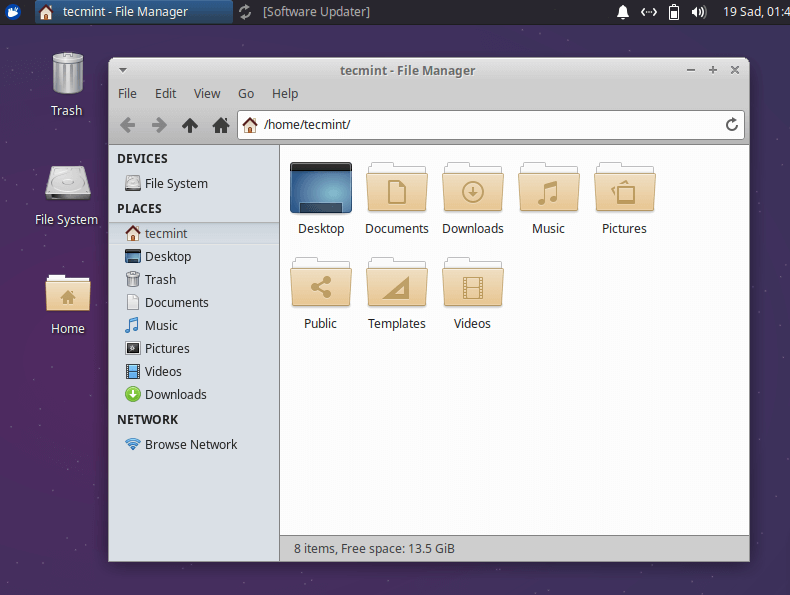
これがこの説明ガイドの要約です。 Xubuntu 20.04 のインストール手順を説明しました。