Windows から Zentyal PDC (プライマリ ドメイン コントローラー) を管理する
このチュートリアルでは、Windows 上のリモート ソフトウェアを使用して、Windows ベースのシステムからプライマリ ドメイン コントローラとしてZentyal サーバー開発エディションにアクセスして管理する方法を説明します。強い>コンピュータ。
Zentyal PDC (プライマリ ドメイン コントローラ) は、基本的なWindows Active Directory をほぼ完全に模倣しています。つまり、ユーザーとグループ、ファイル共有、 DNS サーバーに新しいドメインまたは新しいレコードを追加し、実際に Active Directory に統合されているすべてのユーザーとコンピュータに対してグループ ポリシー設定をセットアップします。
Windows コンピュータの基本ライセンスを 1 つだけ使用するだけで、多数のアカウントとコンピュータのセキュリティ管理が非常に簡単になります (Windows Server ライセンスを購入したり、触ったりする必要はありません)。
要件:
- 以前の PDC としての Zentyal のインストールと構成 – パート 1、ドメイン名付き (この場合は架空の名前であり、例としてローカル ネットワークでのみ使用されています)。
- Windows 10 コンピューターは Zentyal PDC に統合され、このドメインのリモート システムとして機能します。
- Windows 10 用のリモート サーバー管理ツール。
- パテ リモート クライアント。
- WinSCP リモート クライアント。
ステップ 1: Windows システムを PDC ドメインに統合する
1. 管理者のローカル アカウントでログオンし、タスクバーの左側に移動してネットワーク アイコンを右クリックし、ネットワークと共有センターを開き、 をクリックします。イーサネットです。
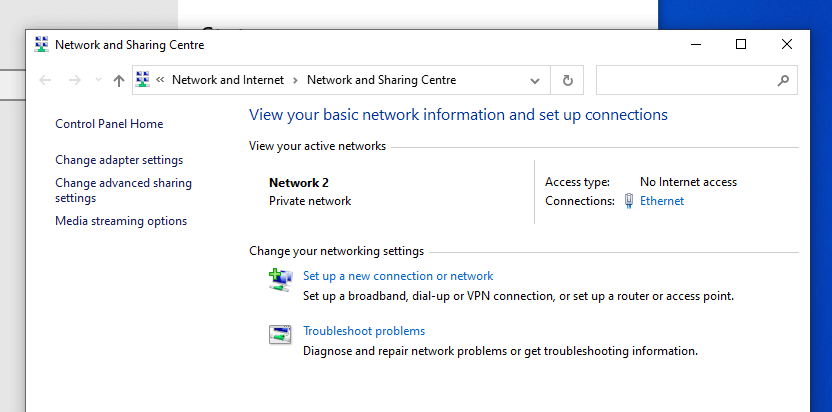
2. アダプターのプロパティに移動し、IPv4を選択してからプロパティを選択します。

3. 独自のネットワーク接続アドレス、ネットマスク、ゲートウェイ、および DNS を設定します (ここでの最初の DNS が Zentyal PDC IP アドレスであることを確認してください)。
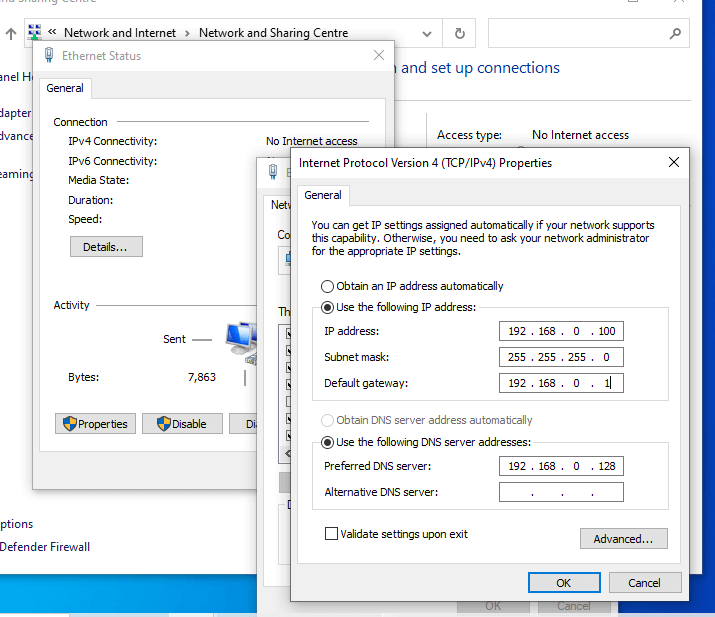
4. すべてのウィンドウで [OK] をクリックし、[閉じる] をクリックします。次に、ネットワーク構成が正しいかどうか、すべてが正常に動作するかどうかを確認します。 [スタート] -> [コマンド プロンプト] を右クリックし、ドメインに ping を実行してみます。
警告!!: Zentyal PDC の正しい IP アドレスが表示されない場合。コマンドプロンプト(管理者)を開き、以下のコマンドを入力します。
ipconfig/flushdns
次に、「linux-console.net」に ping を実行してみます。また、「nslookup」コマンドを実行してドメイン IP アドレスを確認することも必要です。
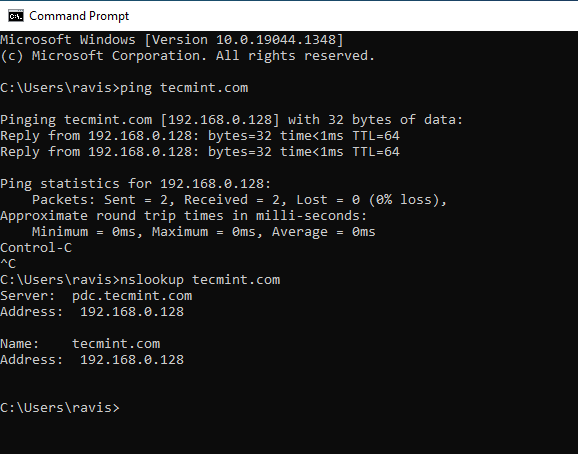
5. 次に、「この PC」ショートカットを開き、システムのプロパティ -> コンピュータ名 -> < に移動します。strong>変化します。
コンピュータ名 (WIN10_REMOTE_PDC など、よりわかりやすい名前を試してください) とドメイン名を [ドメインのメンバー] フィールドに入力し、Enter< を押します。、管理者のユーザー名とパスワードを入力します (この場合、前のチュートリアルで、Zentyal PDC に管理者権限を持つユーザー「ravi」を設定しました)。
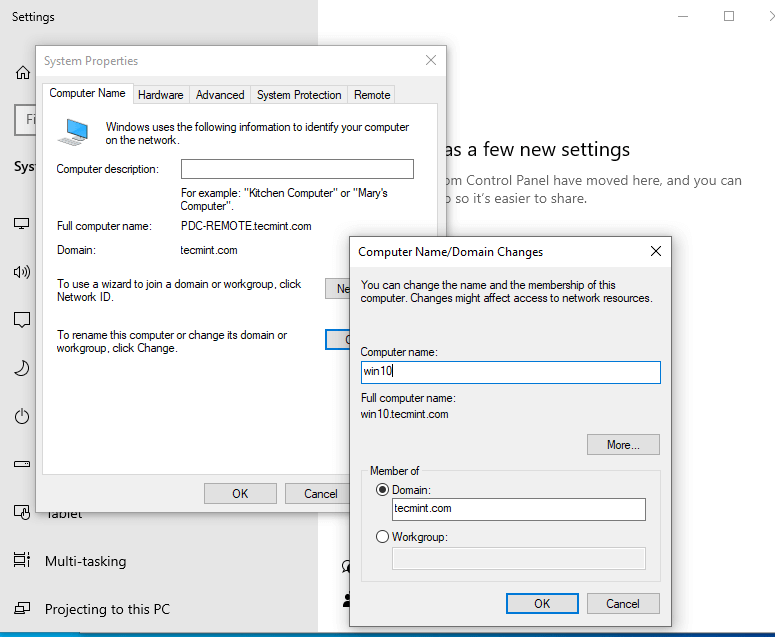
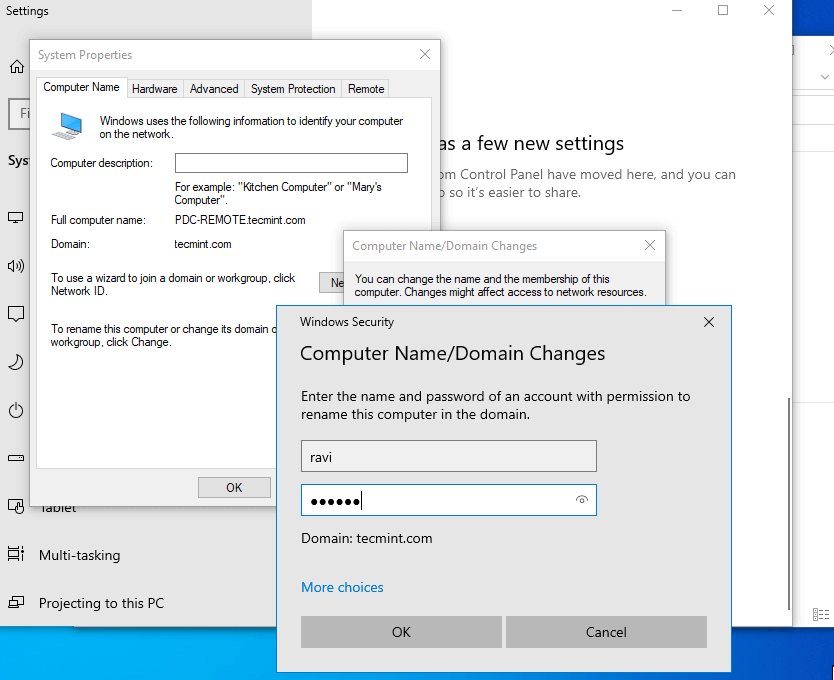
6. Zentyal サーバー上のSambaによって認証情報が検証されると、成功の通知が表示され、システムを再起動して次のことができるようになります。ドメインに参加してログオンします。
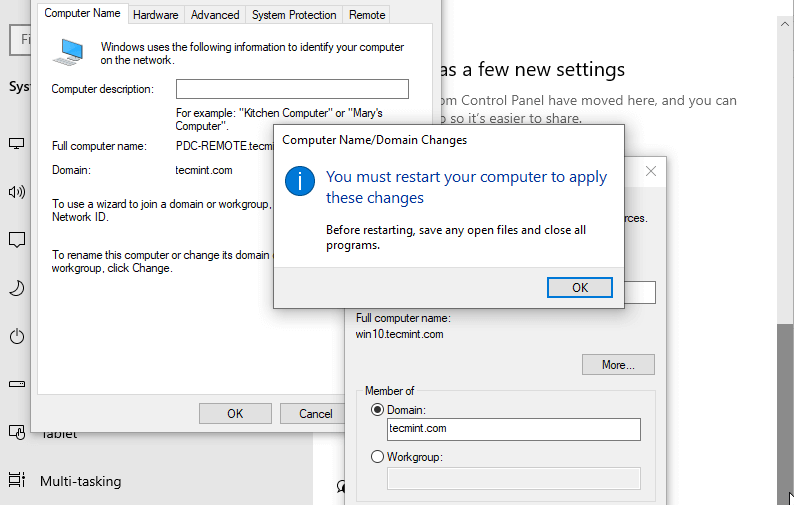
7. 再起動後、プロンプトで「domain_name\Administrator ユーザー名とパスワード」を入力します。
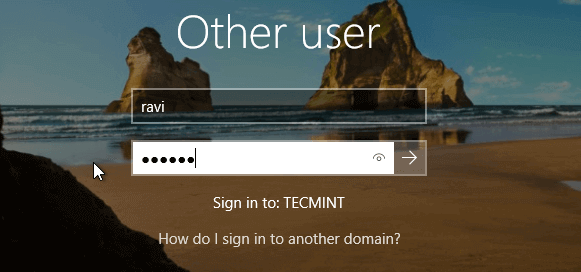
ステップ 2: Windows システムからリモート Zentyal PDC を管理する
すべてが正しく動作しているので、Zentyal PDC Samba サーバーにリモート アクセスするために必要なソフトウェアをインストールします。
8. ブラウザを開いて Windows 10 用リモート サーバー管理ツールに移動し、Windows フレーバー (x64 または x86) ドライバーをダウンロードし、コンピューターに保存して実行します。
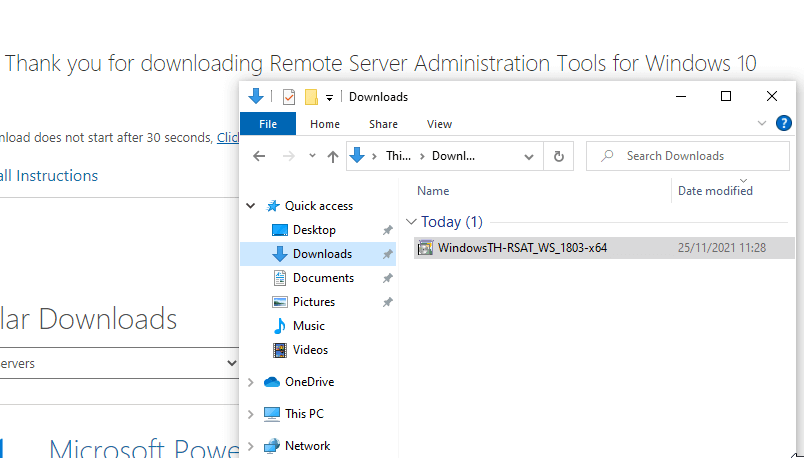
9. このソフトウェアをインストールした後、再起動し、コントロール パネル –> システムとセキュリティ –> 管理ツール< をクリックし、[Active Directory ユーザーとコンピューター]、[グループ ポリシー管理]、および [DNS] を選択し、3 つすべてをデスクトップへのショートカットとして送信します。

10. 次に、Zentyal PDC 経由で DNS サーバーへのリモート接続を試し、zentyal のCNAME を追加してみましょう。 DNS を開き、以下のスクリーンショットにあるようにZentyal PDC サーバーのFQDN (完全修飾ドメイン名) を入力します。
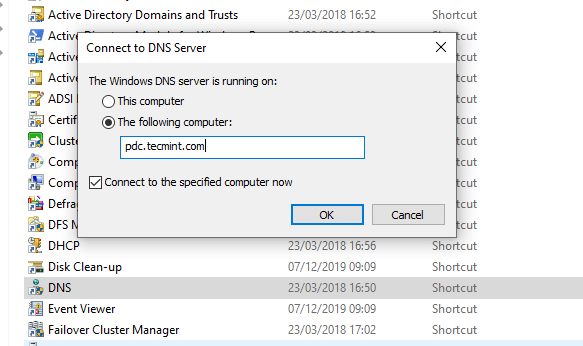
11. PDC FQDN に移動し、ドメイン名を選択して新しいホストを追加します。

12. 新しいCNAME を追加し、新しいエイリアスに ping を実行してみます。
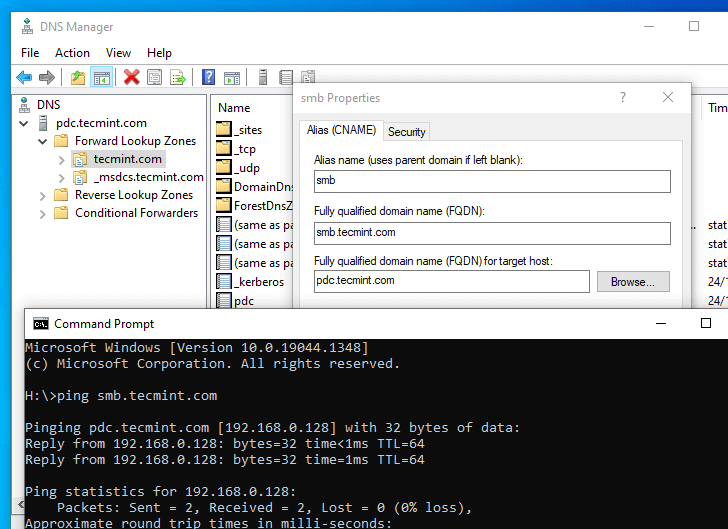
13. 結果からわかるように、pdc.mydomain.com の CNAME smb が Zentyal サーバーに正常に追加されました。 であり、完全に機能します。
次に、ブラウザを開いて、ドメイン名アドレスまたは PDC サーバー アドレス ( https://192.168.0.128:8443 ) を指定し、DNS モジュール に移動して、新しいフォワーダーを追加します (デフォルト ゲートウェイと Google パブリック DNS を選択し、ニーズに合ったものを選択してください)。

14. 次に、ドメインの新しいエイリアスを追加します。今回は Zentyal Web インターフェイスから追加します。 [エイリアス]、[新規追加] の順にクリックし、エイリアス名 (CNAME) の最後を入力して、追加を押します。
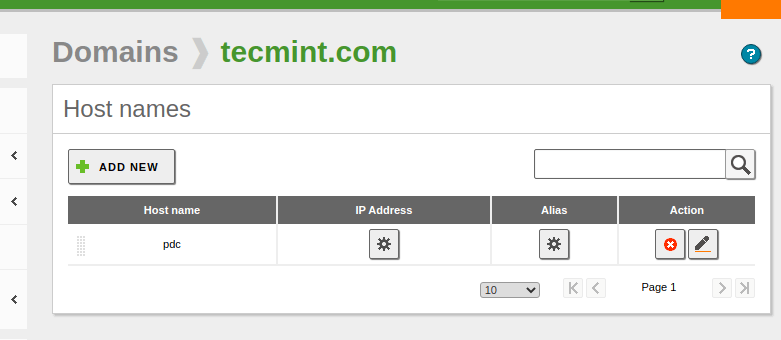
15. [変更の保存] をクリックして新しい設定を適用し、Windows 10 DNS に戻ってレコードが更新されたかどうかを確認します。

16. Zentyal DNS サーバー と DNS リモート ソフトウェア は両方の側から完全に動作するため、必要な数のレコードを DNS に追加できるようになりました。サーバ。
ここで、ユーザーとグループを操作してみましょう。[Active Directory ユーザーとコンピューター] を開き、ドメイン名に移動して、[ユーザー] を選択して、新しいグループを追加します。
グループ名を入力し、グループ タイプで [配布] を選択し ([セキュリティ] を選択すると管理者権限が許可されるため、ユーザーにはこれを望まない)、グループ スコープで [グローバル] を選択し、[OK] をクリックします。
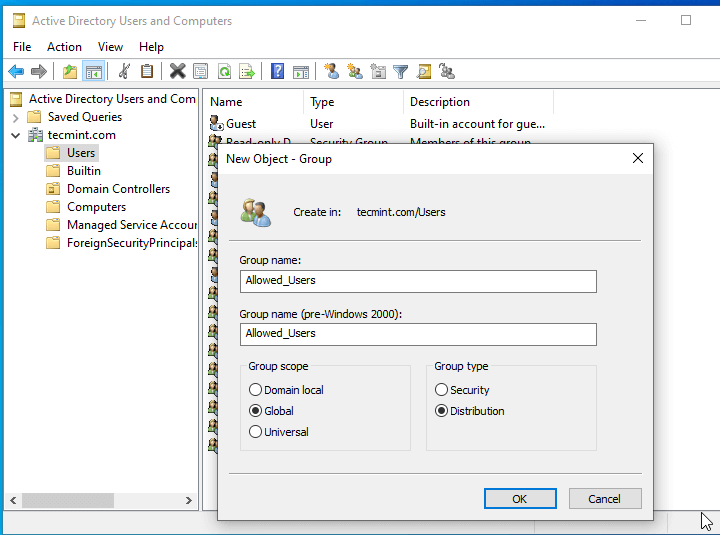
17. 次に、[ユーザー] と [新しいユーザーの追加] に移動し、必須フィールドに入力して、このユーザーのパスワードを設定します。さらに、次回のログイン時にユーザーにパスワードの変更を強制することもできます。
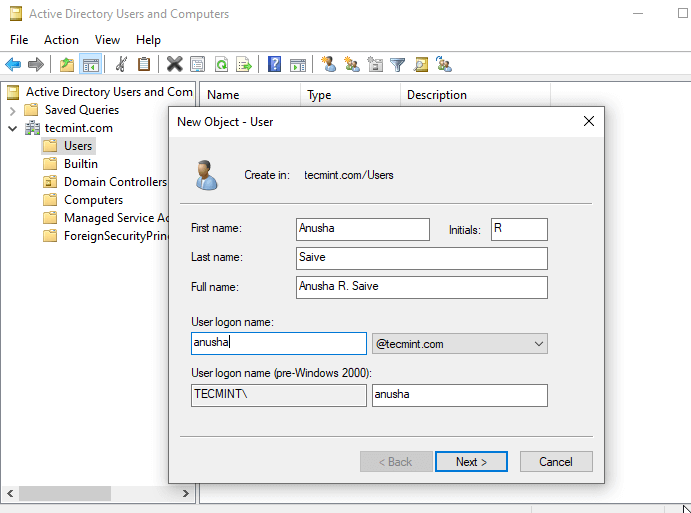
18. 次に、ユーザーとコンピュータ モジュール –> 管理に戻ります。 Zentyal PDC サーバー上にアヌシャ が作成されており、彼をグループの 1 つに統合できることがわかります。 Allowed_Users グループとしましょう。
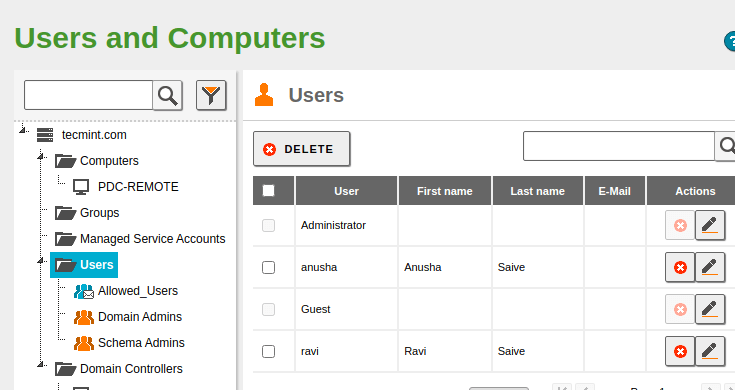
19です。次に、Zentyal Web インターフェイスから新しいユーザーを追加してみましょう。 [ユーザー] を選択し、緑色の ["+" ボタンに移動して、もう一度 [ユーザー] を選択して、この新しいユーザーの認証情報を入力します。

ユーザーを作成したら、そのユーザーをグループに統合できます (オプション)。
20. 次に、Windows Active Directory ユーザーとコンピュータに戻り、新しい ronav が Allowed_Users グループのメンバーであるかどうかを確認します。
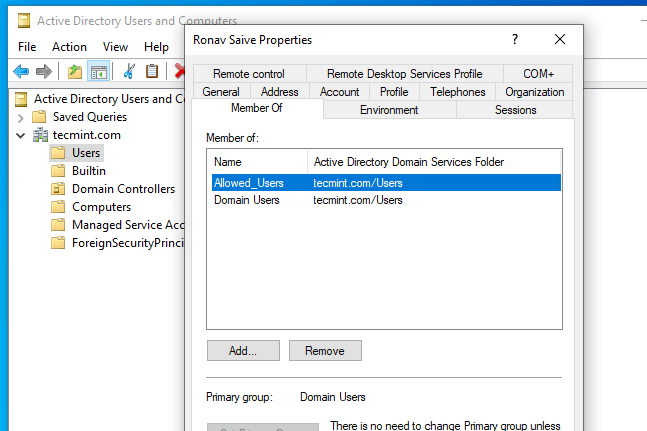
21. 実際の Windows Server と同様にユーザーを設定するための調整も数多くあります (ログオン時のパスワードの変更、電話番号、住所の入力、プロファイル パスの変更など)。
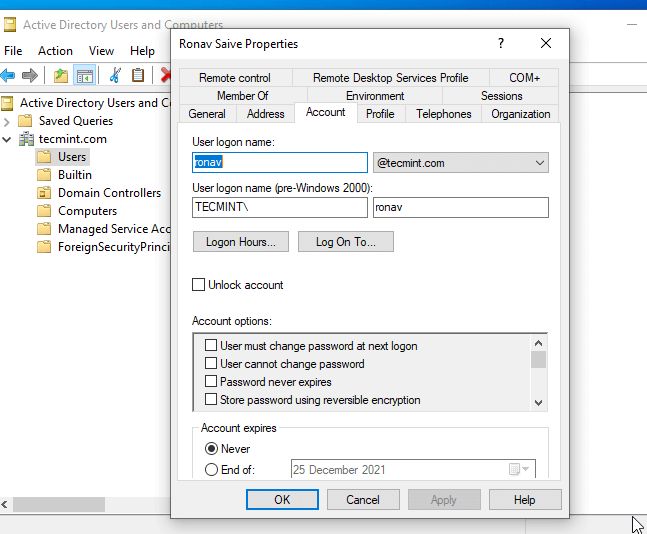
22. このチュートリアルの最後の設定として、Zentyal サーバーのドメイン モジュールに移動し、ユーザーがアクセスできるように「移動プロファイルを有効にする」にチェックを入れます。ドキュメントや設定にアクセスできるため、ドメインにログオンしているどのコンピュータでも同じデスクトップ エクスペリエンスが得られます。

23. サーバーは「/home/samba/profiles」パスの下に移動プロファイルを保持するため、次のようなコマンドライン プログラムを使用してリモート管理のためにこのパスに移動できます。 パテまたはWinSCP。
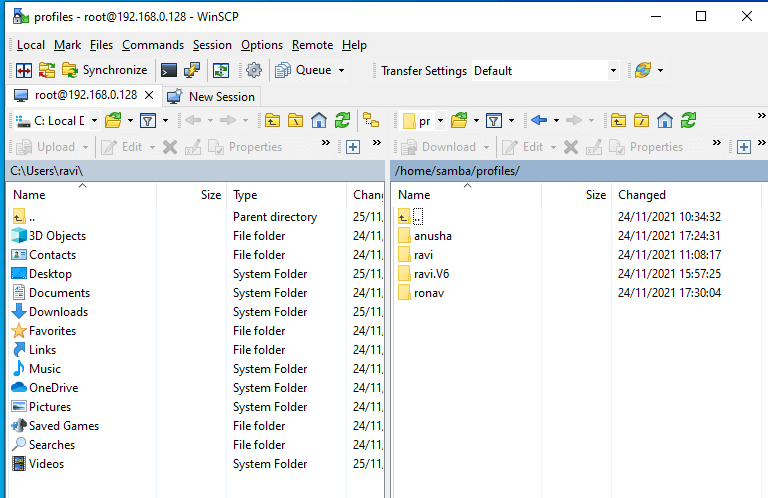
24. デフォルトでは、Zentyal は root 権限のセキュリティに sudo を使用します。したがって、サーバー上で root アカウントを有効にしたい場合は、Windows システムに Putty をダウンロードしてインストールし、サーバーの IP アドレスまたはドメイン名を使用して SSH 経由で接続します。
root アカウントがシステムのインストール時に作成されたユーザー名とパスワードを使用して ssh 経由で接続できるようにするには、次のコマンド「sudo passwd」を入力し、パスワードを入力して確認します (これは、後でグラフィカルな管理タスクを完了するのに役立ちます) WinSCP 経由で接続するユーザー インターフェイス。
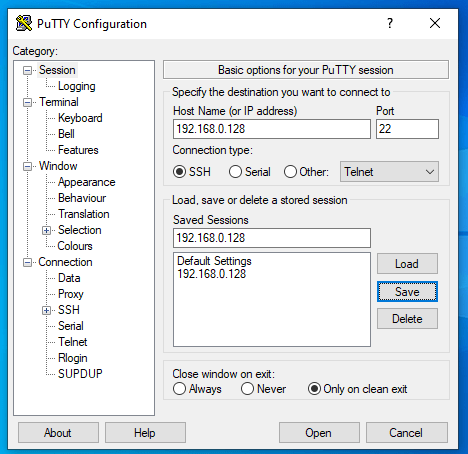

25. ユーザーとコンピュータにグループ ポリシーを設定するには、前にデスクトップに作成したグループ ポリシー管理ショートカットをクリックするだけです。
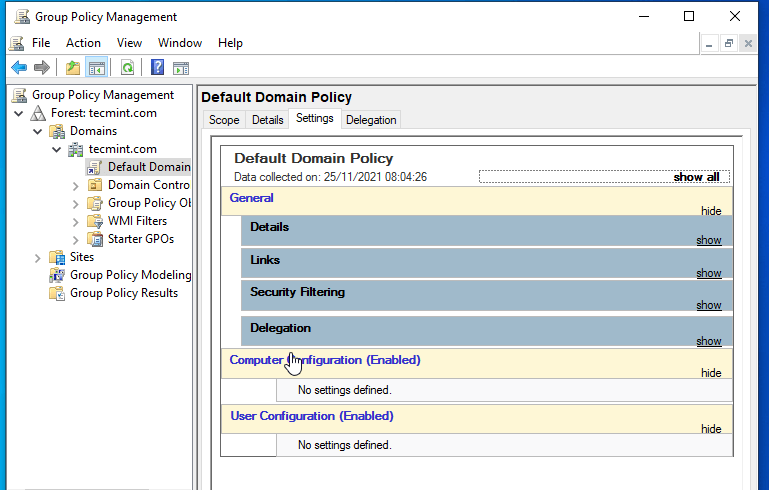
これで、Zentyal PDC サービスへの完全なリモート管理アクセスが可能になります: DNS、Active Directory、ユーザーとグループ、グループ ポリシー、コマンド ラインまたは GUI を介したローカル システム アクセス、および https プロトコルを介したリモート Web アクセス。 Windows ベースのシステム。
ポストスクリプトム
この実験は、NAT を介したインターネット アクセスを備えたローカル プライベート ネットワークを使用して行われ、ドメイン名はランダムに選択され (登録されたドメインとの類似性はまったくの偶然です)、ノード マシンは VirtualBox などの仮想化ソフトウェアを使用してインストールされました。