Ubuntu 20.04 に Xubuntu デスクトップをインストールする方法
Linux オペレーティング システムの素晴らしい点の 1 つは、その膨大なカスタマイズ オプションです。グラフィカル ユーザー インターフェイスを備えたシステムを使用している場合は、デスクトップの背景、壁紙、アイコンなど、ほとんどすべてを微調整したり、別のデスクトップ環境をインストールして外観を変更したりすることもできます。
Linux システムに複数のデスクトップ環境をインストールすることも、他のデスクトップ環境を削除して 1 つだけを残すこともできます。通常、選択は完全にあなた次第です。
活気を加えてユーザー エクスペリエンスを向上させるために使用できるデスクトップ環境の 1 つは、Xubuntu デスクトップ環境です。 Xubuntu は安定しており、Ubuntu 18.04 以降のバージョンに同梱される GNOME デスクトップ環境と比較して比較的軽量です。
高度にカスタマイズ可能で、CPU や RAM などのコンピューティング リソースに優しいです。したがって、Xubuntu は、PC の速度を上げたい場合、特にコンピューティング仕様の低いシステムを実行している場合に頼るのに理想的な環境です。
このガイドでは、Xubuntu 20.04 デスクトップを Ubuntu にインストールする方法に焦点を当てます。
Ubuntu 20.04 に Xubuntu デスクトップをインストールする
システムのパッケージ リストを更新することから始めましょう。
sudo apt update
リポジトリが更新されたら、次のように xubuntu-desktop メタパッケージから Xubuntu デスクトップ環境をインストールします。
sudo apt install xubuntu-desktop
このコマンドは、XFCE 環境とXubuntu に必要な追加のソフトウェア パッケージもインストールします。私の場合、 インストール サイズは約 357 MBになりました。

インストール中に、ディスプレイマネージャーを選択する必要があります。私の場合はgdm3を選択しました。
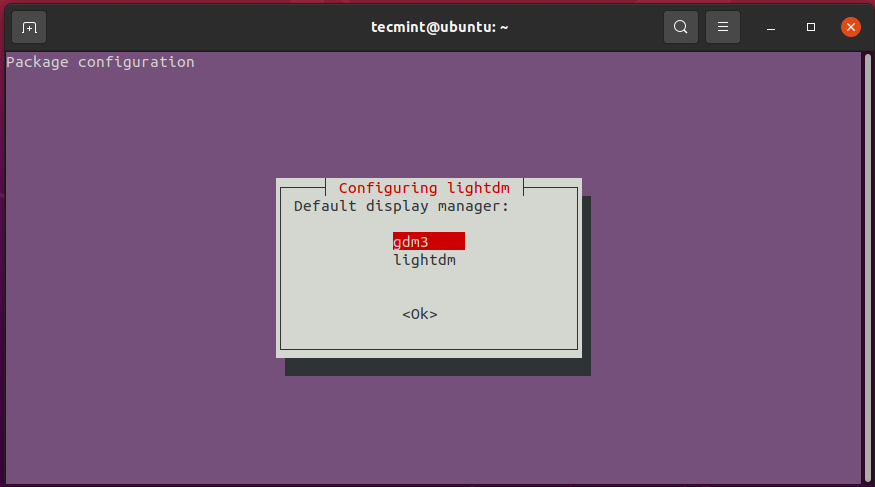
その後、インストールは続行され、正常に終了します。新しいXubuntu デスクトップ環境の使用を開始するには、システムを再起動します。
sudo reboot
再起動プロセス中に、Xubuntu ロゴが画面に一時的に飛び散るのに気づくでしょう。

ログイン画面で歯車アイコンをクリックし、Xubuntu セッションを選択します。次に、パスワードを入力し、キーボードの「ENTER」を押します。
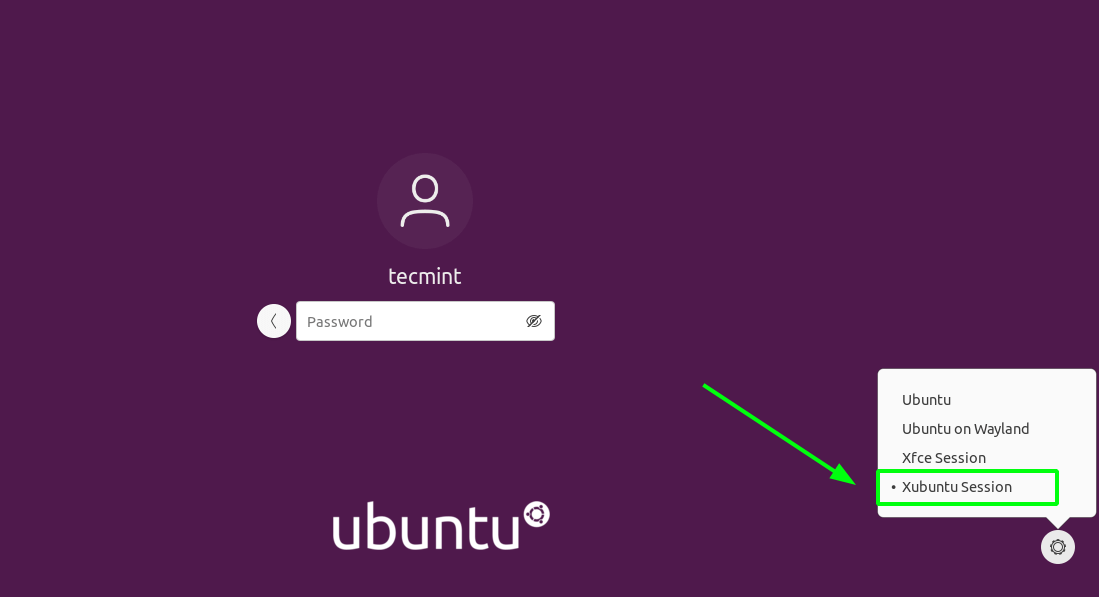
これにより、以下に示すように、エレガントで安定した Xubuntu デスクトップ環境が表示されます。

リソースの制約により PC の動作が遅いと感じた場合は、いつでもパフォーマンスとカスタマイズ オプションに適したXubuntu をインストールして切り替えることができます。
それを除けば、Xubuntu に切り替えてもメリットはあまりありません。 GNOME が完全に正常に動作し、パフォーマンスへの影響がほとんどない場合は、Xubuntu に切り替えることなく引き続き使用できます。