Rocky Linux 8 に WordPress をインストールする方法
WordPress は、強力で機能が豊富なオープンソース コンテンツ管理システム (CMS) で、ユーザーはこれを使用して強力で驚くほど美しい Web サイトを作成できます。これはPHP で書かれており、バックエンドの MariaDB または MySQL データベース サーバーを利用しています。 WordPress は非常に人気があり、オンラインでホストされているすべての Web サイトのほぼ 40% の市場シェアを占めています。
Rocky Linux に WordPress をインストールしたいですか?正しい場所に来ました。このガイドでは、Rocky Linux 8 にWordPress をインストールする方法を説明します。
前提条件
要件として、Rocky Linux 8 に LAMP スタックがインストールされている必要があります。また、Rocky Linux インスタンスへの SSH アクセスと sudo ユーザーが設定されていることを確認してください。
ステップ 1: Rocky Linux に PHP モジュールをインストールする
WordPress のインストールをスムーズに進めるには、多数の PHP モジュールが必要です。以下のコマンドを実行してインストールしてください。
sudo dnf install install php-gd php-soap php-intl php-mysqlnd php-pdo php-pecl-zip php-fpm php-opcache php-curl php-zip php-xmlrpc wget
PHP モジュールのインストール後、忘れずに Apache ウェブサーバーを再起動して、インストールされた PHP モジュールをロードしてください。
sudo systemctl restart httpd
ステップ 2: WordPress のデータベースを作成する
これからWordPress用のデータベースを作成していきます。これは、WordPress のすべてのインストール ファイルとインストール後のファイルを保持するデータベースです。したがって、次のように MariaDB データベースにログインします。
sudo mysql -u root -p
WordPress データベースを作成します。
CREATE DATABASE wordpress_db;
次に、データベース ユーザーを作成し、パスワードを割り当てます。
CREATE USER 'wordpress_user'@'localhost' IDENTIFIED BY 'your-strong-password';
次に、WordPress データベースに対するすべての権限をデータベース ユーザーに付与します。
GRANT ALL ON wordpress_db.* TO 'wordpress_user'@'localhost';
変更を保存して終了します。
FLUSH PRIVILEGES;
EXIT;
これでデータベースが整いました。 WordPress インストール ファイルをダウンロードして、インストールを開始します。
ステップ 3: Rocky Linux に WordPress をダウンロードする
現時点での WordPress の最新バージョンはWordPress 5.8 で、コード名は「Tatum」です。伝説的で有名なジャズアーティストのアート・ テイタムにちなんで名付けられました。公式 WordPress ダウンロード サイトからアーカイブ ファイルをダウンロードします。
これを実現するには、wget コマンドライン ツールを使用して最新のアーカイブ ファイルを取得します。
wget https://wordpress.org/latest.tar.gz -O wordpress.tar.gz
ダウンロードしたら、圧縮ファイルを解凍します。
tar -xvf wordpress.tar.gz
次に、圧縮されていないWordPressディレクトリをWebrootフォルダーにコピーします。
sudo cp -R wordpress /var/www/html/
ステップ 4: WordPress で所有権と権限を設定する
次に、wordpress ディレクトリの所有権をApache ユーザーとグループに設定します。
sudo chown -R apache:apache /var/www/html/wordpress
次に、ディレクトリのアクセス許可を次のように設定して、グローバル ユーザーがディレクトリのコンテンツにアクセスできるようにします。
sudo chmod -R 775 /var/www/html/wordpress
次に、 ディレクトリとその内容のSELinuxコンテキストを設定します。
sudo semanage fcontext -a -t httpd_sys_rw_content_t "/var/www/html/wordpress(/.*)?"
SELinux の変更を有効にするには、次のコマンドを実行します。
sudo restorecon -Rv /var/www/html/wordpress

注: semanage: コマンドが見つかりません というエラーが発生する可能性があります。これは、semanage (SELinux の特定の側面の構成を処理するツール) が欠落していることを示します。
したがって、semanage ツールをインストールする必要があります。どのパッケージが semanage を提供しているかを確認するには、次のコマンドを実行します。
sudo dnf whatprovides /usr/sbin/semanage.
出力から、policycoreutils-python-utils-2.9-14.el8.noarch パッケージがsemanage を提供しており、 から簡単に入手できることがわかります。 >Rocky Linux BaseOSリポジトリ。
sudo dnf install policycoreutils-python-utils
ステップ 6: WordPress 用の Apache 構成ファイルを作成する
次に、WordPress 用の Apache 設定ファイルを作成します。これにより、Apache Web サーバーが WordPress ディレクトリとそのコンテンツを指すようになります。
これを行うには、次のコマンドを実行します。
sudo vim /etc/httpd/conf.d/wordpress.conf
次に、次の行を貼り付け、変更を保存します。
<VirtualHost *:80>
ServerName server-IP or FQDN
ServerAdmin root@localhost
DocumentRoot /var/www/html/wordpress
<Directory "/var/www/html/wordpress">
Options Indexes FollowSymLinks
AllowOverride all
Require all granted
</Directory>
ErrorLog /var/log/httpd/wordpress_error.log
CustomLog /var/log/httpd/wordpress_access.log common
</VirtualHost>
変更を有効にするには、Apache Web サーバーを再起動します。
sudo systemctl restart httpd
次に、Web サーバーが実行されているかどうかを確認します。
sudo systemctl status httpd
この時点で、すべての設定が完了しました。残っている唯一のことは、Web ブラウザから WordPress をセットアップすることです。これは次の最終段階で開始します。
ただし、その前に、ファイアウォールで HTTP トラフィックと HTTPS トラフィックを許可することが賢明です。 HTTPS は、SSL 証明書を使用してサイトを暗号化する場合に便利です。
これらのプロトコルまたはサービスがファイアウォールを通過できるようにするには、次のコマンドを実行します。
sudo firewall-cmd --permanent --zone=public --add-service=http
sudo firewall-cmd --permanent --zone=public --add-service=https
次に、変更を有効にするためにファイアウォールをリロードします。
sudo firewall-cmd --reload
素晴らしい。セットアップを完了しましょう。
ステップ 7: ブラウザから WordPress をセットアップする
ブラウザを起動し、指定された URL にアクセスします。
http://server-IP/
次のページが表示されるはずです。手順を確認し、[さあ] ボタンをクリックして次のステップに進みます。
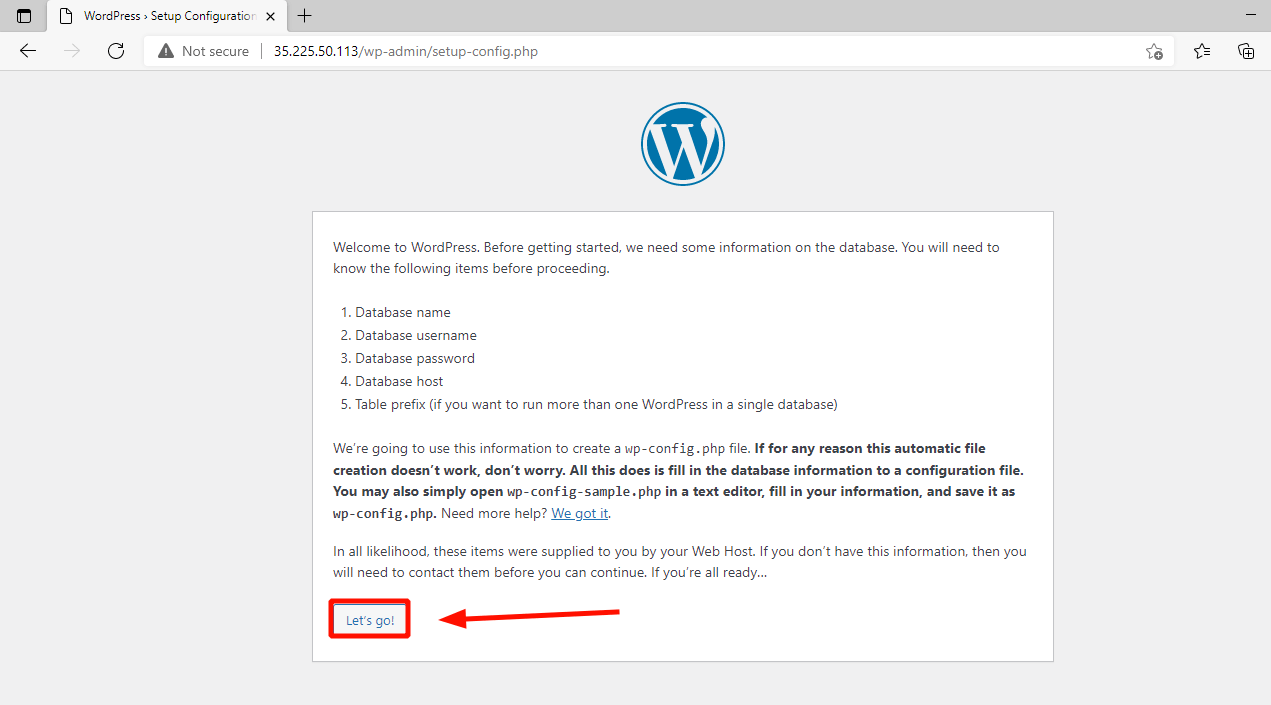
WordPress データベースの詳細を入力し、[送信] をクリックします。
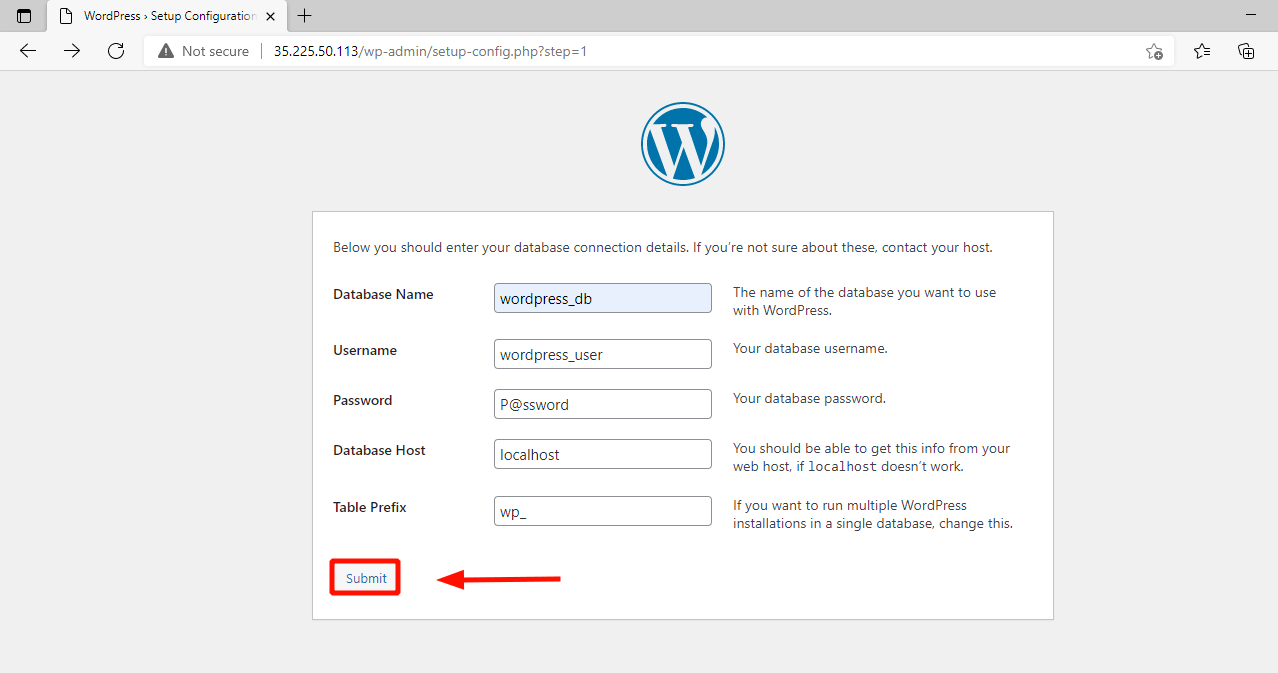
すべて問題がないようであれば、インストールの実行を求めるこのページが表示されます。そこで、[インストールを実行する] ボタンをクリックします。
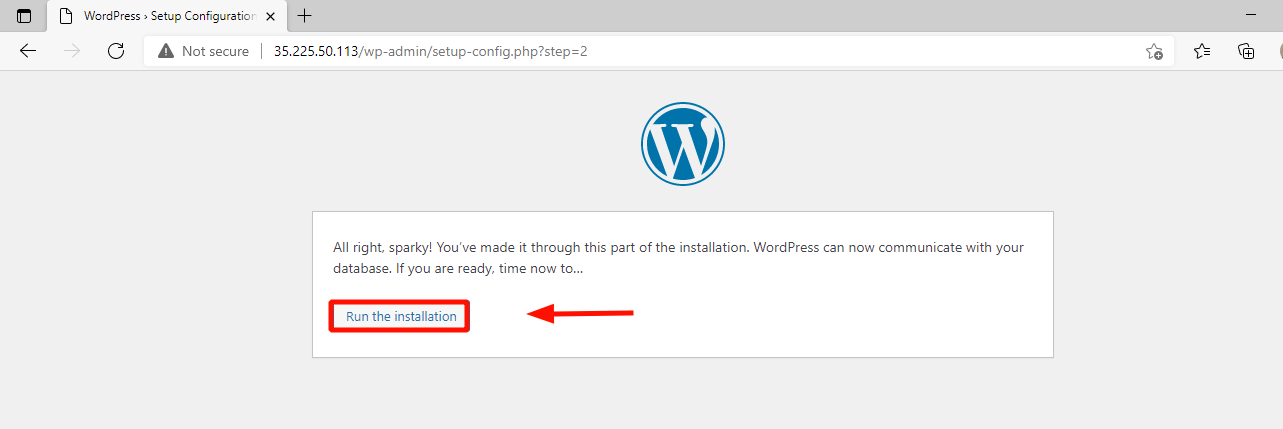
次に、管理者ユーザーを作成するときにサイトの詳細を指定します。ユーザー名とパスワードの詳細は、最後に WordPress にログインするために使用するため、注意深くメモしてください。

次に、[WordPress をインストール] をクリックします。
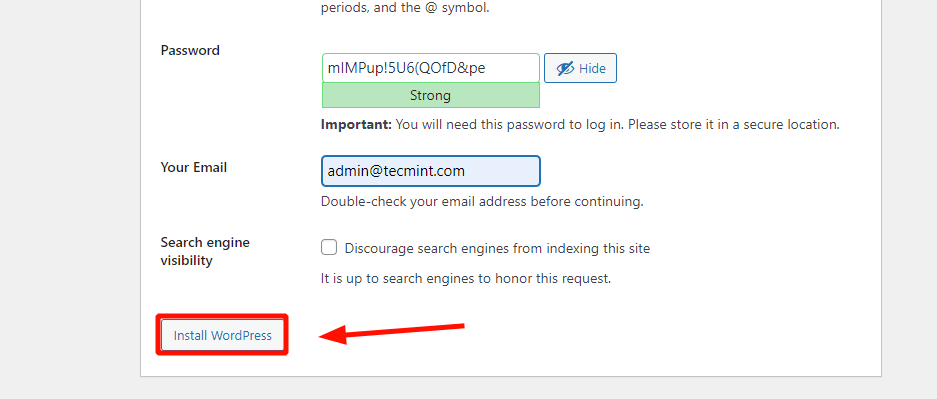
数秒後、インストールが成功したことを示す通知が表示されます。ログインするには、[ログイン] ボタンをクリックします。

これにより、ログイン ページが直接表示されます。先ほどメモしたユーザー名とパスワードを入力し、[ログイン] をクリックします。
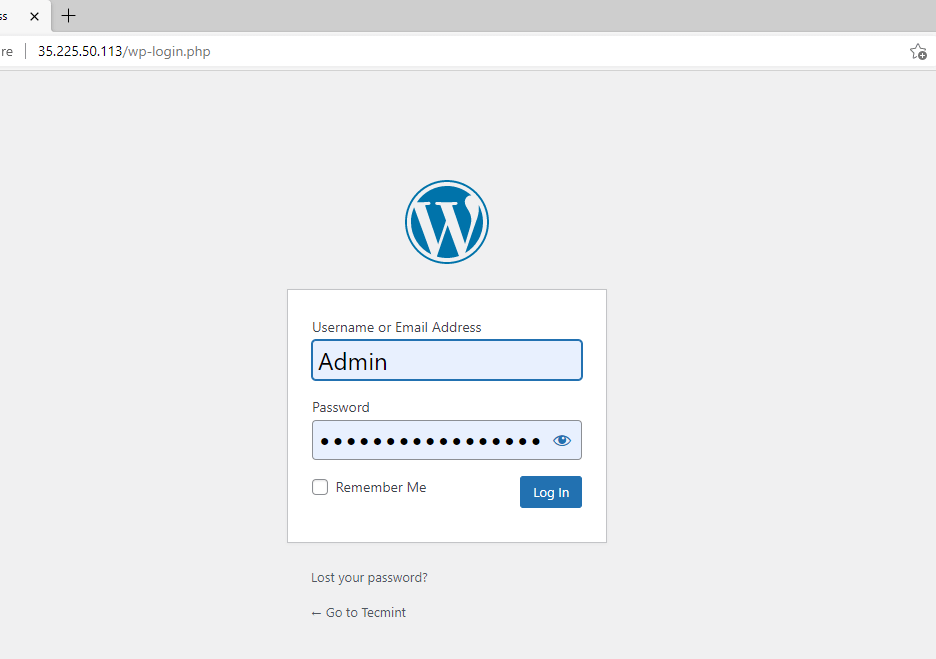
これにより、図に示すように WordPress ディレクトリに移動します。

完璧! Rocky Linux 8 に WordPress が正常にインストールされました。ここから、ブログや Web サイトを作成して、無料のテーマやサイトの魅力や機能を強化するプラグインなど、WordPress が提供する計り知れないメリットを享受できます。
さらに、ガイド「Rocky Linux で Let's Encrypt 証明書を使用して Apache を保護する」を使用して、WordPress ウェブサイトでHTTPS を有効にすることもできます。