CentOS および Debian ベースのシステムに Countly Analytics をインストールする方法
Countly は、2,500 を超える Web サイトと 12,000 のモバイル アプリケーションをサポートする、機能が豊富で、オープンソースで拡張性の高いリアルタイムのモバイルおよび Web 分析、プッシュ通知、およびクラッシュ レポート ソフトウェアです。
これはクライアント/サーバー モデルで動作します。サーバーはモバイル デバイスやその他のインターネットに接続されたデバイスからデータを収集し、クライアント (モバイル、Web、またはデスクトップ SDK) はアプリケーションの使用状況とエンド ユーザーの動作を分析する形式でこの情報を表示します。
Countly についての 1 分間のビデオをご覧ください。
Countly Analytics の機能:
- 一元管理をサポートします。
- 強力なダッシュボード ユーザー インターフェイス (複数のカスタム ダッシュボードと API ダッシュボードをサポート)。
- ユーザー、アプリケーション、および権限の管理機能を提供します。
- 複数のアプリケーションのサポートを提供します。
- APIの読み取り/書き込みをサポートします。
- さまざまなプラグインをサポートします。
- モバイル、Web、デスクトップ向けの分析機能を提供します。
- iOS および Android のクラッシュ レポートと Javascript のエラー レポートをサポートします。
- iOS および Android 向けのリッチでインタラクティブなプッシュ通知をサポートします。
- カスタム電子メールレポートもサポートします。
要件
Countly は、ポート 80 または 443 でリッスンするサービスを使用せずに、新しくインストールされた CentOS、RHEL、Debian、Ubuntu システムに美しいインストール スクリプトを介して簡単にインストールできます。
- CentOS 7 Minimalのインストール
- RHEL 7 Minimal のインストール
- Debian 9 Minimal のインストール
この記事では、CentOS および Debian ベースのシステムのコマンド ラインからCountly Analytics をインストールして管理する方法を説明します。
ステップ 1: Countly サーバーをインストールする
1. 幸いなことに、すべての依存関係と Countly サーバーをシステムにインストールするインストール スクリプトが用意されています。
wget コマンドを使用してスクリプトをダウンロードし、その後次のように実行します。
wget -qO- http://c.ly/install | bash
重要: CentOS または RHEL で SELinux が有効になっている場合は無効にします。 Countly は、SELinux が有効になっているサーバーでは動作しません。
インストールには 6 ~ 8 分かかります。完了したら、Web ブラウザから URL を開いて管理者アカウントを作成し、ダッシュボードにログインします。
http://localhost
OR
http://SERVER_IP
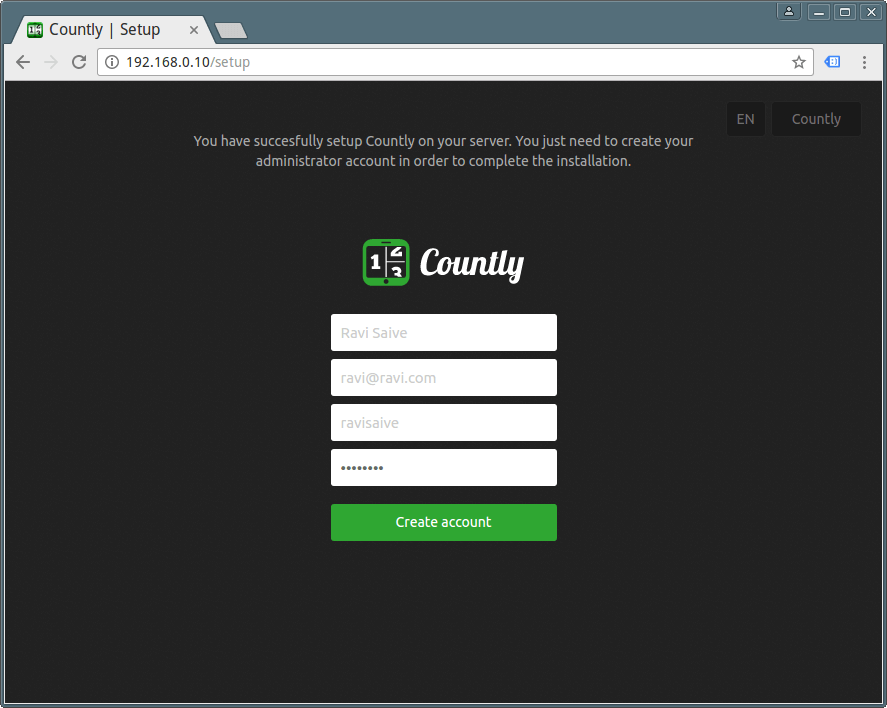
2. 以下のインターフェースが表示され、アカウントにアプリを追加してデータ収集を開始できます。アプリにランダム/デモ データを入力するには、[デモ データ ] オプションをオンにします。

3. アプリにデータを入力すると、次のようにテスト アプリの概要が表示されます。アプリケーション、ユーザーのプラグインなどを管理するには、管理メニュー項目をクリックします。

ステップ 2: Linux ターミナルから Countly を管理する
4. Countly には、プロセスを管理するためのいくつかのコマンドが付属しています。ほとんどのタスクは Countly ユーザー インターフェイス経由で実行できますが、次の構文で実行できる countly コマンドは、コマンド ライン マニアにとって必要な機能を実行します。
sudo countly version #prints Countly version
sudo countly start #starts Countly
sudo countly stop #stops Countly
sudo countly restart #restarts Countly
sudo countly status #used to view process status
sudo countly test #runs countly test set
sudo countly dir #prints Countly is installed path
ステップ 3: カウントのバックアップと復元
5. Countly の自動バックアップを設定するには、countly Backup コマンドを実行するか、毎日または毎週実行する cron ジョブを割り当てます。この cron ジョブは、 理想的にはカウント単位のデータを選択したディレクトリにバックアップします。
次のコマンドは、Countly データベース、Countly 構成およびユーザー ファイル (アプリ イメージ、ユーザー イメージ、証明書など) をバックアップします。
sudo countly backup /var/backups/countly
さらに、実行することでファイルまたはデータベースを個別にバックアップできます。
sudo countly backupdb /var/backups/countly
sudo countly backupfiles /var/backups/countly
6. Countly をバックアップから復元するには、以下のコマンドを実行します (バックアップ ディレクトリを指定します)。
sudo countly restore /var/backups/countly
同様に、次のようにファイルまたはデータベースのみを個別に復元します。
sudo countly restorefiles /var/backups/countly
sudo countly restoredb /var/backups/countly
ステップ 4: Countly サーバーをアップグレードする
7. アップグレード プロセスを開始するには、npm を実行して新しい依存関係があればインストールする以下のコマンドを実行します。また、grunt dist-all を実行してすべてのファイルを縮小し、それらから実稼働ファイルを作成して、効率的な読み込みを強化します。
最後に、Countly のNode.js プロセスを再起動して、前の 2 つのプロセス中に新しいファイルに変更を加えます。
sudo countly upgrade
countly usage
詳細については、公式サイトをご覧ください: https://github.com/countly/countly-server
この記事では、CentOS および Debian ベースのシステムのコマンド ラインからCountly Analytics サーバーをインストールして管理する方法を説明しました。いつものように、この記事に関するご質問やご意見は、以下の返信フォームからお送りください。