UEFI ファームウェア システムへの Ubuntu 19.04 (Disco Dingo) デスクトップのインストール
Ubuntu 19.04、 コードネーム Disco Dingo、非 LTS がデスクトップ、サーバー、クラウド、およびデスクトップ向けについにリリースされました。他のインスタンスとフレーバー。このバージョンには 9 か月のサポートといくつかの興味深い変更が含まれており、最も注目に値するのは洗練され改善された Yaru テーマ、GNOME 3.32、Mesa 19.0、Linux Kernel 5.0、および最新バージョンにアップグレードされた多数のパッケージです。
この記事では、将来のオペレーティング システム用に空き領域を確保するために、手動のデフォルト パーティション レイアウトを使用して UEFI ファームウェア マシンに Ubuntu 19.04 をシングル ブートでインストールする方法について説明します。デュアルブートでのインストール。
UEFI 起動シーケンスから行われるすべてのシステム インストールでは、ディスクのサイズに関係なく、 ハード ドライブがGPT スタイルでパーティション分割されることを前提としていることに注意してください。
また、UEFI 設定 (サポートされている場合) から セキュア ブート および ファースト ブート オプションを無効にしてみてください。特に < から起動しようとしている場合は、 Strong>USB UEFI 互換のブートベール ドライブはRufus ユーティリティで作成されています。
要件
次のリンクからUbuntu 19.04 ISO イメージをダウンロードします。
- http://releases.ubuntu.com/releases/19.04/
Ubuntu 19.04 デスクトップ インストール ガイド
Ubuntu 19.04 のインストールは、以前のリリースと同様に非常にシンプルで簡単です。ただし、UEFI ファームウェアマシンでシステムを起動してインストールする場合は、従来のパーティションに加えて、ブート ローダーに必要な標準のEFIパーティションを作成する必要があります。追加の指示を Linux Grub に渡します。
1.Ubuntu 19.04 をインストールするために必要な最初の手順は、Ubuntu ISO イメージを書き込むか、互換性のあるUEFI USB ドライブを作成することです。 、ブータブル メディアを適切なドライブに置き、UEFI 設定を入力し、セキュア ブート と ファースト ブート オプションを無効にし、マシンに再起動するよう指示します。適切な起動可能なCD/USBドライブを備えたUEFI。
2. マシンがメディアを起動した後、Esc キーを押してGrub 画面メニューを表示します。ここで [Install Ubuntu] を選択し、Enter キーを押して続行します。
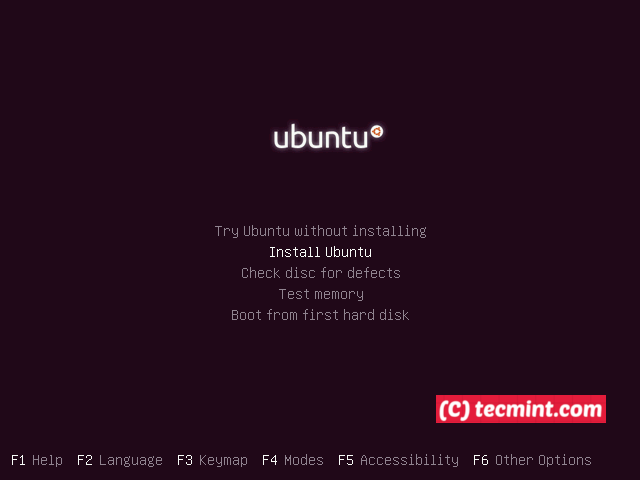
3. 次のステップで、システムの言語を選択し、続行ボタンを押して次に進みます。
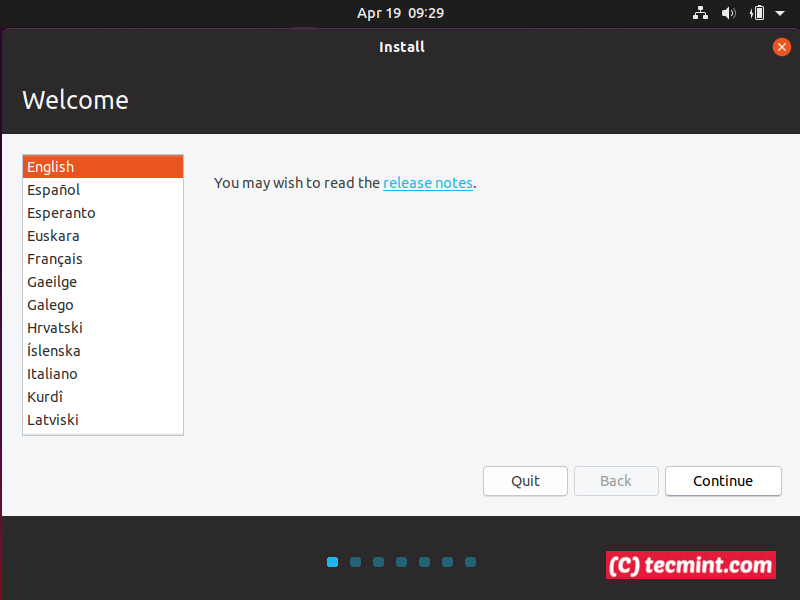
4. 次に、キーボード レイアウトを選択します。
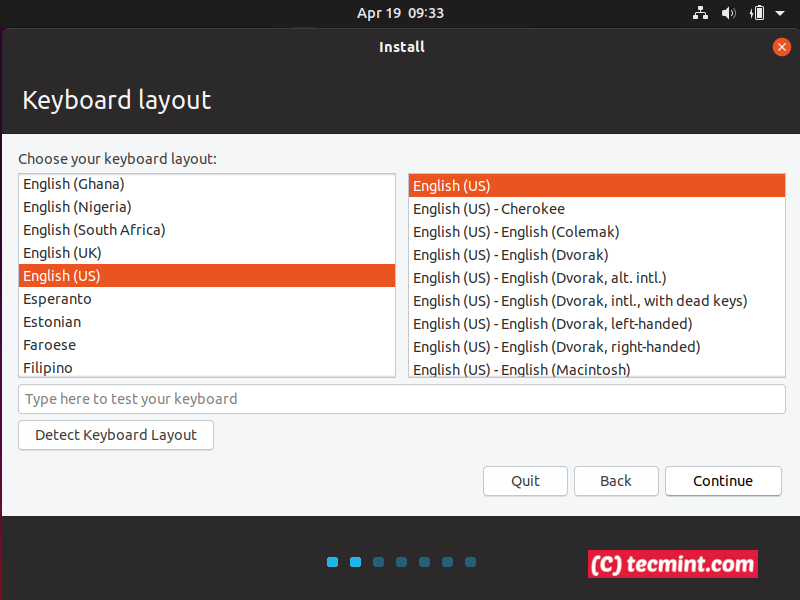
5. 次に、インストーラはシステムにインターネット接続があるかどうかを確認し、インストールの種類を尋ねます。 [通常] を選択し、[Ubuntu のインストール中にアップデートをダウンロードする] にチェックを入れて続行します。インストールはインターネットに接続していなくても続行できます。
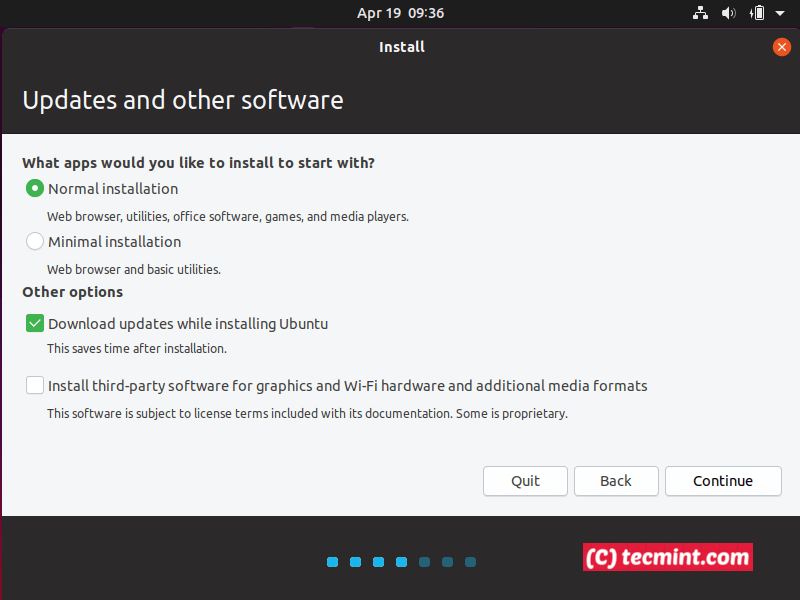
6. 次のステップでは、インストール タイプを選択する必要があります。最初のオプションであるディスクを消去して Ubuntu をインストールするを使用してシステムをインストールするときに、Ubuntu がハードディスクの空き容量をすべて消費しないようにするには、他の方法を使用して最後のオプションを選択します。 [続行] ボタンをクリックします。
このオプションは、Ubuntu のインストール後にディスク領域を確保し、デュアルブートで他のオペレーティング システムをインストールしたい場合に最も安全で柔軟です。
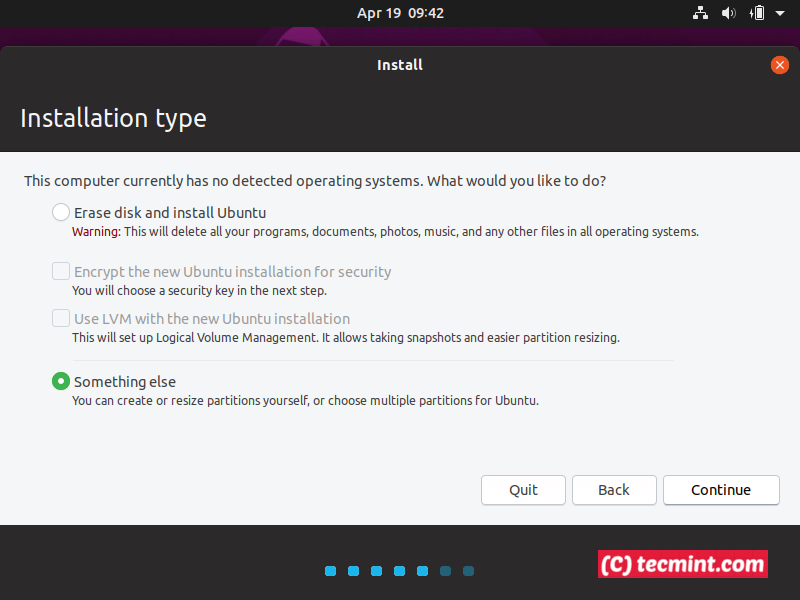
7. このステップでは、空のドライブがある場合に備えてパーティション テーブルを作成し、ディスクをスライスする必要があります。マシンに複数のディスクがある場合はハードディスクを選択し、新しいパーティション テーブル ボタンを押して、ポップアップ警告から続行 ボタンを押してパーティション テーブルを作成します。 >GPTパーティションテーブル。

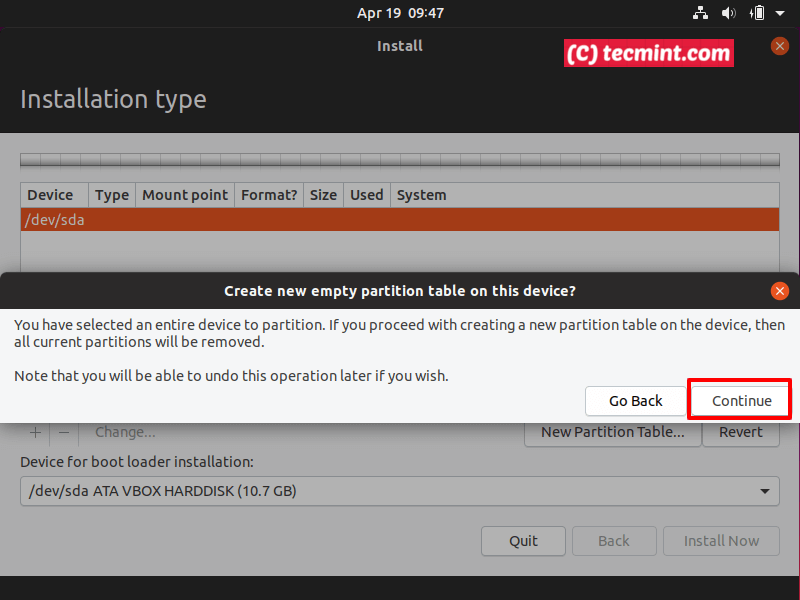
8. 次に、システム パーティションを手動で作成します。私の場合、パーティション テーブルには次のスキームがあり、要件に応じてスペースを割り当てることができます。
- EFI システム パーティション – 650 MB
- マウント ポイント /(root) パーティション – 最小 5 GB – フォーマット済みの EXT4 ジャーナリング ファイル システム。
- スワップ パーティション – 最小1 GB (または RAM サイズの 2 倍)。
- マウント ポイント /home パーティション – カスタム スペース (または残りのすべてのスペース) – フォーマットされたEXT4 ジャーナリング ファイル システム。
- すべてのパーティションはプライマリであり、このスペースの先頭にある必要があります。
まず、空き領域を選択し、プラス + ボタンを押して最初のパーティションを作成します。この最初のパーティションはEFI標準パーティションになります。サイズとして「650 MB」と入力し、「EFI システム パーティションとして使用」を選択し、OK ボタンを押してパーティションを確認して作成します。
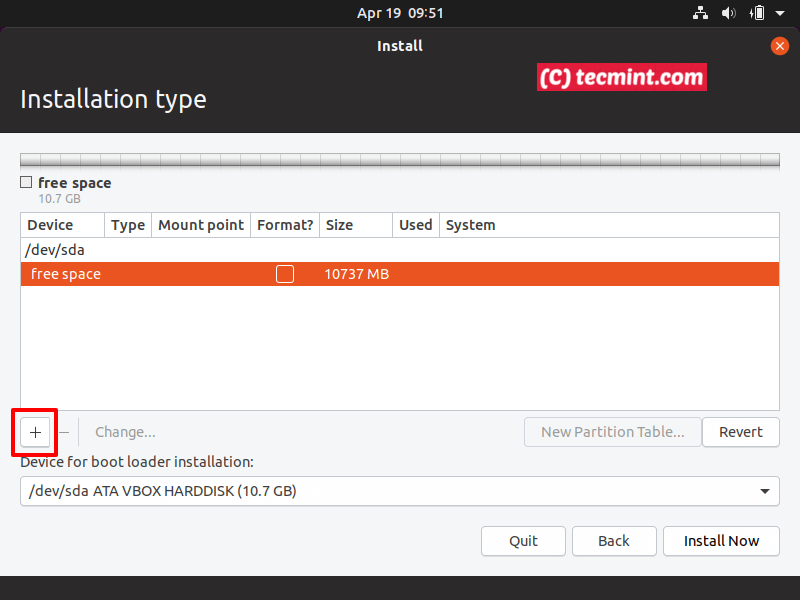
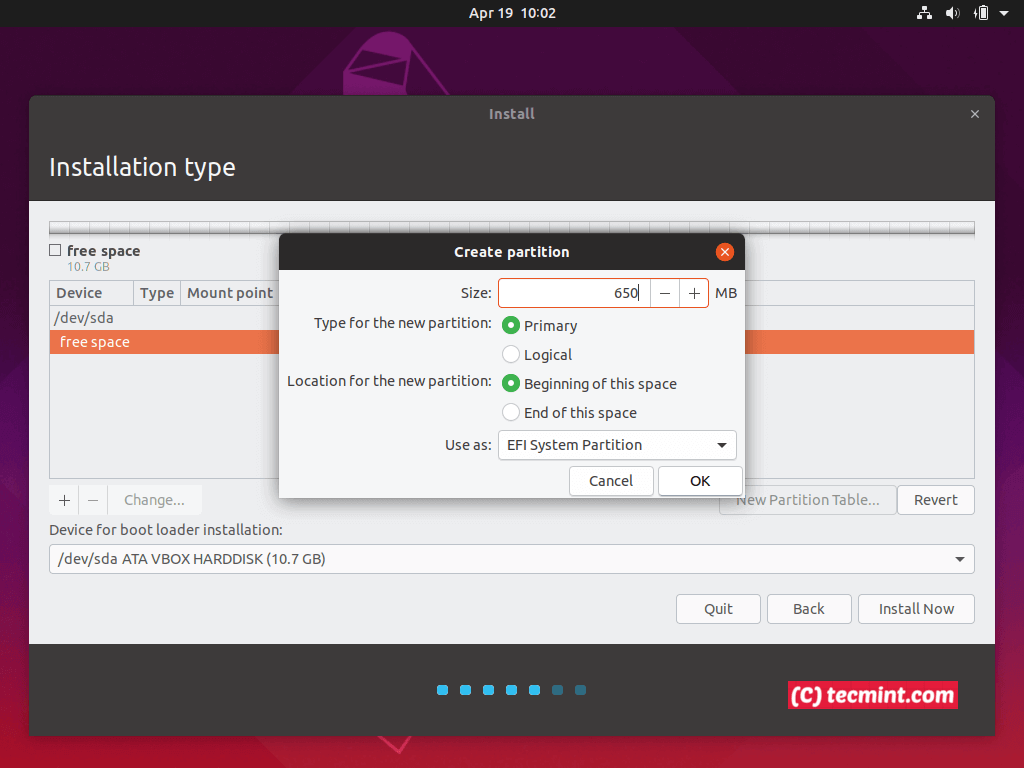
9. 次に、空き領域を再度選択し、+ ボタンを押して、/(root) パーティションを作成します。パーティションに少なくとも 10 GB のスペースがあり、EXT4 ジャーナリング ファイル システムとしてフォーマットされることを確認してください。

10. 次に、前のパーティションと同じ手順を使用して、 最小1 GB のスワップパーティションを作成します。推奨事項は、RAM の 2 倍のサイズを使用することですが、大量の RAM を搭載した新しいマシンの場合は 1GB で十分です (実際、非 SSD ではスワップによりマシンの速度が大幅に低下します)ハードドライブ)。
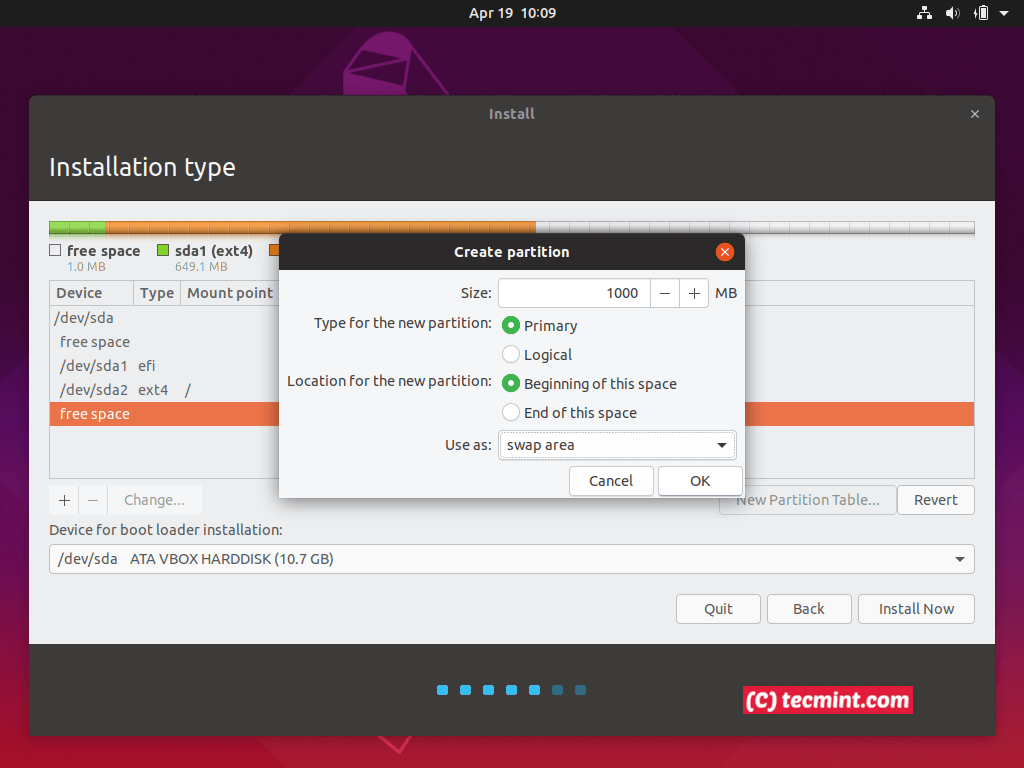
11. 最後に作成する必要があるパーティションは、/home パーティションです。したがって、空き領域を再度選択し、+ ボタンを押して、マウント ポイント/ ホーム パーティションに希望のサイズを入力します。 EXT4 ジャーナリング ファイル システムを使用し、OK を押してパーティションを作成します。
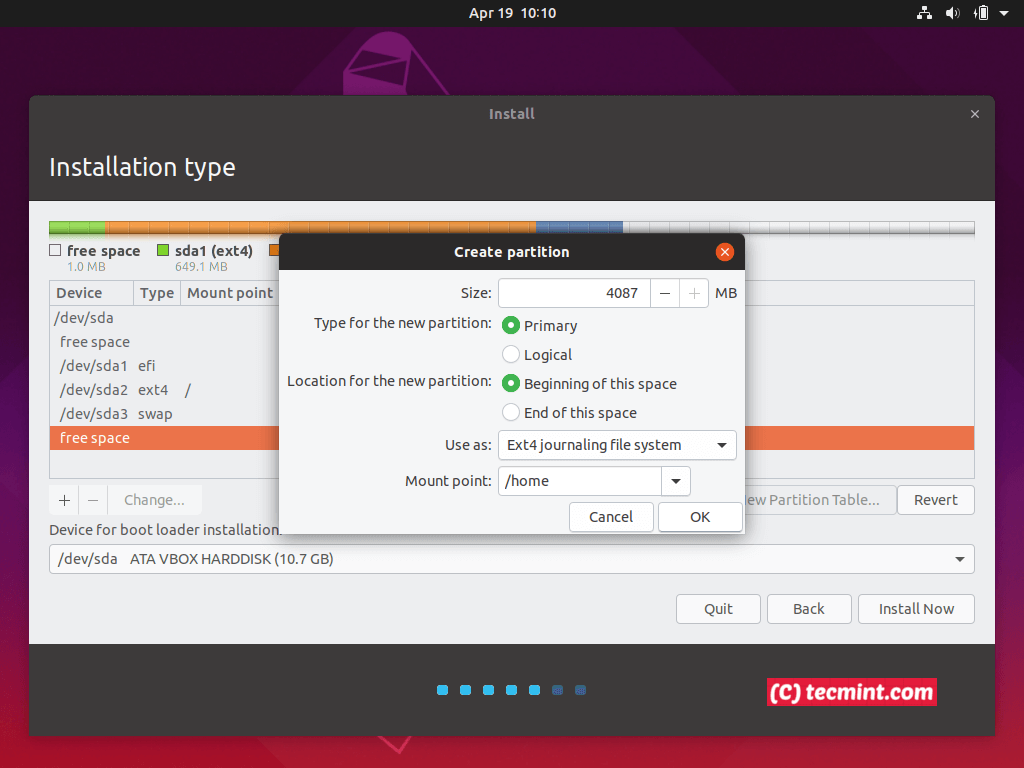
12. すべてのパーティションが作成されたら、[今すぐインストール] ボタンを押してインストール プロセスを開始し、[続行] ボタンを押してハードディスクの変更を確認します。ポップアップ警告から。 [UEFI の強制インストール] という新しい警告ウィンドウが表示された場合は、以下のスクリーンショットに示すように、両方の [続行] ボタンをもう一度押します。
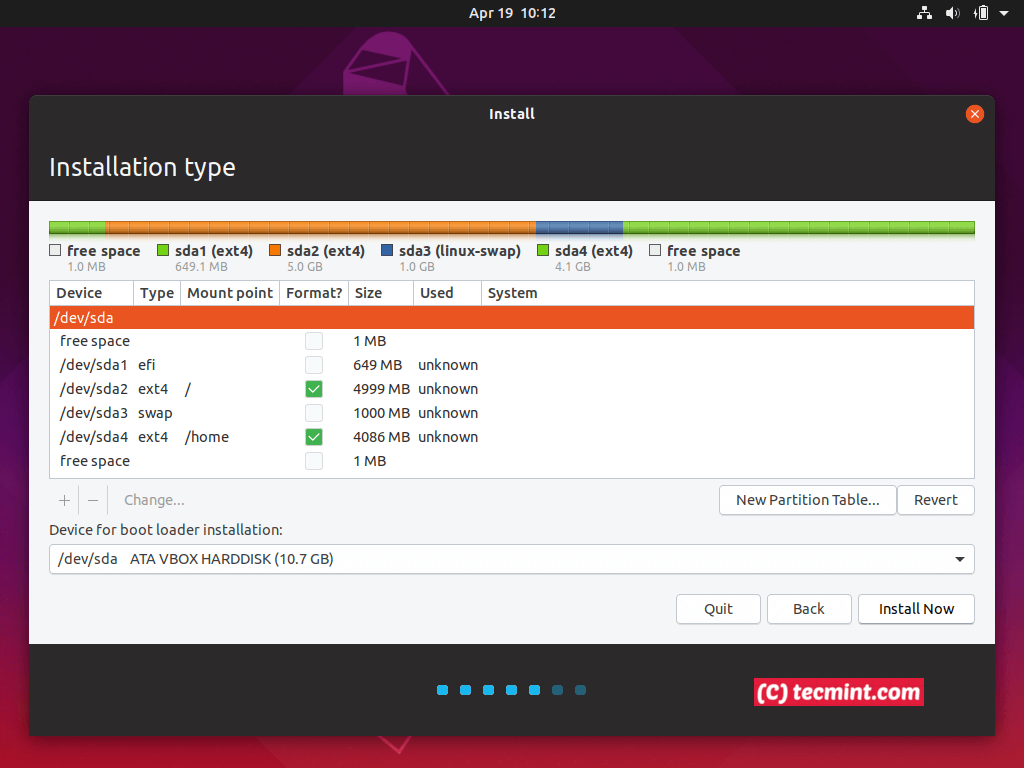


13. システム構成に関する最後のステップで、root 権限を持つシステム管理者ユーザーの名前を入力し、コンピューターの名前を入力して、管理者ユーザーを保護するためのパスワードを選択します。 [ログインにパスワードが必要] を選択し、[続行] をクリックしてシステム設定を終了します。この手順の後、インストール プロセスが完了するまで待ちます。
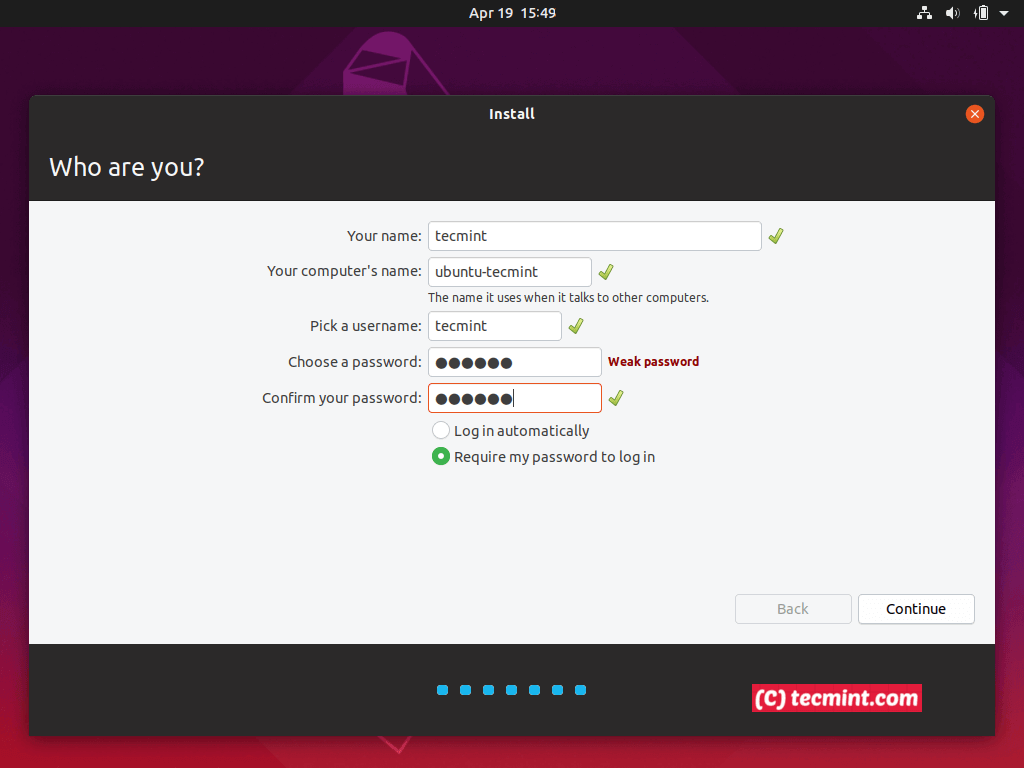

14. 最後に、インストール プロセスが終了したら、マシンを再起動し、ブータブル メディアを取り出し、認証情報を使用してUbuntu 19.04にログインします。インストールプロセス中に構成されます。
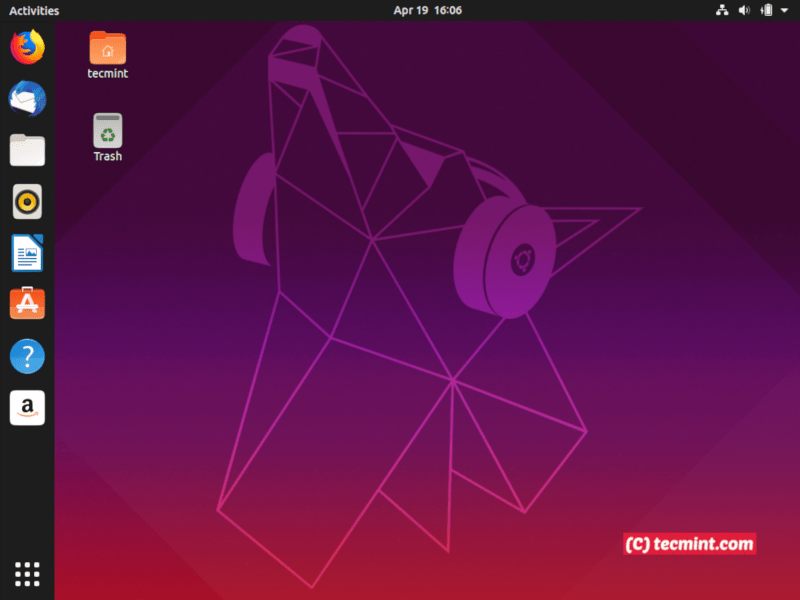
それだけです! UEFI マシンで Ubuntu 19.04 の最新リリースをお楽しみください。 Ubuntu 19.04 に関する次の記事をお待ちください。マシンに Ubuntu をインストールした後に何をすべきかについて説明します。