Ubuntu 16.10 (Yakkety Yak) デスクトップのインストール
このチュートリアルでは、コード名「Yakkety Yak」 というUbuntu 16.10 をマシンにインストールするためのシンプルでわかりやすい手順を説明します。複数のバグ修正と新機能が提供され、最新のエキサイティングなテクノロジーによる優れたコンピューティング体験をユーザーに提供します。
サポート期間は2017 年 7 月までの約 9 か月間で、Ubuntu 16.10 の主な新機能には次のようなものがあります。
- Linuxカーネル4.8
- GPG バイナリは、gnupg2 によって提供されるようになりました。具体的には、
- 更新されたLibreOfiice 5.2
- アップデートマネージャーは、PPA の変更ログエントリを明らかにするようになりました。
- すべての GNOME アプリがバージョン 3.2 に更新され、多くのアプリが 3.22 に更新されました。
- systemd がユーザーセッションに使用されるようになりました
- Nautilus ファイル マネージャーも 3.20 などに更新されました。
新規インストールの煩わしさを経験したくないユーザーは、このアップグレード ガイドに従って Ubuntu 16.04 から 16.10 にアップグレードできます。
Ubuntu 16.10 デスクトップのインストール
次に進む前に、以下のリンクからUbuntu 16.10 デスクトップ ISO をダウンロードする必要があります。
- Ubuntu 16.10 – 32 ビットをダウンロード : ubuntu-16.10-desktop-i386.iso
- Ubuntu 16.10 – 64 ビットをダウンロード : ubuntu-16.10-desktop-amd64.iso
注: このガイドではUbuntu 16.10 64 ビットデスクトップ エディションを使用しますが、手順は 32 ビット エディションでも機能します。良い。
1. ISO ファイルをダウンロードした後、ブータブル DVD または USB デバイスを作成し、ブータブル メディアを機能しているポートに挿入して、そこから起動します。 DVD/USB ディスクから起動すると、以下のようこそ画面が表示されるはずです。
インストールする前に Ubuntu 16.10 を試したい場合は、「Ubuntu を試す」をクリックします。そうでない場合は、「Ubuntu をインストール」をクリックして続行します。インストールガイド。
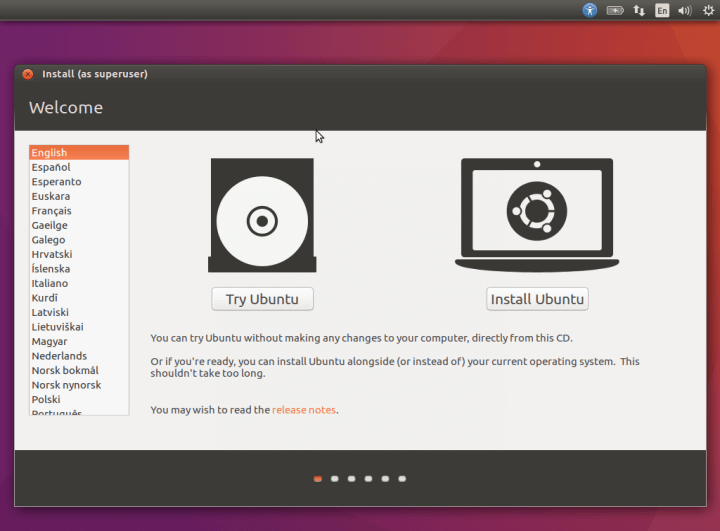
2. [グラフィックス、Wi-Fi ハードウェア、フラッシュ、MP3、その他のメディア用のサードパーティ ソフトウェアをインストールする] オプションをオンにして、オペレーティング システムをインストールする準備をします。
システムがインターネットに接続されていると仮定すると、インストールの実行中にアップデートをダウンロードするオプションが有効になり、「Ubuntu のインストール中にアップデートをダウンロード」をチェックすることもできます。
その後、[続行] ボタンをクリックします。

3. 以下のインターフェースから「その他」を選択してインストールの種類を選択します。これにより、パーティションを自分で作成したりサイズ変更したり、Ubuntu をインストールするために複数のパーティションを選択したりすることもできます。次に [続行] をクリックします。
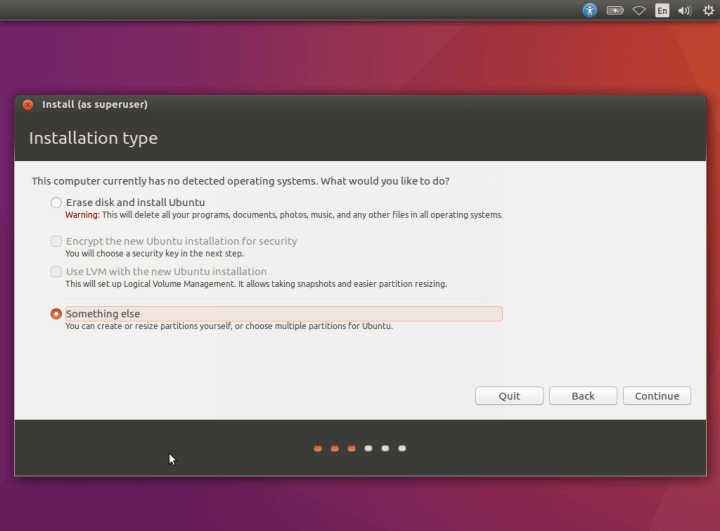
4. ディスクが 1 つある場合は、デフォルトでそのディスクが選択されますが、マシン上に多数のディスクがある場合は、パーティションを作成するディスクをクリックします。
下の画像には、単一のディスク /dev/sda があります。このディスクを使用してパーティションを作成するので、[新しいパーティション テーブル.. ] ボタンをクリックして新しい空のパーティションを作成します。

次のインターフェースで [続行] をクリックして、新しい空のパーティションの作成を確認します。

5. 次に、新しいパーティションを作成します。新しい空のスペースを選択し、(+) 記号をクリックして / パーティションを作成します。
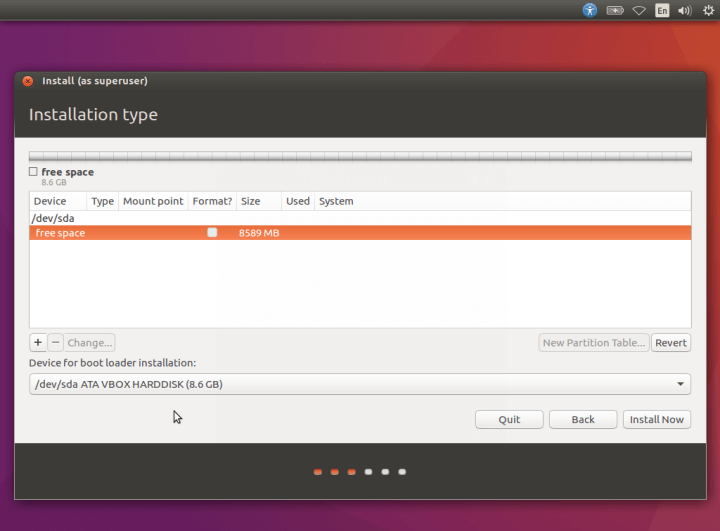
ここで、ルート パーティションに次の値を使用します。
- サイズ: 適切なサイズを入力します。
- 新しいパーティションのタイプ: プライマリ
- 新しいパーティションの場所: このスペースの先頭
- 次のように使用: Ext4 ジャーナリング ファイル システム
- マウント ポイント: /
その後、[OK] をクリックして変更を有効にします。

6. 次に、システムの RAM が不足しているときに、システムによってアクティブに使用されていないデータを一時的に保持するために使用されるスワップ パーティションを作成します。
(+) をもう一度クリックしてスワップ パーティションを作成し、以下の値を入力します。
- サイズ: 適切なサイズを入力します (RAM のサイズの 2 倍)。
- 新しいパーティションのタイプ: 論理
- 新しいパーティションの場所: このスペースの先頭
- として使用: スワップ領域
次に、[OK] をクリックしてスワップ スペースを作成します。
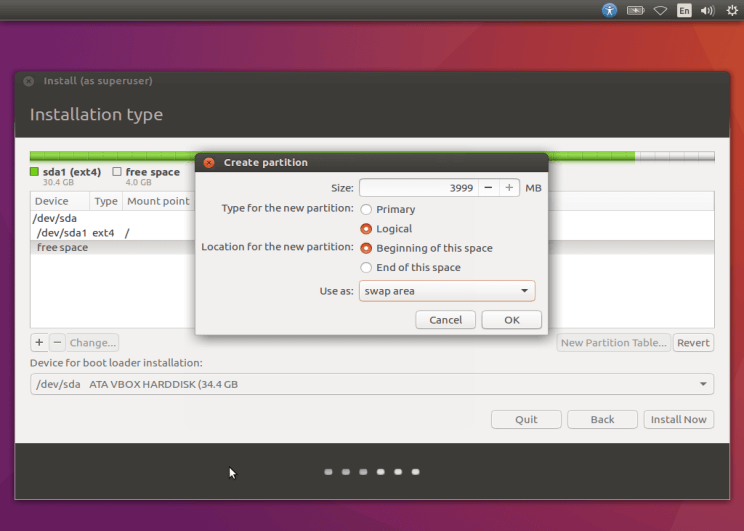
7. 必要なパーティションをすべて作成したら、[続行] をクリックして確認し、次のステップに進むことで、上記のすべての変更をディスクに書き込む必要があります。
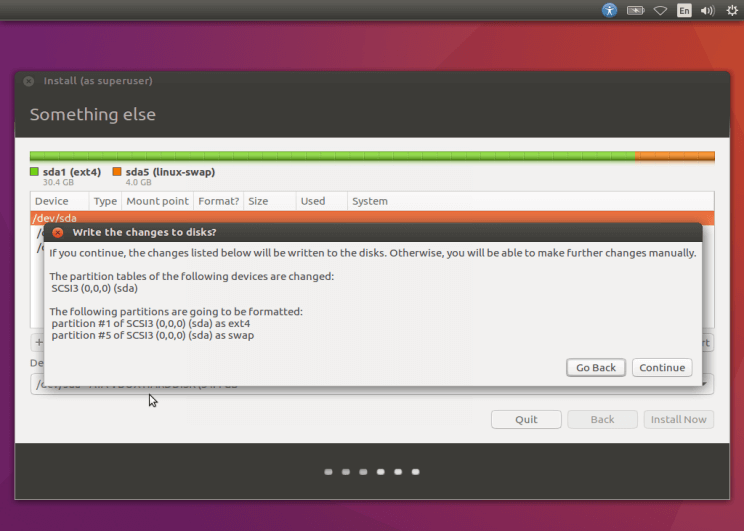
8. 次の画面でタイムゾーンを選択し、続行 をクリックして次に進みます。
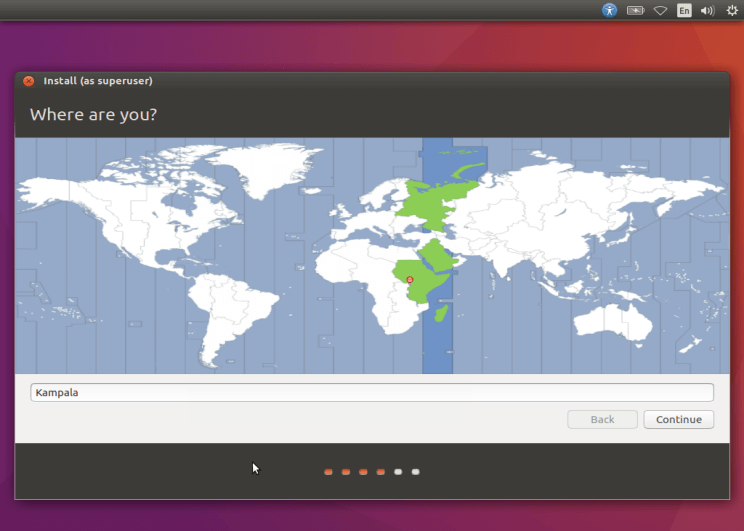
9. デフォルトのキーボード レイアウトを選択し、続行して次の段階に進みます。
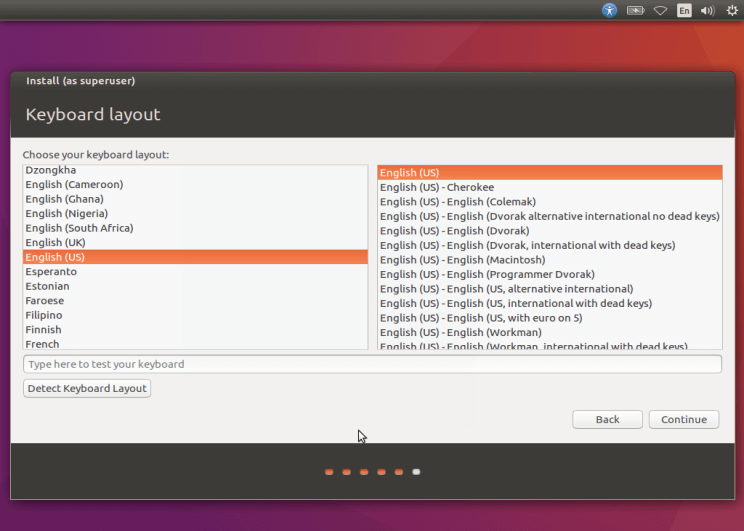
10. 自分の名前、コンピュータ名、ユーザー名に指定されたスペースに適切な値を入力してデフォルトのシステム ユーザーを作成し、適切で安全なパスワードも選択します。
ログインにパスワードを使用するには、必ず [ログインにパスワードが必要] を選択してください。 [ホーム フォルダを暗号化] オプションをオンにすることで、ホーム ディレクトリを暗号化して追加の個人データ保護サービスを有効にすることもできます。
それが完了したら、[続行] をクリックして Ubuntu ファイルをシステムにインストールします。

11. 次の画面では、インストール プロセス中にファイルがルート パーティションにコピーされます。
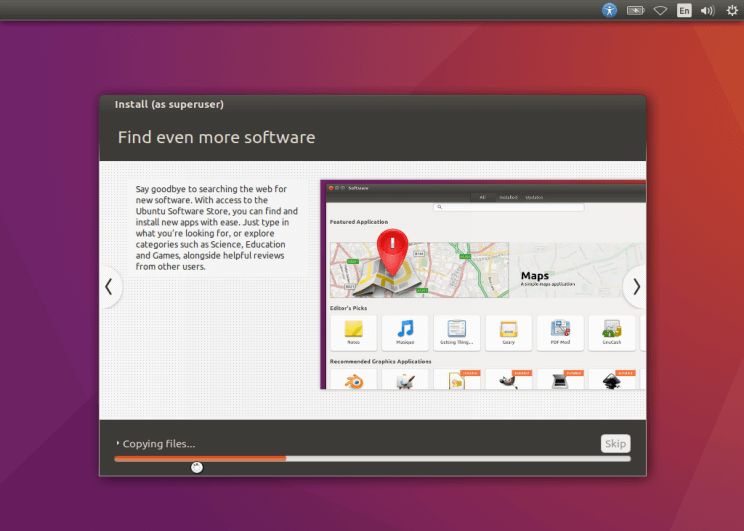
数分待ちます。インストールが完了すると、以下のメッセージが表示されます。[今すぐ再起動] ボタンをクリックしてシステムを再起動し、Ubuntu 16.10 デスクトップ エディションを起動します。

それでおしまい!これで、Ubuntu 16.10 デスクトップ バージョンがマシンに正常にインストールされました。これらの手順は従うのが簡単だと思います。また、すべてがうまくいくことを願っています。
途中で問題が発生した場合は、ご質問やフィードバックがございましたら、以下のご意見フォームからご連絡ください。