LAMP + Postfix を使用して VPS サーバー上の送信専用メール通知として WordPress を設定する方法
WordPress が何であるかはすでにご存じかと思います。PHP と MySQL をベースとした、無料のオープンソース ブログ ツールおよびコンテンツ管理システム (CMS) です。その公式ウェブサイトには、言葉遊びのように、無料であり、プライスレスであると記載されています。
その際立った機能の中でも、テーマ (ルック アンド フィール) のインストールと切り替えの可能性が際立っています。また、何百もの利用可能なプラグインを使用すると、サイトでほぼすべてのことが可能になります。
堅牢なブログ ツールである WordPress を使用すると、訪問者は投稿にコメントすることができ、その投稿で紹介されているトピックについて (できれば充実した) 会話に参加することができます。そのために、読者が投稿にコメントしたときに作成者に通知を送信するメッセージング コンポーネントが含まれています。
さらに、投稿を購読すると (投稿者であるか読者であるかに関係なく)、誰かがその投稿にコメントしたときに通知を受け取るように選択できます。
共有ホスティング パッケージを購入した場合は、WordPress が依存するメール サービスがすでにセットアップおよび構成されている必要があります (ちなみに、ほとんどの共有ホスティング プロバイダーは WordPress の 1 クリック インストールを提供しています)。
お勧めの記事: ウェブサイトをホストするのに最適なウェブホスティング会社 7 社
ただし、VPS を使用していて WordPress をインストールして使用したい場合は、WordPress が通知を送信できるようにするメール サーバー (Postfix など) をセットアップして構成する必要があります。
この記事では、クラウド VPS 上に完全なLAMPサーバーをセットアップする方法とWordPressをPostfixと統合する方法について説明します。ホスティング プロバイダーを探す際には、当社のパートナーのいずれかを検討することを強くお勧めします (ここでサービスとプランに関するレビューを確認してください)。
前提条件
WordPress が通知を正常に送信するには、次の要件が満たされていることを確認する必要があります。
ステップ 1: WordPress の DNS MX および A レコードを設定する
1. LAMP スタックのインストールに加えて、必要な DNS MX と A を追加する必要があります。メールサーバーとドメインのレコード。
サポートが必要な場合は、続行する前に、このガイドの MX セクションを確認し、DNS マネージャーの概要を参照してください。
これらのリンクでは Linode VPS の DNS レコードを設定する方法が説明されていますが、他のプロバイダーでも大きな違いはありません。
ステップ 2: Linux に WordPress 用の LAMP スタックをインストールする
2. 完全な LAMP をセットアップします (Linux – Apache – MySQL/MariaDB – PHP) スタック。
2 つの主要なディストリビューション ファミリでこれを行う手順は次のとおりです。
- RHEL/CentOS 7.0 に LAMP をインストールする
- Fedora 24 サーバーに LAMP をインストールする
- Fedora 23 サーバーに LAMP をインストールする
- Ubuntu 16.04 (以降) に LAMP をインストールする
- Ubuntu 15.04 (以降) に LAMP をインストールする
ステップ 3: WordPress 用のデータベースを作成する
3. 任意の名前でデータベースを作成し、WordPress が使用するアカウントを作成します。この情報は、後で WordPress 構成ファイルを編集するために必要になります。
上記の mysql_secure_installation スクリプトの実行中に選択した root パスワードを使用して、MySQL/MariaDB プロンプトにログインします。 LAMP のインストール手順:
mysql -u root -p
[Enter password here]
MariaDB [(none)]> CREATE DATABASE wp_myblog;
MariaDB [(none)]> GRANT ALL PRIVILEGES ON wp_myblog.* TO 'your_username_here'@'localhost' IDENTIFIED BY 'your_chosen_password_here';
MariaDB [(none)]> FLUSH PRIVILEGES;
MariaDB [(none)]> EXIT;
前提条件として上記に挙げた最初の 3 つの手順が完了したら、WordPress のインストールと構成に進みましょう。
ステップ 4: WordPress のインストールと設定
4. 最新の WordPress tarball をダウンロードして解凍します。
wget http://wordpress.org/latest.tar.gz
tar xzf latest.tar.gz
cd wordpress
5. wordpress ディレクトリで、既存の wp-config-sample.php の名前を wp-config.php に変更します。
mv wp-config-sample.php wp-config.php
次に、MySQL 設定セクションでデータベース情報を更新します (下の画像で強調表示されているボックスを参照)。
// ** MySQL settings - You can get this info from your web host ** //
/** The name of the database for WordPress */
define('DB_NAME', 'database_name_here');
/** MySQL database username */
define('DB_USER', 'username_here');
/** MySQL database password */
define('DB_PASSWORD', 'password_here');
/** MySQL hostname */
define('DB_HOST', 'localhost');
/** Database Charset to use in creating database tables. */
define('DB_CHARSET', 'utf8');
/** The Database Collate type. Don't change this if in doubt. */
define('DB_COLLATE', '');
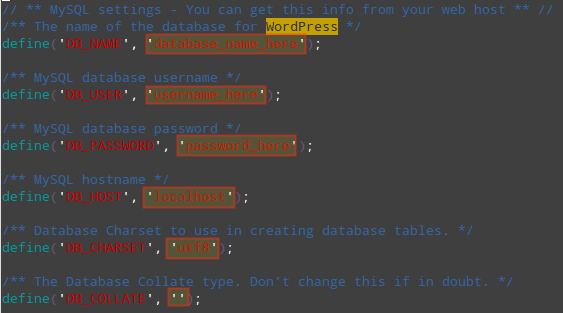
上記の設定の説明:
- DB_NAME: WordPress 用に作成したデータベースの名前 (
wp_myblog)。 - DB_USER: DB_NAME のユーザー名 (
your_username_here)。 - DB_PASSWORD: DB_USER 用に選択したパスワード (
your_password_here)。 - DB_HOST: ホスト名 (通常は
localhost)。 - DB_CHARSET: データベースの文字セット。通常は変更しないでください。
- DB_COLLATE: データベースの照合順序は通常、空白のままにする必要があります。
6. wordpress ディレクトリを Web サーバーのルート ディレクトリ (または、他の仮想ホストを設定する予定がある場合はサブディレクトリ) に移動します。
この例では、wordpress を /var/www/html/wp (Apache DocumentRoot 内のサブディレクトリ) に移動します。
mv wordpress /var/www/html/wp
7. ブラウザで http:// を開き、画面上で要求された情報を入力します (< ip> はサーバーの IP アドレスです):
- サイトのタイトル
- ユーザー名
- パスワード、2 回
- 管理者のメールアドレス
- 「WordPress をインストール」をクリックします。
インストールが成功すると、次のページが表示されます。
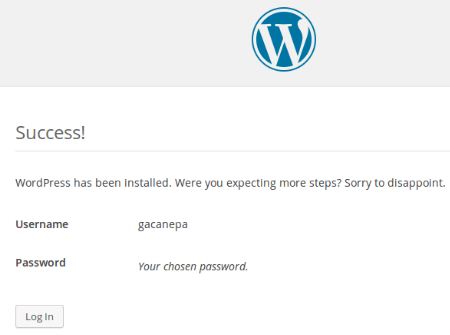
[ログイン] をクリックして、同じ手順で選択した資格情報を使用して WordPress コントロール パネルにログオンできるようになります。
ステップ 5: WordPress 通知を送信するための Postfix のセットアップ
この時点で、 機能するLAMP 環境とWordPress が完成しました。 WordPress が独自のメールサーバーを通じて通知を送信できるようにするには、Postfix をヌルクライアントとしてインストールして設定する必要があります。
これは、WordPress メール通知用のメールの送信には Postfix メール サービスのみを使用することを意味します。選択したディストリビューションに応じて、次の記事に記載されている手順に従ってください。
Ubuntu と Debian に Postfix をインストールする
----------- On Ubuntu and Debian systems -----------
apt-get update && sudo apt-get install postfix
メール サーバーを構成するように求められたら、次を選択します。
- メール設定タイプ:
インターネット サイト - システムメール名:
yourdomain.com
CentOS、RHEL、Fedora に Postfix をインストールする
----------- On CentOS, RHEL and Fedora systems -----------
yum update && yum install postfix
使用しているディストリビューションに関係なく、/etc/postfix/main.cf を次の値で編集します。
mailbox_size_limit = 0
recipient_delimiter = +
inet_interfaces = loopback-only
上記の設定の詳細については、Postfix 公式ドキュメントを参照してください。
さあ、ダミーの投稿を書いてみましょう。次に、下部のフォームを使用してコメントを追加します。作成者は、すぐに通知の受信を開始するはずです。
インストールによくある落とし穴と解決策
WordPress をインストールした後、次の問題が発生する可能性があります。大したことはありません。説明されている手順に従って問題を修正してください。
1. http:// にアクセスしたときに、Web ページではなくディレクトリのリストが表示される場合は、Web サーバーにデフォルトで index.php ファイルを読み取るように指示されます。
このタスクを実行する最も簡単な方法は、インストール ディレクトリ内に次の内容の .htaccess ファイルを作成することです。
echo 'DirectoryIndex index.php' > /var/www/html/wp/.htaccess
2. Web ページに php タグ (<?php および/または ?>) がプレーン テキストとして表示される場合、PHP は正常に動作しています。 PHP バージョンが要件 (>v5.2.4) を満たしていることを確認してください。
php -v
3. index.php ファイルを開こうとしたときのその他のエラー (「ヘッダーは送信済み」を含むがこれに限定されない) は、存在する文字 (空白を含む) によって発生する可能性があります。 ) wp-config.php ファイル内の PHP 開始タグ (<?php) の前、または終了タグ (?>) の後に、上記のステップ 5 で設定したものです。
まとめ
この記事では、Ubuntu または CentOS でLAMP スタックをセットアップした後にWordPress をインストールする方法を説明しました。
前に説明したようにドメインのDNS レコードを適切に設定している場合は、すぐにコメント通知の受信を開始できるはずです。そうでない場合は、メール サーバー ログ (CentOS の /var/log/maillog または /var/log/mail.log ) を確認してください。 >Ubuntu、それぞれ)、以下のコメントフォームを使用して返信してください。
喜んでご覧いただき、ご質問があればお答えいたします。