Linux 用の無料でオープンソースのクリップボード マネージャー 10 個
多くの場合、何かをクリップボードにコピーした後にイライラし、他のものや誰かに気を取られて結局それを消去してしまうことがあります。これが実際に起こるとイライラするかもしれません。
この記事では、クリップボードの内容を管理および追跡するのに役立つクリップボード マネージャーについて説明し、意図せずクリアしてしまうイライラを解決します。
クリップボードマネージャーとは何ですか?
クリップボード マネージャーは、Linux システムのバックグラウンドで実行され、システム クリップボードに保存したすべての履歴を保持するユーティリティまたはツールと呼ぶことができます。
なぜクリップボードマネージャーが本当に必要なのでしょうか?
クリップボード マネージャーの重要な用途の 1 つは、特にプログラマやライターでコピー アンド ペーストを頻繁に行う場合、クリップボードの内容をクリアしたり上書きしたりすることを心配する必要がないことです。
Linux クリップボードの管理に役立つツールは数多くあります。次のようなものがあります。
1.コピーQ
CopyQ は、ほぼすべてのプラットフォームで利用できる高度なクリップボード マネージャーであり、特に次のような編集機能やスクリプト機能を備えています。
- コマンドライン制御とスクリプト。
- 検索可能
- 画像形式のサポート。
- 編集可能な履歴。
- トレイメニューをカスタマイズします。
- 完全にカスタマイズ可能な外観。
- システム全体のさまざまなショートカットなど。
Linux にCopyQ をインストールするには、次のコマンドを実行します。
sudo apt install copyq [On Debian, Ubuntu and Mint]
sudo yum install copyq [On RHEL/CentOS/Fedora and Rocky/AlmaLinux]
sudo emerge -a sys-apps/copyq [On Gentoo Linux]
sudo apk add copyq [On Alpine Linux]
sudo pacman -S copyq [On Arch Linux]
sudo zypper install copyq [On OpenSUSE]
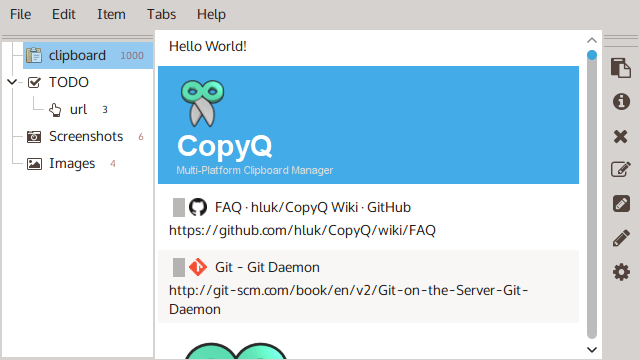
2.Gペースト
GPaste は、GNOME ベースのディストリビューション用の強力で優れたクリップボード マネージャーですが、さまざまなデスクトップ環境でも動作します。
次のような機能があります。
- GNOME シェルとの統合。
- クリップボードの履歴管理。
- クイックアクセスのショートカット。
- 画像をコピーしています。
- GTK+3 GUI。
Linux に GPaste をインストールするには、次のコマンドを実行します。
sudo apt install gpaste [On Debian, Ubuntu and Mint]
sudo yum install gpaste [On RHEL/CentOS/Fedora and Rocky/AlmaLinux]
sudo emerge -a sys-apps/gpaste [On Gentoo Linux]
sudo apk add gpaste [On Alpine Linux]
sudo pacman -S gpaste [On Arch Linux]
sudo zypper install gpaste [On OpenSUSE]
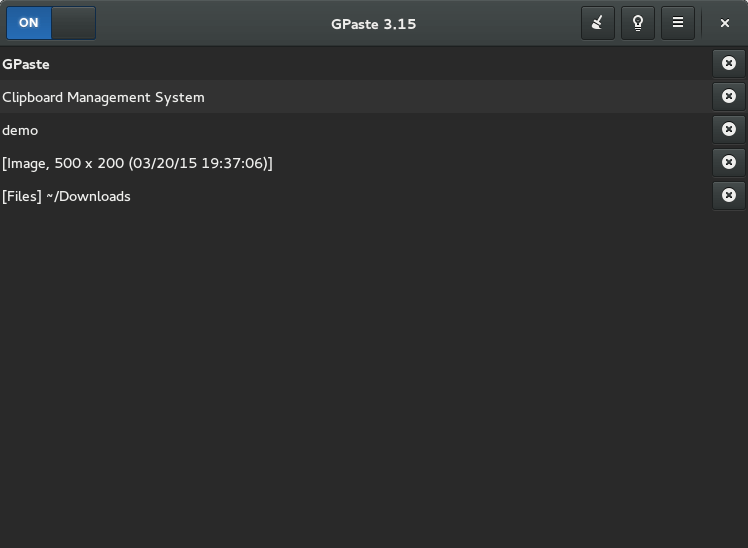
3.クリッパー
Klipper はKDE デスクトップ環境用のクリップボード マネージャーで、Gpaste が提供するものと同様の基本的な機能を提供しますが、クリップボード アクションなどの高度な強力な機能も備えています。
その機能には次のようなものがあります。
- 履歴管理
- クイックアクセスショートカット
- 画像コピー
- カスタムアクションを作成する
Linux にKlipper をインストールするには、次のコマンドを実行します。
sudo apt install klipper [On Debian, Ubuntu and Mint]
sudo yum install klipper [On RHEL/CentOS/Fedora and Rocky/AlmaLinux]
sudo emerge -a sys-apps/klipper [On Gentoo Linux]
sudo apk add klipper [On Alpine Linux]
sudo pacman -S klipper [On Arch Linux]
sudo zypper install klipper [On OpenSUSE]
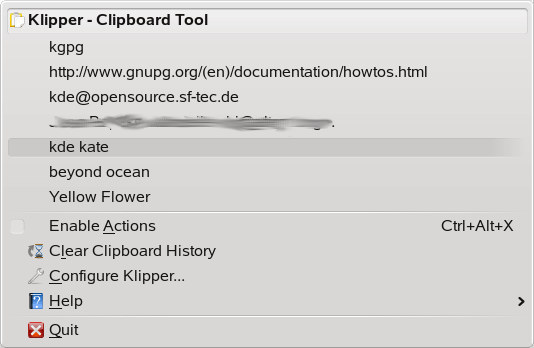
4. クリップマン
Clipman はXFCE デスクトップ環境用の軽量クリップボード プラグイン オプションであり、Xubuntu などの XFCE ベースのディストリビューションで適切に動作します。
次のような機能が豊富です。
- 履歴管理
- ショートカットにアクセスする
- アプリケーション終了シグナルの無視
- 微調整のサポートなど
Linux にクリップマンをインストールするには、次のコマンドを実行します。
sudo apt install clipman [On Debian, Ubuntu and Mint]
sudo yum install clipman [On RHEL/CentOS/Fedora and Rocky/AlmaLinux]
sudo emerge -a sys-apps/clipman [On Gentoo Linux]
sudo apk add clipman [On Alpine Linux]
sudo pacman -S clipman [On Arch Linux]
sudo zypper install clipman [On OpenSUSE]

5.ディオドン
Diodon は、GNOME デスクトップ環境と統合すると最適に動作するように設計された、軽量でありながら強力なクリップボード マネージャーです。
他のクリップボード管理ツールと同様に、次の機能があります。
- デスクトップの統合
- サイズなどの履歴管理
- クイックアクセスのショートカット
- 画像をコピーする
Linux にDiodon をインストールするには、次のコマンドを実行します。
sudo apt install diodon [On Debian, Ubuntu and Mint]
sudo yum install diodon [On RHEL/CentOS/Fedora and Rocky/AlmaLinux]
sudo emerge -a sys-apps/diodon [On Gentoo Linux]
sudo apk add diodon [On Alpine Linux]
sudo pacman -S diodon [On Arch Linux]
sudo zypper install diodon [On OpenSUSE]

6.パーセライト
Parcellite は、最小限のメモリ使用量で基本的な機能を提供する軽量の GTK+ クリップボード マネージャーで、シンプルさを重視する人に最適です。
次のような機能がいくつかあります。
- 履歴管理
- デーモンモード
- グローバル ホットキーを使用して、クリップボードの内容をすばやく表示します。
- クリップボードの内容を使用してカスタム コマンドを実行します。
Linux にパーセライト をインストールするには、次のコマンドを実行します。
sudo apt install parcellite [On Debian, Ubuntu and Mint]
sudo yum install parcellite [On RHEL/CentOS/Fedora and Rocky/AlmaLinux]
sudo emerge -a sys-apps/parcellite [On Gentoo Linux]
sudo apk add parcellite [On Alpine Linux]
sudo pacman -S parcellite [On Arch Linux]
sudo zypper install parcellite [On OpenSUSE]

7. クリピット
Clipit は、豊富な機能を備えた軽量の GTK+ クリップボード マネージャーです。これはParcelite のフォークですが、追加機能とバグ修正が含まれています。
次のような特徴があります。
- 最後にコピーしたアイテムの履歴を保存します
- 最もよく使用される機能のグローバル ホットキー
- 静的項目を宣言する
- 特定の項目を履歴から除外する
- 検索可能な履歴など
Linux にClipit をインストールするには、次のコマンドを実行します。
sudo apt install clipit [On Debian, Ubuntu and Mint]
sudo yum install clipit [On RHEL/CentOS/Fedora and Rocky/AlmaLinux]
sudo emerge -a sys-apps/clipit [On Gentoo Linux]
sudo apk add clipit [On Alpine Linux]
sudo pacman -S clipit [On Arch Linux]
sudo zypper install clipit [On OpenSUSE]

8.キープボード
Keepboard は、ユーザーがクリップボード履歴を保存できるクロスプラットフォームのクリップボード マネージャーであり、アイテムのグループ化と迅速なフィルタリングのための名前付けをサポートし、テキスト、画像、およびファイルのクリップボード アイテム (グループあたり最大 10,000) を保存でき、Linux (GNOME) でテストされています。 、KDE)、Mac OS、および Windows。
Linux にKeepboardをインストールするには、ターミナルで次のコマンドを実行して、Snap パッケージ マネージャーを使用する必要があります。
sudo snap install keepboard

9.Budgieクリップボードマネージャー
Budgie Clipboard Manager は、クリップボード管理を合理化する効率的なツールで、ユーザーがコピーしたコンテンツを簡単に追跡してアクセスできるようにし、Budgie のデスクトップでの全体的なユーザー エクスペリエンスを向上させます。
Debian ベースのディストリビューションにBudgie Clipboard Manager をインストールするには、次のコマンドを実行します。
sudo add-apt-repository ppa:ubuntubudgie/backports
sudo apt install budgie-clipboard-applet

10.クリッパー
Qlipper は、効率的なクリップボード管理のために設計された軽量ツールで、コピーと貼り付けのタスクを合理化し、さまざまなプラットフォーム間でシームレスなエクスペリエンスをユーザーに提供し、生産性と使いやすさを保証します。
Linux にQlipper をインストールするには、次のコマンドを実行します。
sudo apt install qlipper [On Debian, Ubuntu and Mint]
sudo yum install qlipper [On RHEL/CentOS/Fedora and Rocky/AlmaLinux]
sudo emerge -a sys-apps/qlipper [On Gentoo Linux]
sudo apk add qlipper [On Alpine Linux]
sudo pacman -S qlipper [On Arch Linux]
sudo zypper install qlipper [On OpenSUSE]

まとめ
今のところはここまでです。記事に記載していないクリップボード管理ユーティリティやツールがいくつかある可能性があります。コメントをドロップしてお知らせください。この記事がお役に立てば幸いです。