OpenStack インスタンスへのアクセスを有効にするために OpenStack ネットワークを構成する方法
このチュートリアルでは、外部ネットワークから OpenStack インスタンスへのアクセスを許可するために OpenStack ネットワーキング サービスを構成する方法について説明します。
要件
- RHEL および CentOS 7 に OpenStack をインストールする
ステップ 1: ネットワーク インターフェイス構成ファイルを変更する
1. ダッシュボードから OpenStack ネットワークの作成を開始する前に、まず OVS ブリッジを作成し、物理ネットワーク インターフェイスを変更して、ポートを OVS ブリッジに接続します。
したがって、サーバー端末にログインし、ネットワーク インターフェイス ディレクトリ スクリプトに移動し、次のコマンドを発行して、物理インターフェイスを抜粋として使用して OVS ブリッジ インターフェイスをセットアップします。
cd /etc/sysconfig/network-scripts/
ls
cp ifcfg-eno16777736 ifcfg-br-ex

2. 次に、以下に示すように、テキスト エディタを使用してブリッジ インターフェイス (br-ex) を編集および変更します。
vi ifcfg-br-ex
インターフェース br-ex の抜粋:
TYPE="Ethernet"
BOOTPROTO="none"
DEFROUTE="yes"
IPV4_FAILURE_FATAL="no"
IPV6INIT="no"
IPV6_AUTOCONF="no"
IPV6_DEFROUTE="no"
IPV6_FAILURE_FATAL="no"
NAME="br-ex"
UUID="1d239840-7e15-43d5-a7d8-d1af2740f6ef"
DEVICE="br-ex"
ONBOOT="yes"
IPADDR="192.168.1.41"
PREFIX="24"
GATEWAY="192.168.1.1"
DNS1="127.0.0.1"
DNS2="192.168.1.1"
DNS3="8.8.8.8"
IPV6_PEERDNS="no"
IPV6_PEERROUTES="no"
IPV6_PRIVACY="no"

3. 物理インターフェイス (eno16777736) でも同じことを行いますが、次のようになっていることを確認してください。
vi ifcfg-eno16777736
インターフェースeno16777736の抜粋:
TYPE="Ethernet"
BOOTPROTO="none"
DEFROUTE="yes"
IPV4_FAILURE_FATAL="no"
IPV6INIT="no"
IPV6_AUTOCONF="no"
IPV6_DEFROUTE="no"
IPV6_FAILURE_FATAL="no"
NAME="eno16777736"
DEVICE="eno16777736"
ONBOOT="yes"
TYPE=”OVSPort”
DEVICETYPE=”ovs”
OVS_BRIDGE=”br-ex”

重要: インターフェイス カードを編集するときは、物理インターフェイス名、IP、DNS サーバーを適宜置き換えてください。
4. 最後に、両方のネットワーク インターフェイスを変更した後、ネットワーク デーモンを再起動して変更を反映し、ip コマンドを使用して新しい構成を確認します。
systemctl restart network.service
ip a
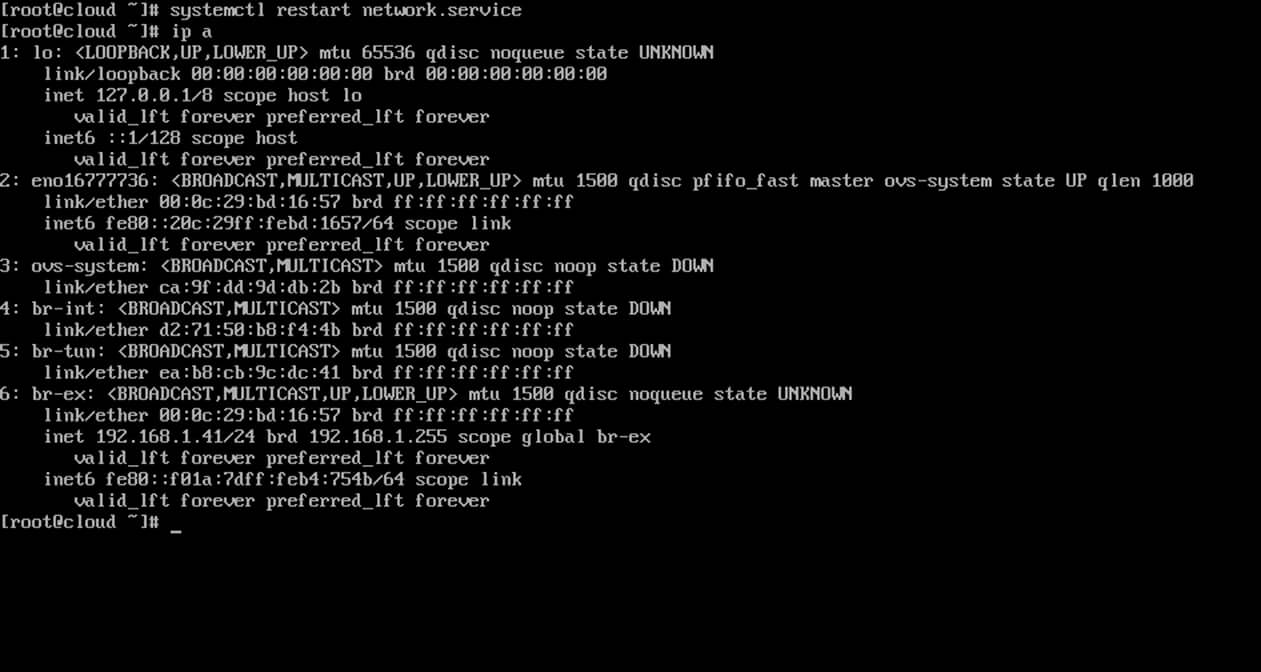
ステップ 2: 新しい OpenStack プロジェクト (テナント) を作成する
5. このステップでは、クラウド環境をさらに構成するために Openstack ダッシュボードを使用する必要があります。
管理者 認証情報を使用して Openstack Web パネル (ダッシュボード) にログインし、 アイデンティティ -> プロジェクト -> に移動します。 > プロジェクトの作成をクリックし、下図のように新しいプロジェクトを作成します。
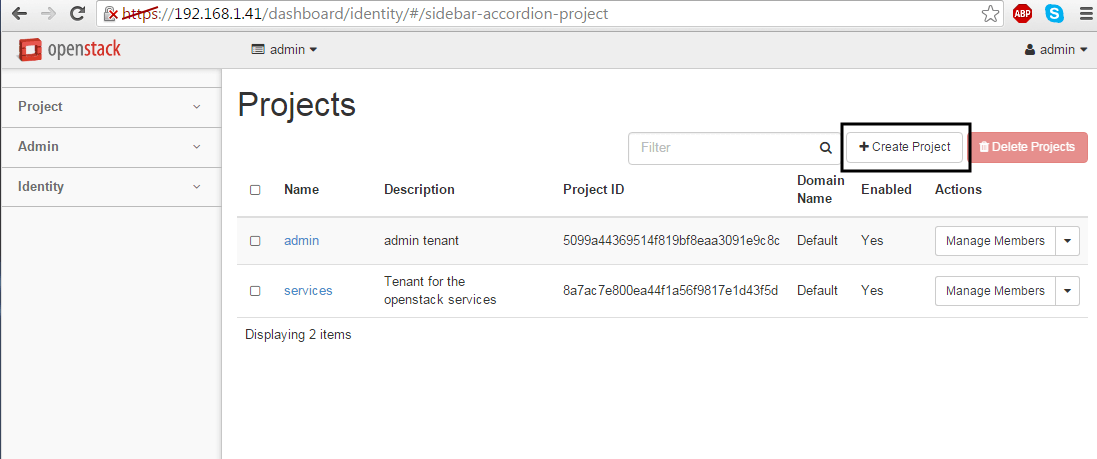
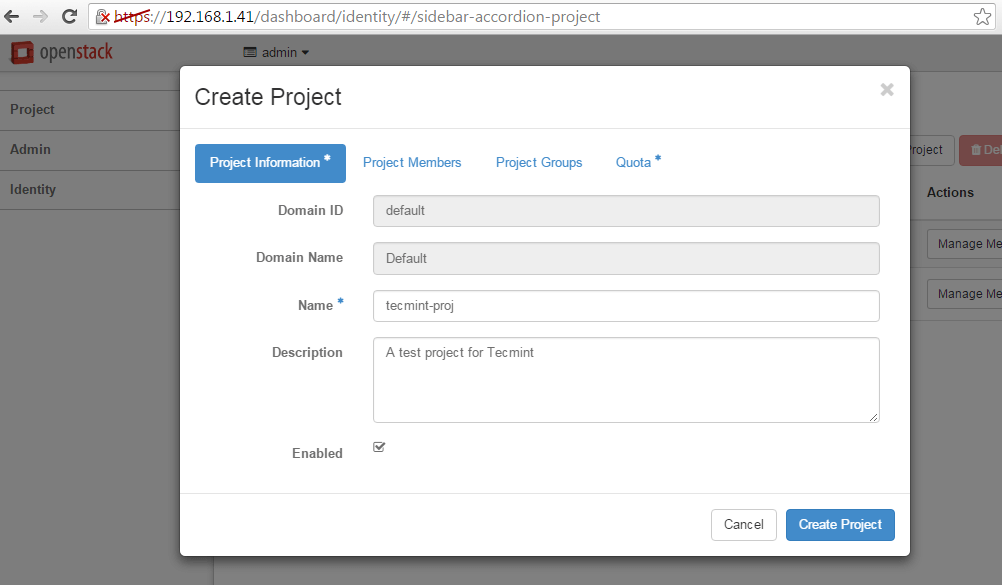
6. 次に、ID -> Users -> Create User に移動し、すべての項目を入力して新しいユーザーを作成します。必要な情報を含むフィールド。
この新しいユーザーに、新しく作成されたテナント (プロジェクト) の _member_ として割り当てられたロールがあることを確認します。
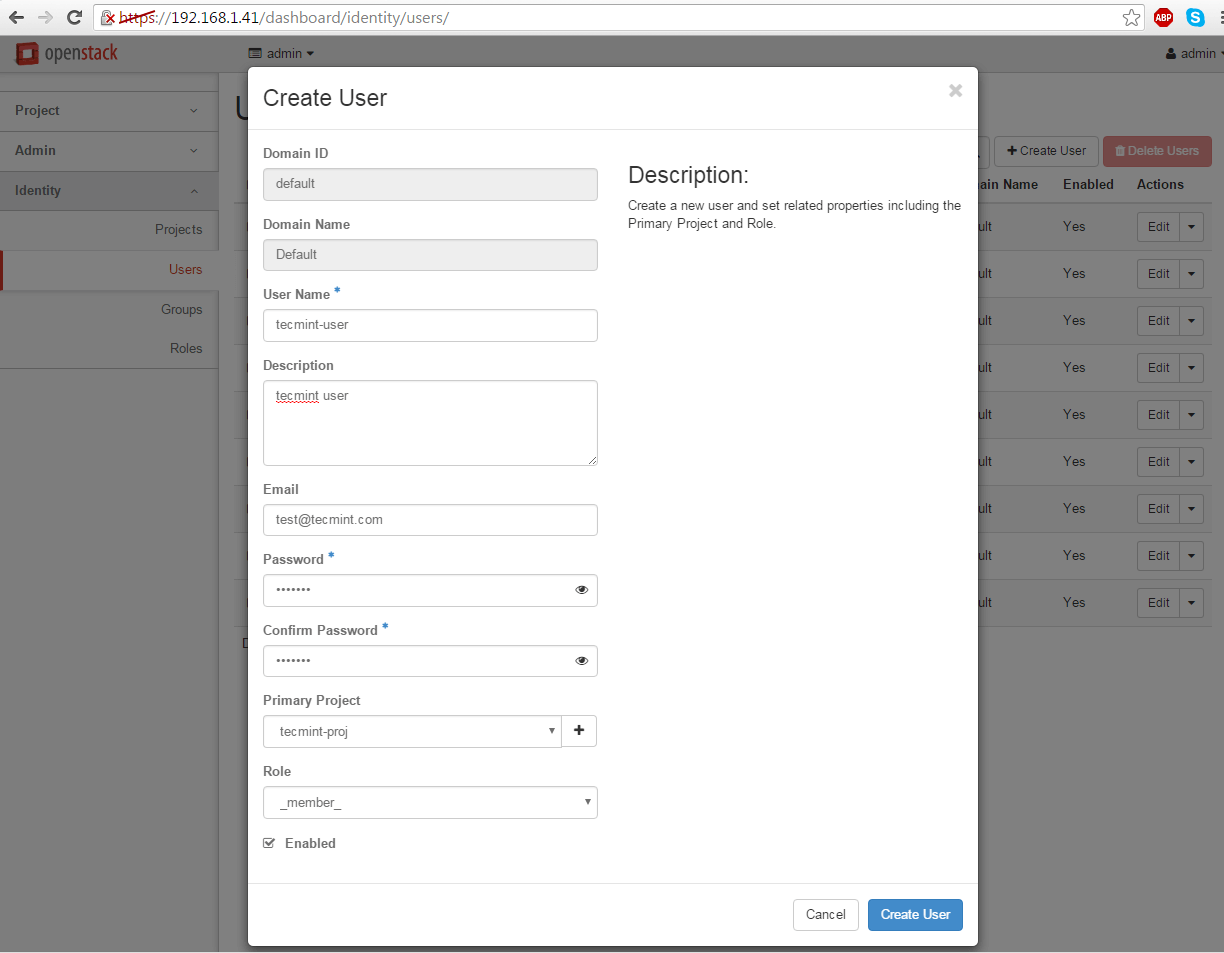
ステップ 3: OpenStack ネットワークを構成する
7. ユーザーを作成したら、ダッシュボードから admin をログアウトし、新しいユーザーでログインして、2 つのネットワーク (内部ネットワーク) を作成します。ネットワークおよび外部)。
[プロジェクト] -> [ネットワーク] -> [ネットワークの作成] に移動し、次のように内部ネットワークを設定します。
Network Name: internal
Admin State: UP
Create Subnet: checked
Subnet Name: internal-tecmint
Network Address: 192.168.254.0/24
IP Version: IPv4
Gateway IP: 192.168.254.1
DHCP: Enable
以下のスクリーンショットをガイドとして使用してください。また、ネットワーク名、サブネット名、およびIP アドレスを独自のカスタム設定に置き換えます。
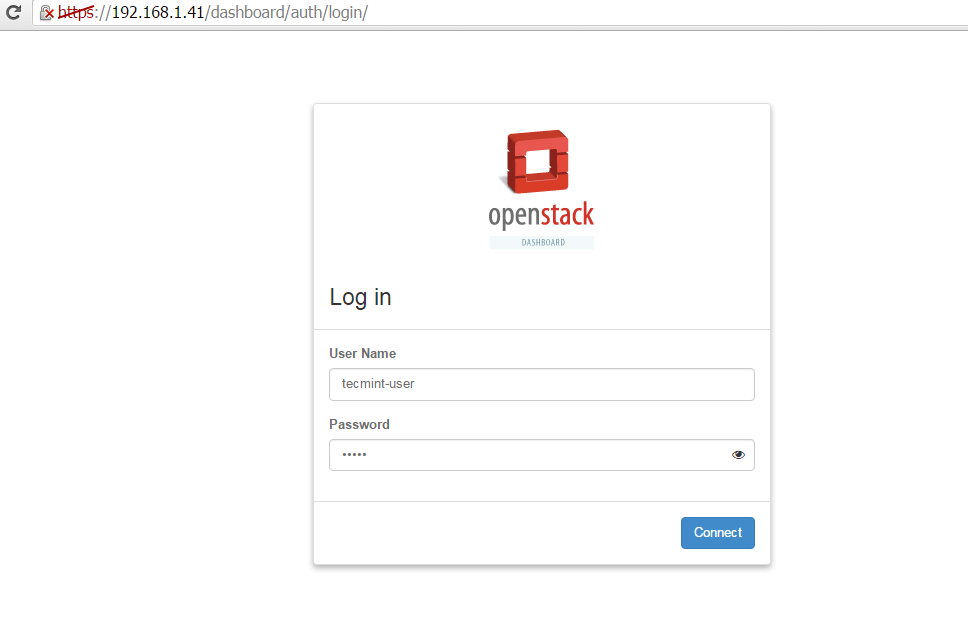
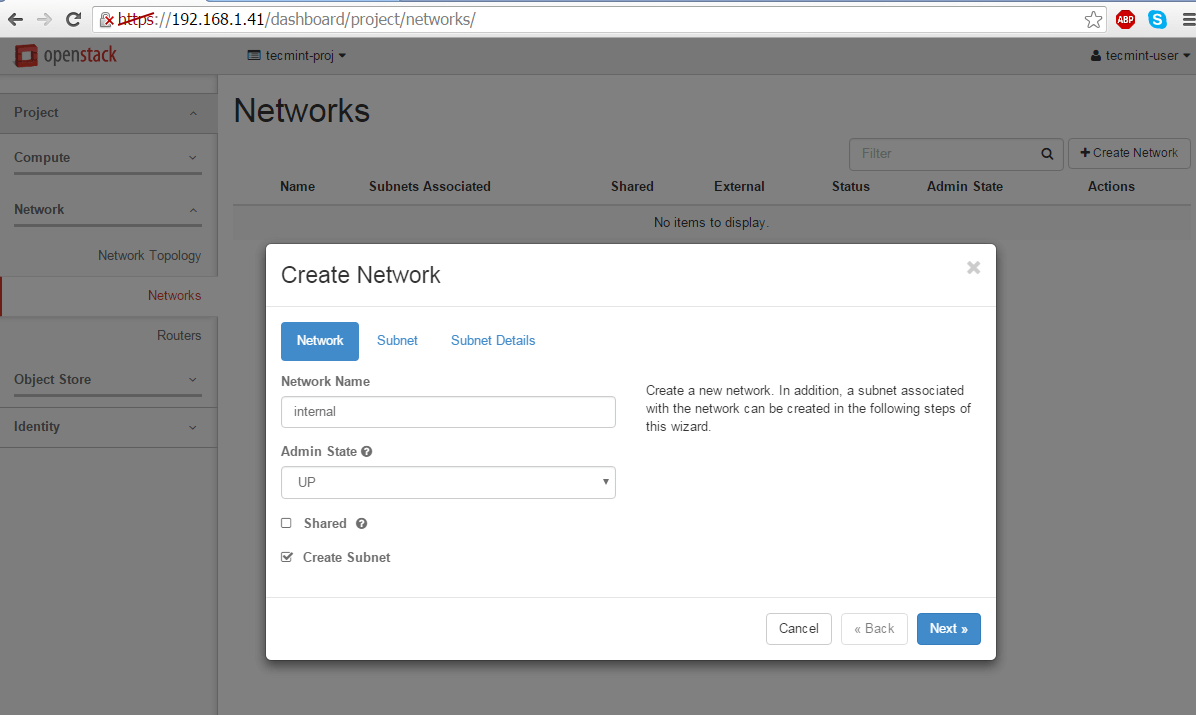
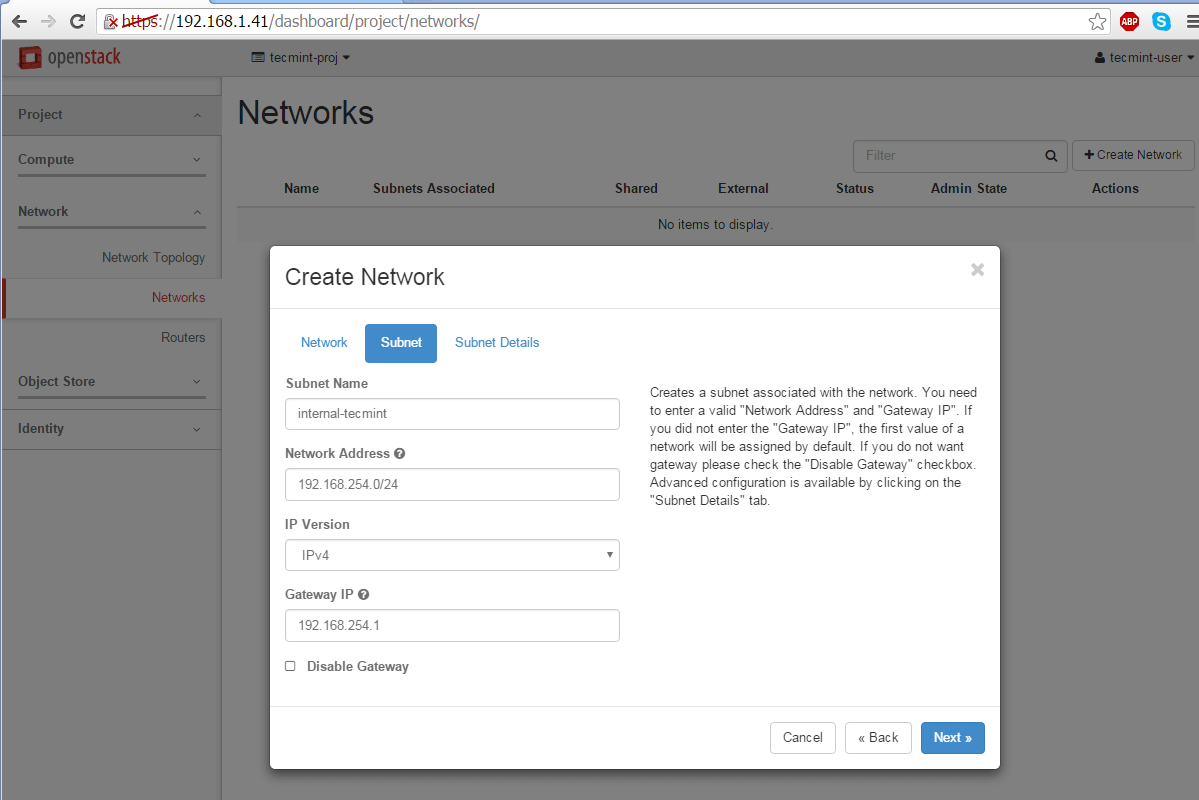
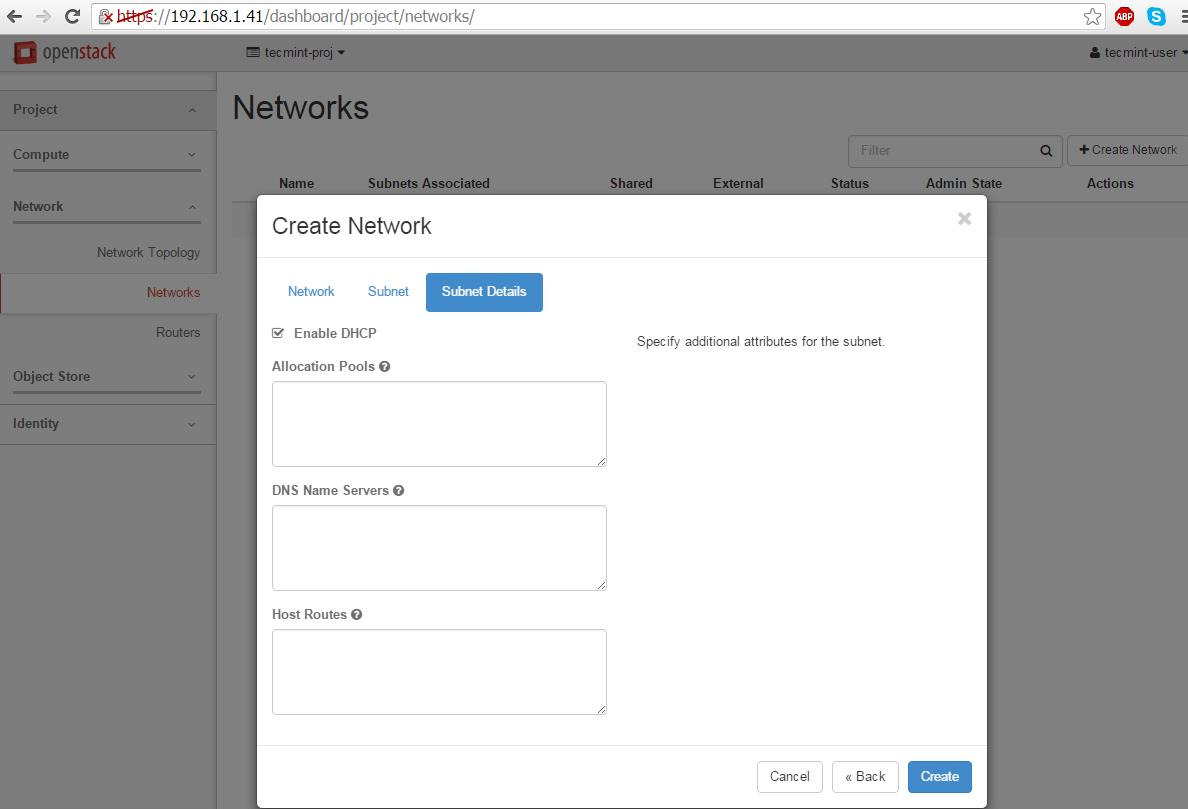
8. 次に、上記と同じ手順を使用して外部ネットワークを作成します。追加のルートなしで適切に動作するために、外部ネットワークの IP アドレス空間がアップリンク ブリッジ インターフェイスの IP アドレス範囲と同じネットワーク範囲内にあることを確認してください。
したがって、br-ex インターフェイスに 192.168.1.0/24 ネットワークのデフォルト ゲートウェイとして 192.168.1.1 がある場合、同じネットワークとゲートウェイになります。 IP は外部ネットワーク用にも構成する必要があります。
Network Name: external
Admin State: UP
Create Subnet: checked
Subnet Name: external-tecmint
Network Address: 192.168.1.0/24
IP Version: IPv4
Gateway IP: 192.168.1.1
DHCP: Enable
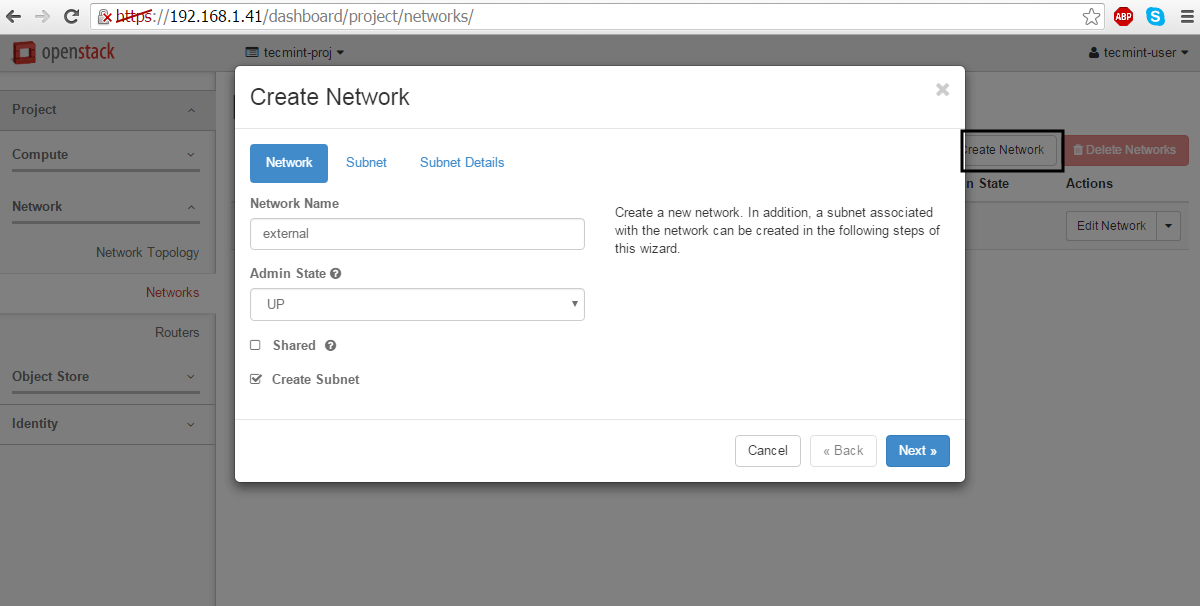


再度、ネットワーク名、サブネット名、およびIP アドレスを独自のカスタム構成に従って置き換えます。
9. 次のステップでは、OpenStack ダッシュボードに 管理者 としてログインし、外部ネットワークを外部としてマークする必要があります。ブリッジインターフェイスと通信できるようにするためです。
したがって、管理者資格情報でログインし、管理者 -> システム -> ネットワークに移動し、外部ネットワークをクリックします。をクリックし、[外部ネットワーク] ボックスをオンにし、[変更を保存] をクリックして構成を適用します。

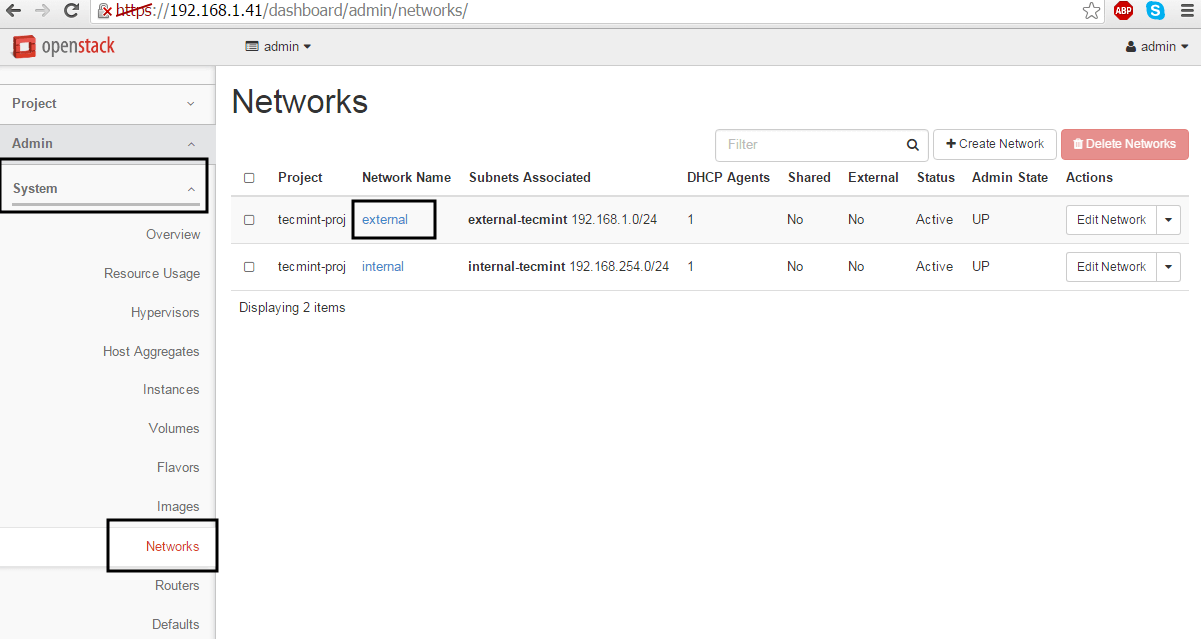
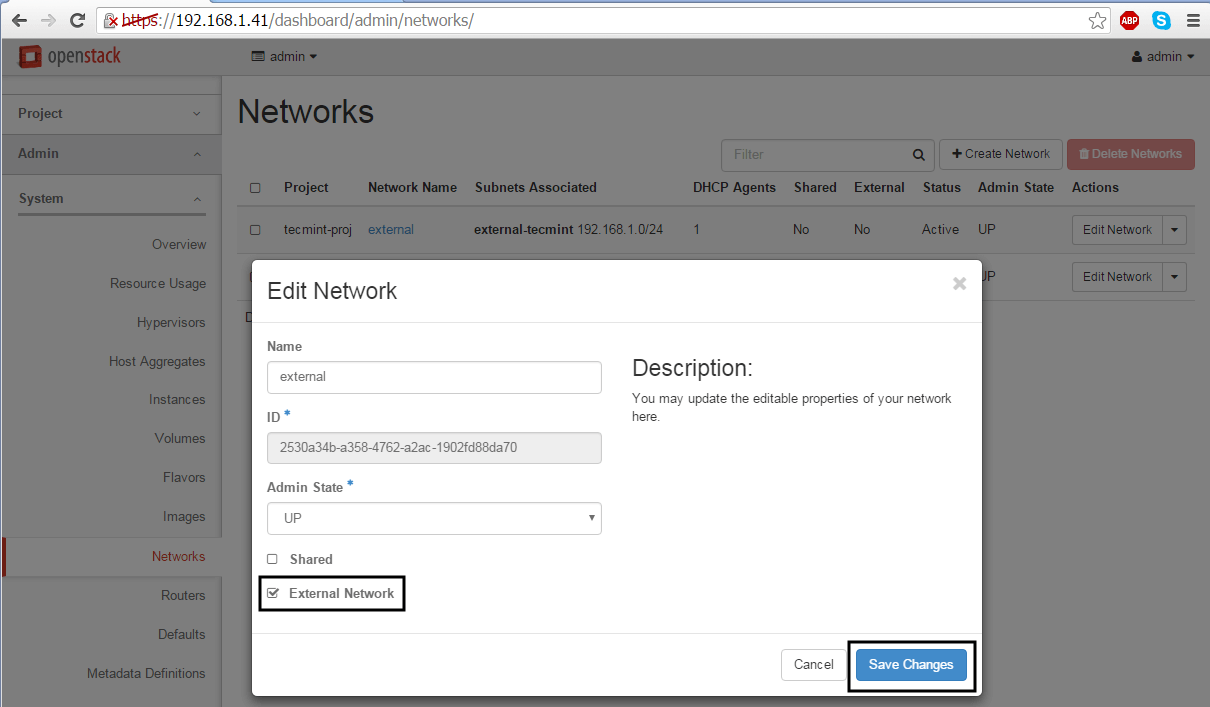
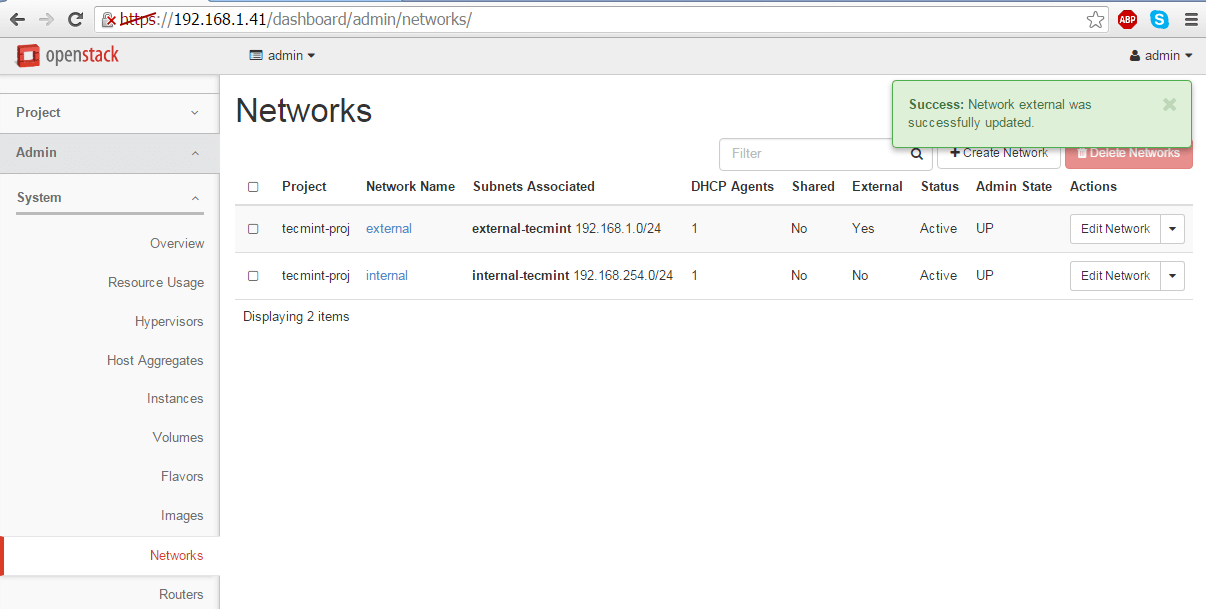
完了したら、管理者ユーザーからログアウトし、カスタムユーザーで再度ログインして次のステップに進みます。
10. 最後に、パケットを行き来するために 2 つのネットワーク用のルーターを作成する必要があります。 プロジェクト -> ネットワーク -> ルーターに移動し、ルーターの作成ボタンをクリックします。ルーターに以下の設定を追加します。
Router Name: a descriptive router name
Admin State: UP
External Network: external

11. ルーターが作成されると、ダッシュボードに表示されるようになります。 ルーター名をクリックし、インターフェイス タブに移動してインターフェイスの追加ボタンをクリックすると、新しいプロンプトが表示されます。
内部サブネットを選択し、IP アドレスフィールドを空白のままにして、送信ボタンをクリックして変更を適用します。数秒後にインターフェイスが < になります。アクティブです。
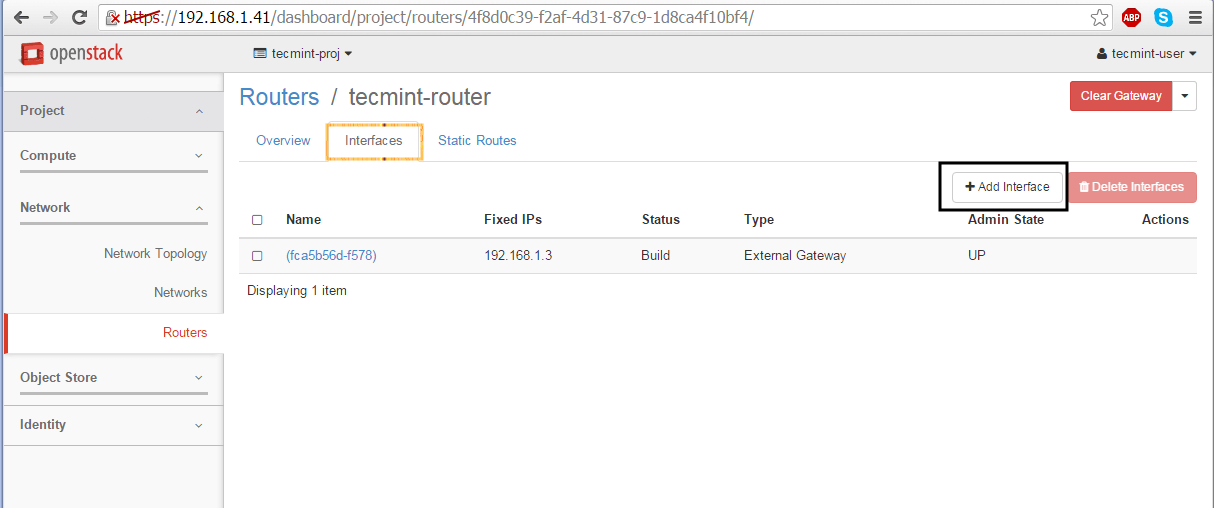
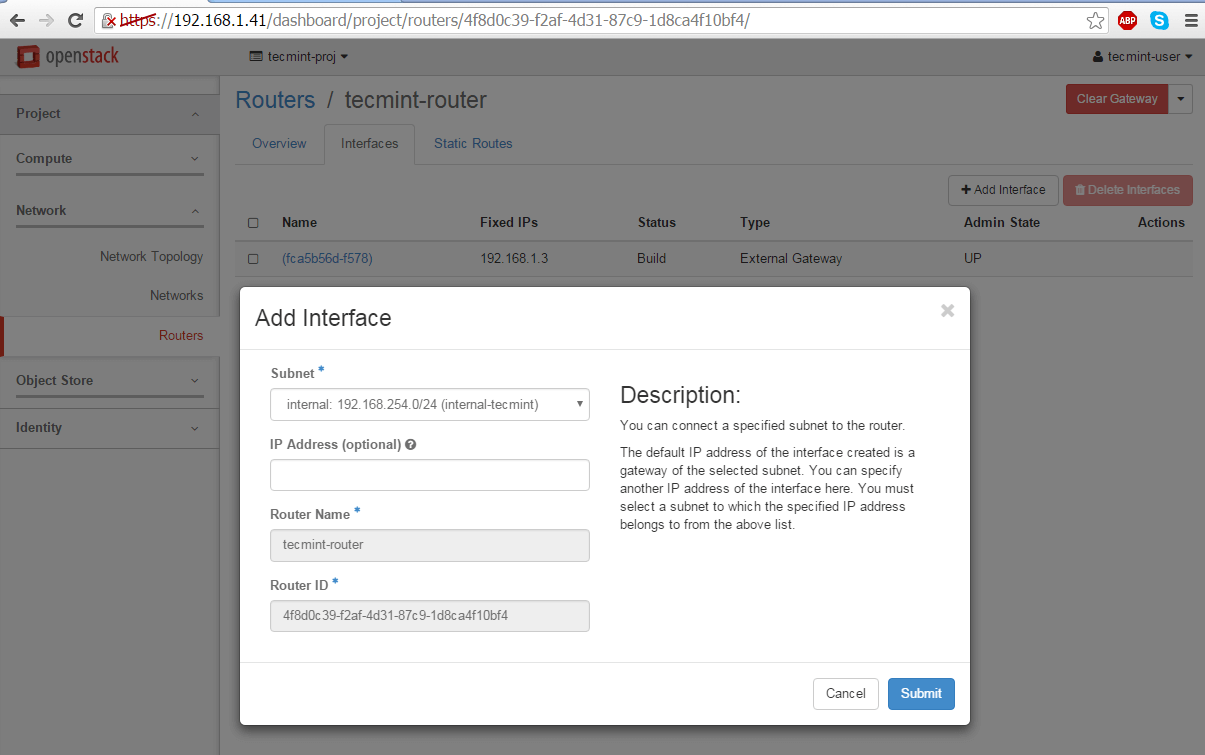
12. OpenStack ネットワーク設定を確認するには、[プロジェクト] -> [ネットワーク] -> [ネットワーク トポロジ] に移動すると、図のようにネットワーク マップが表示されます。以下のスクリーンショットにあります。

それだけです!これでOpenStack ネットワークが機能し、仮想マシンのトラフィックを受け入れる準備が整いました。次のトピックでは、OpenStack イメージ インスタンスを作成して起動する方法について説明します。