XenCenter および Xen Orchestra Web インターフェイスを使用した XenServer の管理 - パート - 7
この時点まで、XenServer ホストの管理はすべてリモート SSH 接続を介して行われてきました。これはおそらく最も単純なアプローチですが、大規模な XenServer プールやインストールに必ずしもうまく対応できるわけではありません。
更新: 2016 年 5 月に、Citrix は XenServer 7 プラットフォームの新しいバージョンをリリースしました。インストール方法は次のとおりです: XenServer 7 の新規インストール。
XenServer 実装を管理するためにいくつかのアプリケーション/ユーティリティが存在します。この記事では、一般的に使用されるオプションのいくつかのハイライトを取り上げ、Linux ユーザーが XenServer ホスト上で実行されているゲストへのコンソール セッションを取得するための bash スクリプトを提供します。
XenServer パート 1 ~ 6 シリーズを読んで、XenServer 6.5 のインストール、構成、管理の方法を学習してください。
Citrix は、管理者がXenServer 実装を管理できるようにする XenCenter と呼ばれる Windows 専用ユーティリティを提供しており、このユーティリティは非常に拡張性が高くなります。
XenCenter は、管理者が XenServer ホストを効果的かつ効率的に管理するために必要な主要な機能をすべて提供します。 XenCenter を使用すると、管理者は複数の XenServer サーバーまたはプールを管理できるようになり、ゲスト、ストレージ リポジトリ、ネットワーク インターフェイス (ボンド/VIF)、およびその他の XenServer の高度な機能を簡単に作成できるようになります。
XenServer 実装を管理するためのサードパーティ オプションには、Xen Orchestra と呼ばれる Web ベースのマネージャーが含まれています。 Xen Orchestra は、XenCenter とは対照的に、Linux システムにインストールされ、独自の Web サーバーを実行します。これにより、システム管理者は、理論的には任意のオペレーティング システムから XenServer 実装を制御できます。
Xen Orchestra は XenCenter と同じ機能を多く備えており、常に新機能 (Docker 管理、災害復旧ソリューション、ライブ リソースの変更など) を追加しており、テクニカル サポートを希望する企業にサポート サブスクリプションを提供しています。製品。
システム要求
- XenServer 6.5 がインストール、更新され、ネットワーク経由でアクセスできるようになりました。
- Debian ベースの Linux ディストリビューション (Xen Orchestra インストールのみ)。
- Windows マシン (仮想または物理は問題ありません。XenCenter インストールのみ)。
Windows への XenCenter のインストール
XenCenter は、Citrix が承認した XenServer 管理方法です。これは、XenServer を利用する組織内の日常業務の大部分を実行できる、非常にユーザーフレンドリーなユーティリティです。
これは、Citrix (XenServer-6.5.0-SP1-XenCenterSetup.exe) から直接入手することも、Web ブラウザからホスト IP/hostname にアクセスして、すでにインストールされている XenServer ホストから入手することもできます。 。

インストーラーをダウンロードしたら、この特定のホストに XenCenter を実際にインストールするためにインストーラーを起動する必要があります。インストールは非常に簡単で、インストールが完了したら、デスクトップ上の XenCenter アイコンをクリックするか、Windows スタート バーでプログラムを見つけてアプリケーションを起動できます。
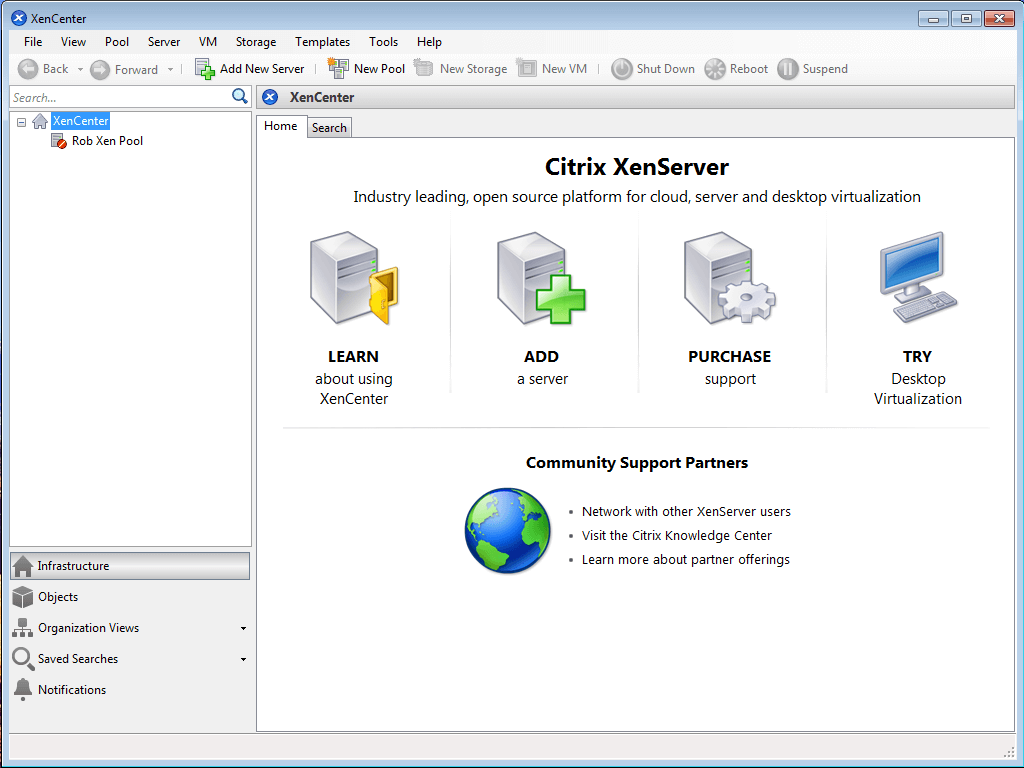
XenCenter で XenServers の管理を開始する次のステップは、[新しいサーバーの追加] をクリックしてパネルに XenServer を追加することです。

[新しいサーバーの追加] ボタンをクリックすると、XenCenter に追加する XenServer の IP アドレスまたはホスト名の入力を求められます。このプロンプトでは、ユーザーがホストにログインするためのユーザー名とパスワードの組み合わせも要求されます。
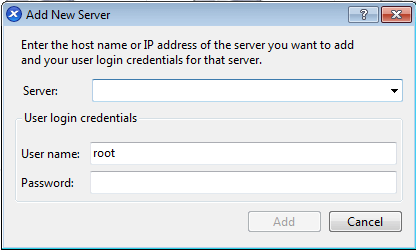
認証が成功すると、XenCenter の左側のパネルに Xen サーバーが表示され、適切な認証が行われ、インターフェイスを介してシステムを管理できることが示されます。
ここでの特定の出力は、一緒にプールされた 2 つの Xen ホストを示しています (これについては今後の記事で詳しく説明します)。
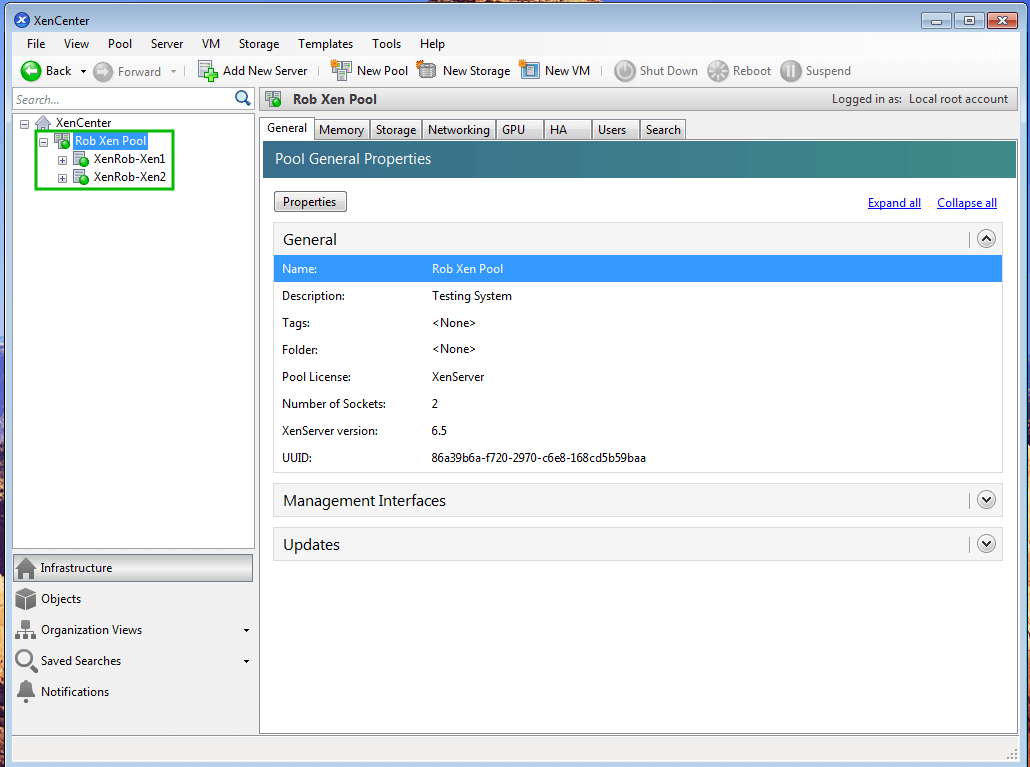
接続が正常に確立されると、ホストの構成を開始できます。特定のホストの詳細を表示するには、ホストをクリックして強調表示し、中央のパネルで [全般] タブが選択されていることを確認します。
[全般] タブを使用すると、現在のステータス、適用されているパッチ、稼働時間、ライセンス情報 (該当する場合) など、この特定のホストの現在の構成を簡単に把握できます。

ホスト コントロール パネルの上部にあるタブ名は、その特定のタブの目的については一目瞭然です。それらのいくつかを詳しく見てみると、この一連の記事から多くの側面が確認できます。
たとえば、パート 3「XenServer ネットワーク構成」では、Tecmint ゲスト用のネットワークがコマンド ラインから作成されました。
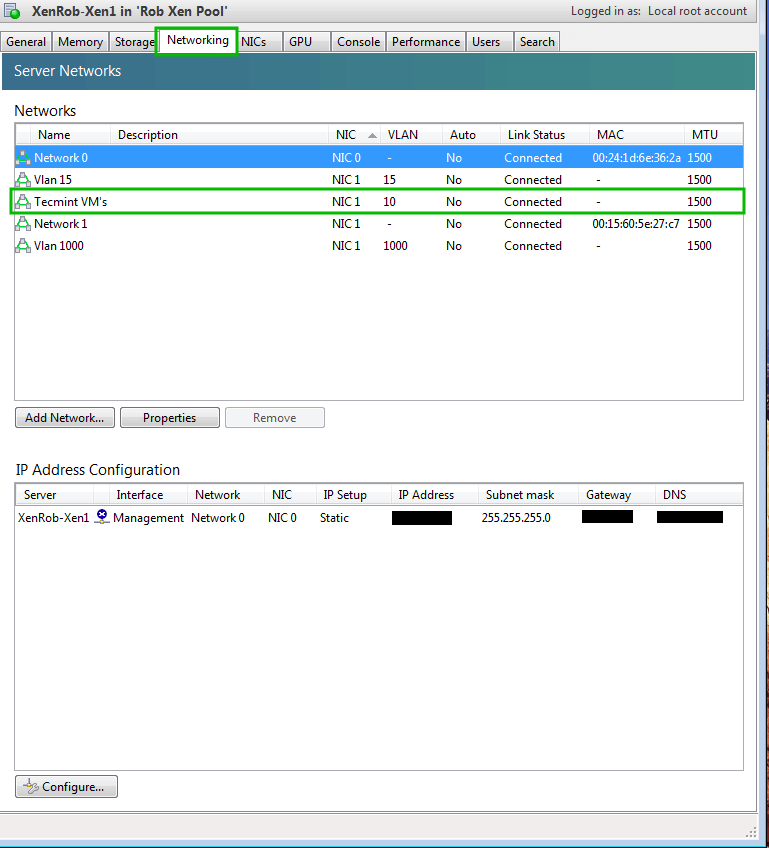
おそらくXenCenter 内で最も価値のあるタブは「コンソール」タブです。このタブを使用すると、管理者は XenServer ホストおよび仮想ゲストのデスクトップ インターフェイスにコンソール アクセスできるようになります。
この画面は、リモート管理技術が利用できない場合に仮想ゲスト オペレーティング システムを管理するためにも使用できます。

インターフェイスからわかるように、XenCenter ツールは非常に多機能なツールですが、Windows を使用している管理者、またはどこかで Windows 仮想マシンを実行している管理者のみが利用できるという大きな欠点があります。
オープン ソースの性質からXenServer を選択した人にとっては、システムを管理するために Windows が必要であることがイライラしますが、それでもオプションはあります。